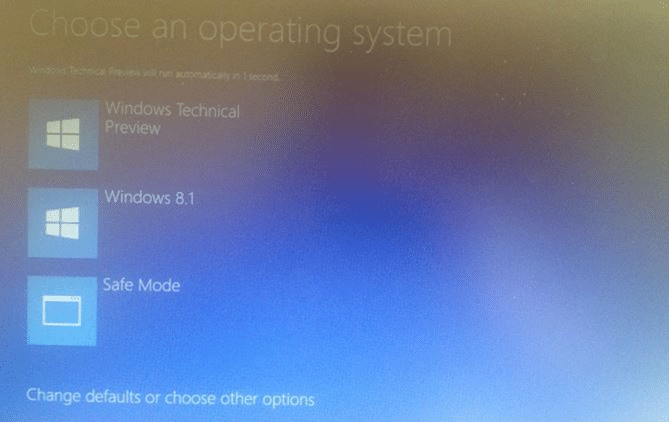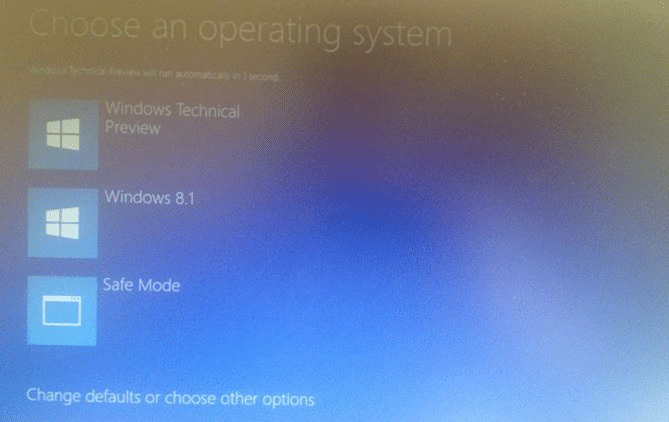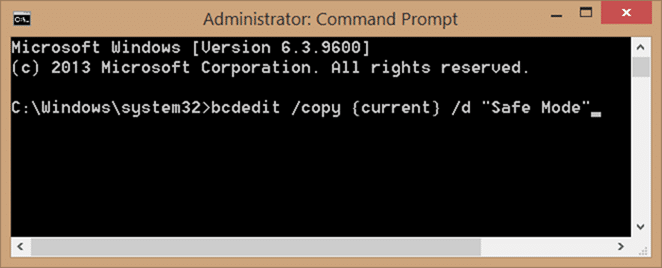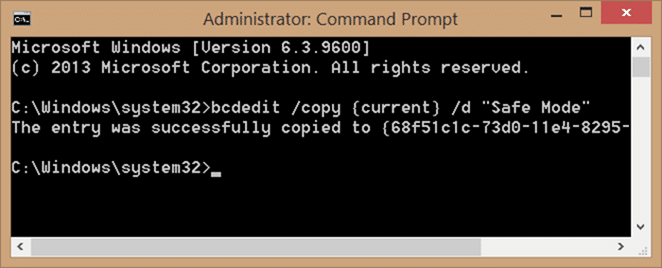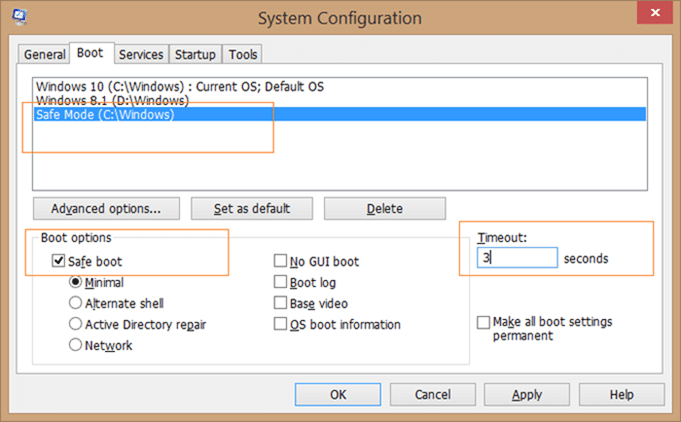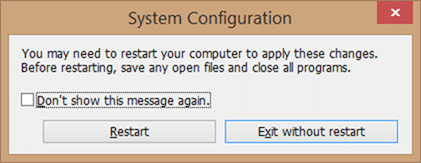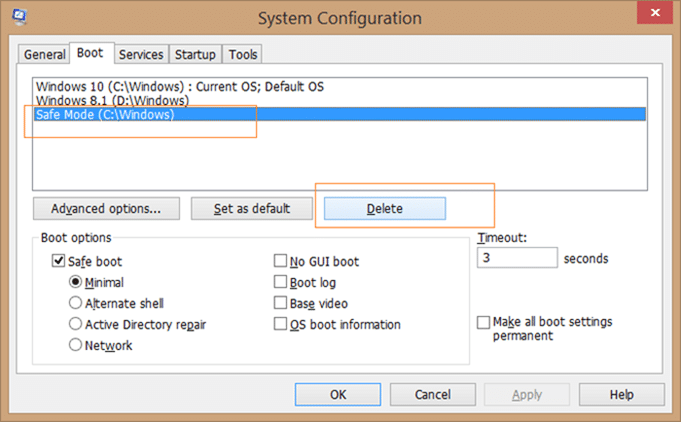Безопасный режим — одна из важных функций операционной системы Windows. Эта функция присутствует во всех последних версиях операционной системы Windows и часто используется для устранения проблем с загрузкой.
В Windows 7 и предыдущих версиях Windows доступ к безопасному режиму был очень простым. Нам просто нужно было нажать клавишу F8 после включения компьютера. Однако процедура загрузки Windows в безопасном режиме в Windows 8 и Windows 10 слишком сложна.
Хотя существует несколько способов загрузки в безопасном режиме в Windows 8 и Windows 10, ни один из них не является простым и не требует использования дополнительных сторонних утилит.
Для всех тех пользователей, которым часто требуется доступ к безопасному режиму в Windows 8 и Windows 10, вот лучший способ загрузить Windows в безопасный режим.
Идея состоит в том, чтобы добавить опцию безопасного режима в меню загрузки, что означает, что вы увидите меню загрузки с опцией безопасного режима на пару секунд. Фактически, при правильной настройке меню загрузки будет появляться каждый раз при перезагрузке или выполнении «холодной» загрузки.
Вы можете настроить Windows на отображение меню загрузки с параметром безопасного режима в течение двух или трех секунд. Если вам нужно загрузиться в безопасном режиме, все, что вам нужно сделать, это выбрать параметр «Безопасный режим» в меню выбора загрузки и нажать клавишу Enter.
Если вам нравится идея добавления опции безопасного режима в меню выбора загрузки Windows 10 или 8.1, пожалуйста, выполните приведенные ниже инструкции.
Безопасный режим в меню загрузки Windows 10 или 8.1
Шаг 1. Откройте Командная строка от имени администратора . Для этого введите CMD в поле поиска меню «Пуск», а затем одновременно нажмите клавиши Ctrl+Shift+Enter. Альтернативно в Windows 10 введите CMD в поле поиска меню «Пуск», щелкните правой кнопкой мыши запись «Командная строка» и выберите «Запуск от имени администратора».
Если вы используете Windows 8/8.1, введите CMD на начальном экране, а затем нажмите Ctrl+Shift+Enter.
Шаг 2. Введите или вставьте следующую команду в окно командной строки, а затем нажмите клавишу Enter, чтобы выполнить ее.
bcdedit /copy {current} /d «Безопасный режим»
После выполнения команды закройте командную строку, набрав «Выход» или нажав кнопку «Закрыть».
Шаг 3. Затем откройте окно «Выполнить», одновременно нажав логотип Windows и клавиши R (Windows+R). В поле введите Msconfig и нажмите клавишу Enter, чтобы открыть диалоговое окно утилиты настройки системы.
Шаг 4. Нажмите вкладку Загрузка. Выберите Безопасный режим из списка, установите флажок Безопасная загрузка (в разделе «Параметры загрузки») и установите для параметра Тайм-аут значение 3<. /стронг>секунд. Обратите внимание, что в качестве значения тайм-аута вы можете ввести значение от 0 до 30. Установка 3 секунд означает, что меню выбора загрузки с параметром безопасного режима будет отображаться на 3 секунды перед автоматической загрузкой Windows в обычном режиме.
Итак, если вы чувствуете, что не сможете выбрать параметр безопасного режима в течение 3 секунд, вы можете увеличить значение до 5 секунд.
Наконец, нажмите кнопку Применить. Вот и все!
Перезагрузите компьютер. Опция безопасного режима теперь должна появиться в меню выбора загрузки. Меню экрана загрузки автоматически исчезнет через три секунды после загрузки Windows. Обратите внимание: когда вы выбираете параметр «Безопасный режим» в меню загрузки, ваш компьютер один раз перезагрузится для загрузки в безопасном режиме, и вы не увидите дополнительных параметров безопасного режима.
Чтобы удалить добавленный безопасный режим из меню загрузки
Шаг 1. Откройте утилиту настройки системы, введя Msconfig в поле «Выполнить» и нажав клавишу Enter.
Шаг 2. Перейдите на вкладку Загрузка, выберите из списка Безопасный режим (обязательно выберите параметр «Безопасный режим»), а затем нажмите кнопку Удалить (убедитесь, что вы выбрали безопасный режим, а не какой-либо другой вариант), чтобы удалить его.
Обратите внимание, что очень важно выбрать параметр «Безопасный режим» в списке, прежде чем нажимать кнопку «Удалить», поскольку удаление записи Windows 8 или Windows 10 приведет к невозможности загрузки вашего компьютера. Поэтому обязательно выберите безопасный режим, прежде чем нажимать кнопку «Удалить».
Удачи!