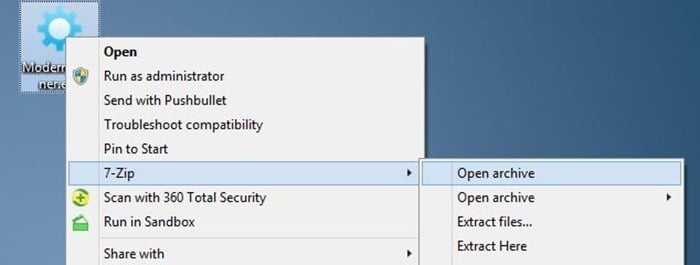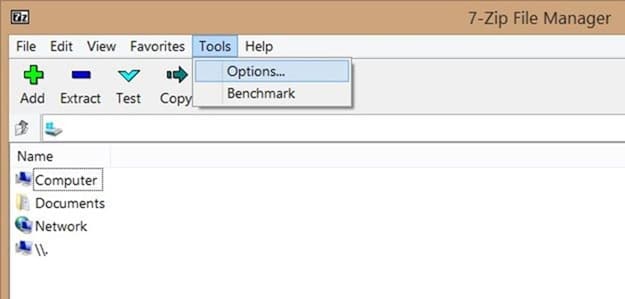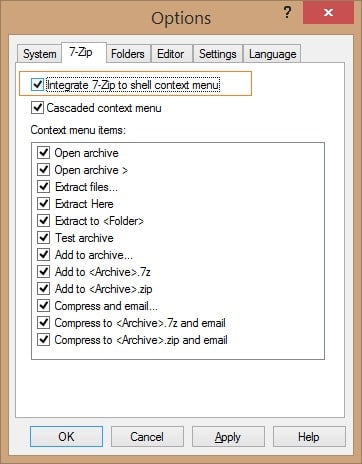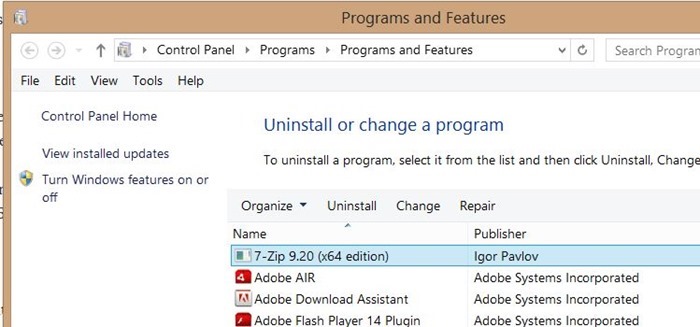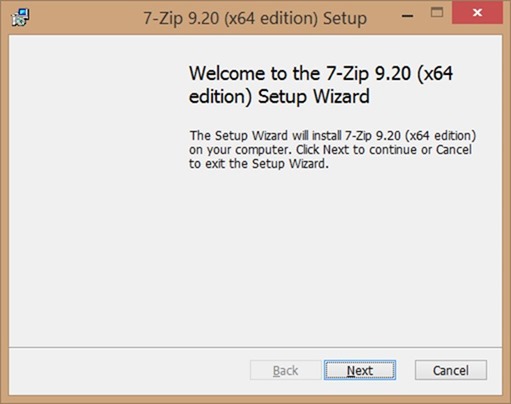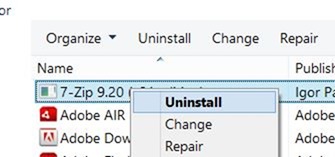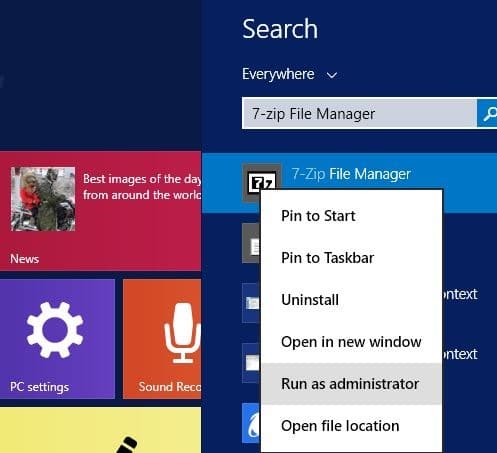На прошлой неделе я выполнил чистую установку Windows 10 на одном из своих ноутбуков, заменив ранее установленную операционную систему Windows 7 на Windows 10. Установка заняла чуть больше 15 минут, но прошла успешно и без каких-либо проблем.
Как только Windows была запущена, я установил несколько необходимых инструментов, в том числе 7-Zip, VLC и Тимвивер . Ранее сегодня я заметил, что опция 7-Zip отсутствует в контекстном меню. Как вы знаете, при правильной установке опция 7-Zip появляется при щелчке правой кнопкой мыши по файлу или папке.
Сначала я подумал, что установка 7-Zip не удалась или была повреждена. Итак, я удалил, а затем снова установил то же самое, но результат был тот же. Но немного поигравшись с 7-Zip, мне удалось добавить опцию 7-Zip в контекстное меню.
Если опция 7-Zip отсутствует в контекстном меню в Windows 7, Windows 8 или Windows 10, вот как это легко исправить.
Добавить 7-zip в контекстное меню Windows 10
Мы рекомендуем вам пройти первый способ, прежде чем следовать инструкциям второго и третьего.
Метод 1 из 3
Шаг 1. Откройте диспетчер файлов 7-Zip, введя 7-Zip в меню «Пуск» или на стартовом экране, а затем нажав клавишу «Ввод».
Шаг 2. Затем перейдите в меню «Инструменты» и нажмите «Параметры», чтобы открыть диалоговое окно «Параметры».
Шаг 3. Убедитесь, что на вкладке 7-Zip выбран параметр Интегрировать 7-Zip в контекстное меню оболочки. Если нет, выберите вариант и нажмите кнопку «Применить». Возможно, вам придется перезагрузить компьютер или перезапустить проводник Windows, чтобы увидеть 7-Zip в контекстном меню.
Если опция 7-Zip не появляется после выполнения вышеупомянутых инструкций, следуйте рекомендациям метода 2.
Метод 2 из 3
Другой способ добавить отсутствующий 7-Zip в контекстное меню Windows
Если параметр 7-Zip не отображается в контекстном меню, а в разделе «Параметры» выбран параметр «Интегрировать 7-Zip в контекстное меню оболочки», возможно, вы установили 32-разрядную версию 7-Zip на свой компьютер. 64-битный ПК. Вы можете открыть «Программы и компоненты», чтобы проверить версию 7-Zip.
Все, что вам нужно сделать, это удалить текущую 32-битную версию с вашего компьютера, загрузить 64-битную версию 7-Zip, а затем установить ее. Обратите внимание, что для 64-разрядной версии Windows доступен специальный установщик. Поэтому обязательно загрузите правильную версию программного обеспечения, когда находитесь на странице загрузки.
Метод 3 из 3
Если ни один из вышеупомянутых методов вам не подходит, мы предлагаем вам последний метод.
Шаг 1. Удалите установленную версию 7-Zip, перейдя в раздел Программы и компоненты.
Шаг 2. Загрузите новую копию 7-Zip с официальной страницы и установите ее, но не запускайте после установки.
Шаг 3. После установки 7-Zip введите 7-Zip в меню «Пуск» или на начальном экране, а затем снова щелкните правой кнопкой мыши запись 7-Zip и запустите программу с правами администратора.. Это должно решить проблему.
Удачи!