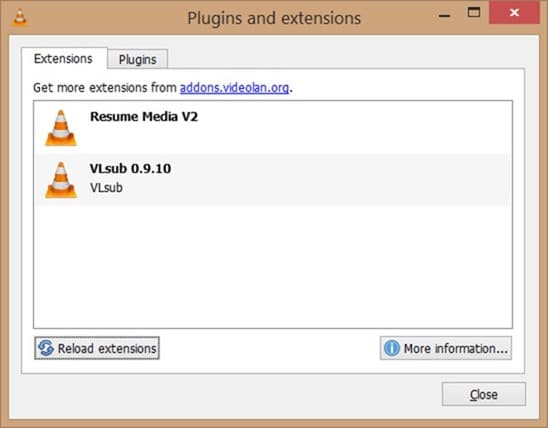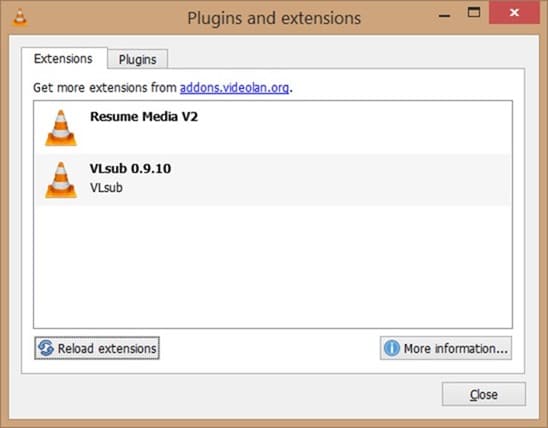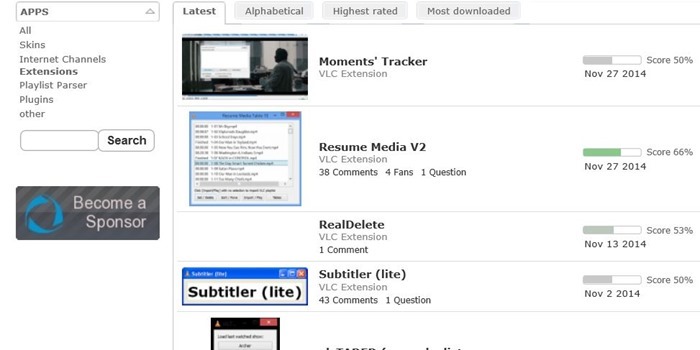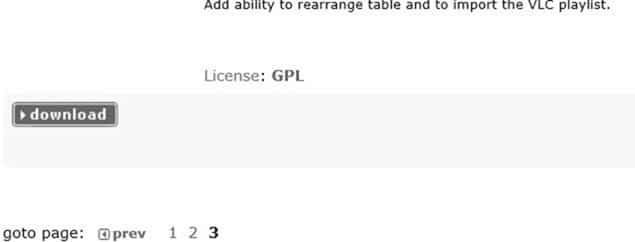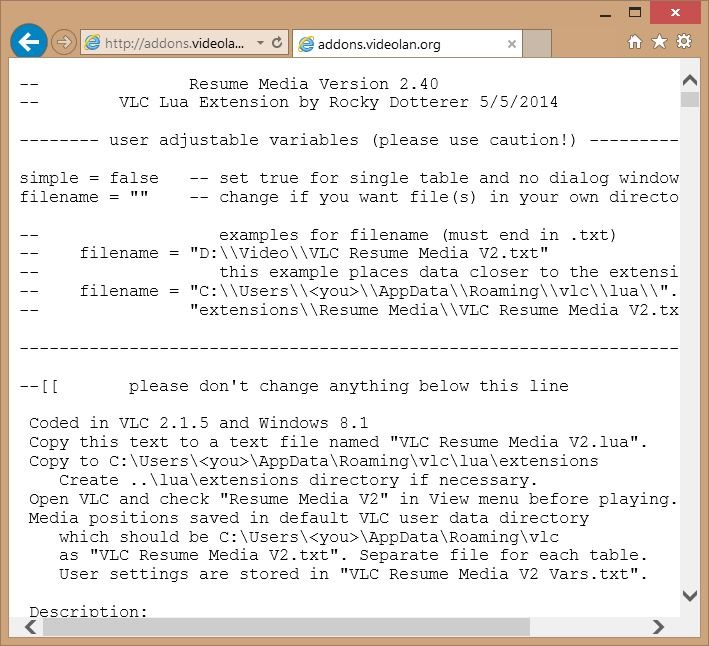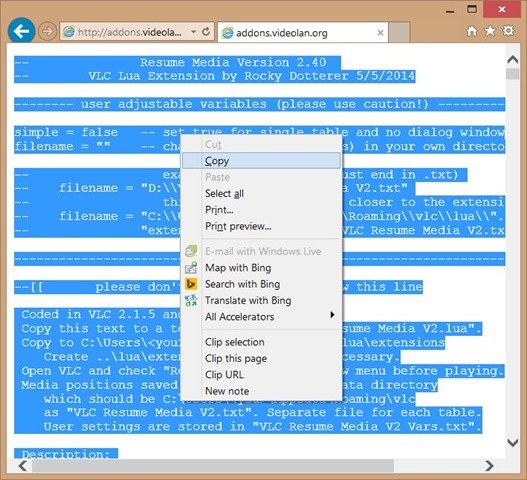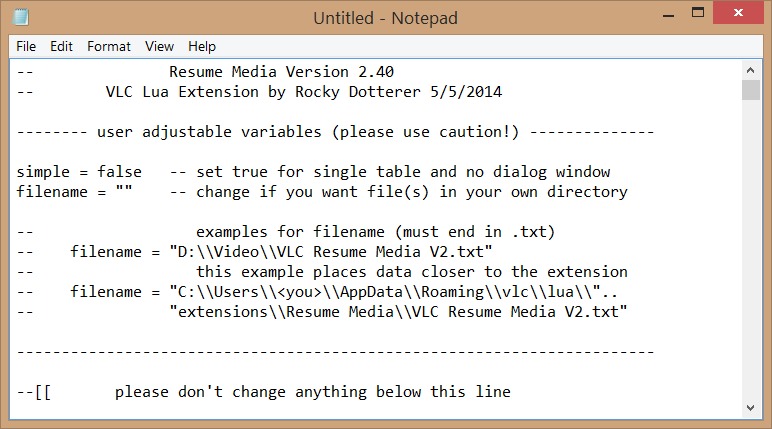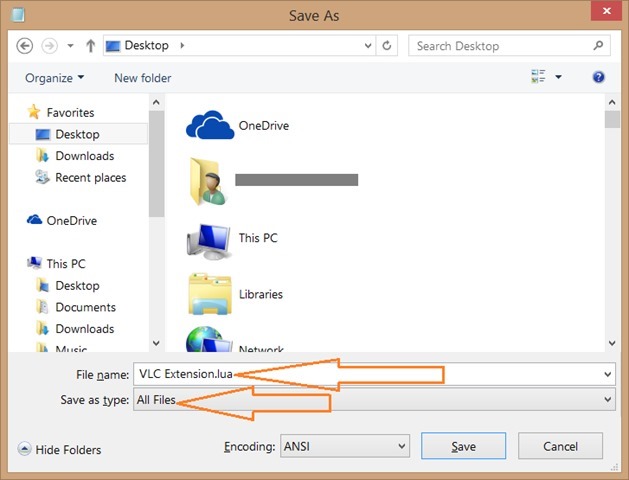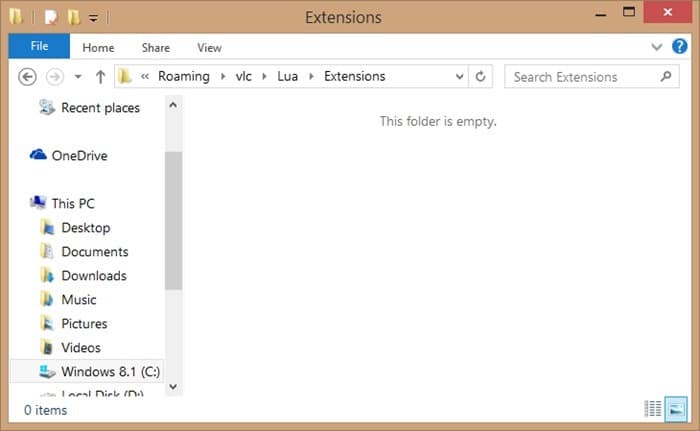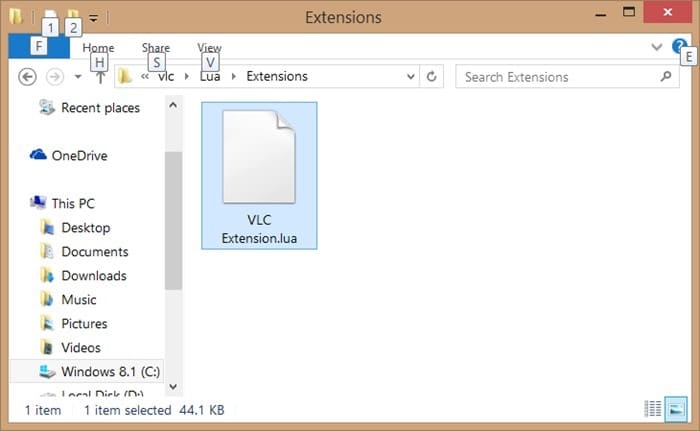В нашей предыдущей статье мы говорили о принудительном использовании Медиаплеер VLC для запоминания последней воспроизведенной позиции видеофайлов с помощью расширений. Тестируя эти расширения, я обнаружил, что устанавливать расширения в VLC не так просто, как устанавливать расширения в веб-браузерах.
В Firefox и Chrome найти доступные расширения и установить их довольно просто. Несмотря на то, что и VLC, и Firefox предназначены для разных целей, установка расширений в VLC должна была бы быть лучше, учитывая, что это самое загружаемое программное обеспечение для воспроизведения.
Если вы хотите расширить функциональность VLC, установив доступное расширение, вот как найти расширение и установить его в Windows.
Чтобы установить расширения в VLC
Шаг 1. Посетите эта страница , чтобы просмотреть все доступные расширения для VLC и найти то, которое вы ищете.
Шаг 2. Найдя нужное расширение, просто нажмите на него, чтобы просмотреть более подробную информацию о расширении.
Шаг 3. Когда вы нажмете кнопку загрузки на странице расширений, расширение может начать загружаться в виде ZIP-файла. Но не все расширения доступны в виде.LUA или zip-файла, содержащего файлы.LUA. Когда вы нажимаете кнопку загрузки расширения, вы можете просто открыть веб-страницу с некоторым кодом.
Шаг 4: перейдите к шагу 7, если вам удалось загрузить файл.lua или zip расширения. А если вы получаете новую веб-страницу с кодом (см. рисунок), вам нужно будет скопировать все содержимое страницы, вставить код в Блокнот и сохранить его с расширением.LUA.
Чтобы сохранить код в Блокноте с помощью. LUA, выберите меню «Файл», а затем нажмите «Сохранить», чтобы открыть диалоговое окно «Сохранить как», но пока не нажимайте кнопку «Сохранить».
Шаг 5. В диалоговом окне «Сохранить как» введите имя расширения (или введите имя расширения), но обязательно упомяните .LUA в конец имени. Затем выберите Все файлы в поле «Тип файла» и нажмите кнопку «Сохранить».
Шаг 6. Далее перейдите к папке:
C:\Users\UserName\AppData\Roaming\vlc\Lua\Extensions\
Где «C» — буква диска, на котором установлена операционная система Windows, а имя пользователя — имя вашей учетной записи.
Обратите внимание: если папка Lua не существует, вам необходимо вручную создать папку Lua и Extensions.
Шаг 7. Затем скопируйте файл.LUA, созданный на шаге 5, в папку «Расширения». Вот и все! Вы только что установили расширение.
И если у вас есть zip-файл, содержащий расширение (.lua), извлеките все файлы в эту папку «Расширения». Обратите внимание: если вы поместите папку, содержащую файл расширения (.lua), в папку Lua\Extensions, VLC может не распознать ее.
Шаг 8. Запустите проигрыватель VLC, чтобы просмотреть и включить установленное расширение.
Если расширение не отображается, откройте меню «Инструменты», выберите «Плагины и расширения», чтобы открыть его, а затем нажмите «Обновить расширения». Удачи!