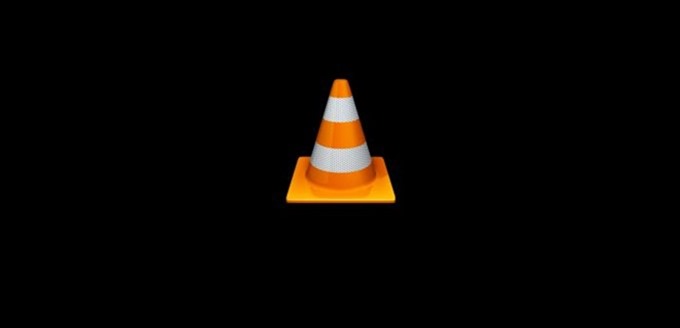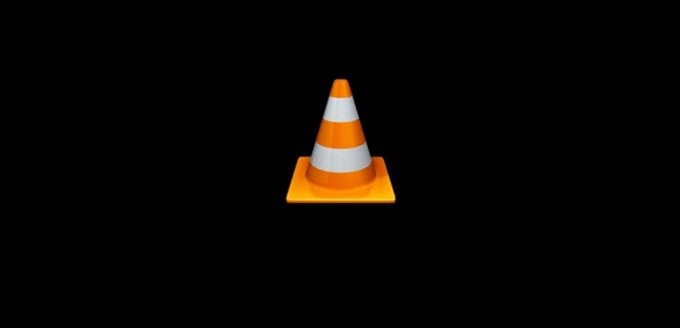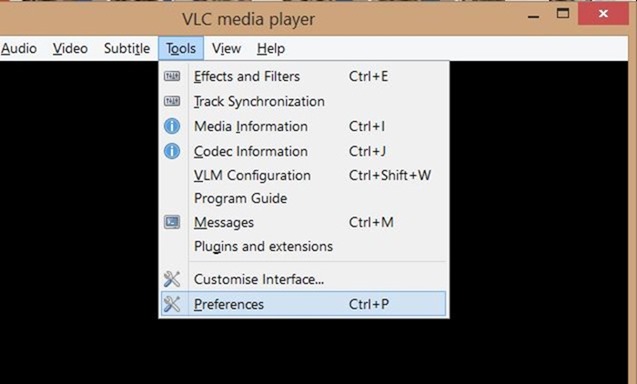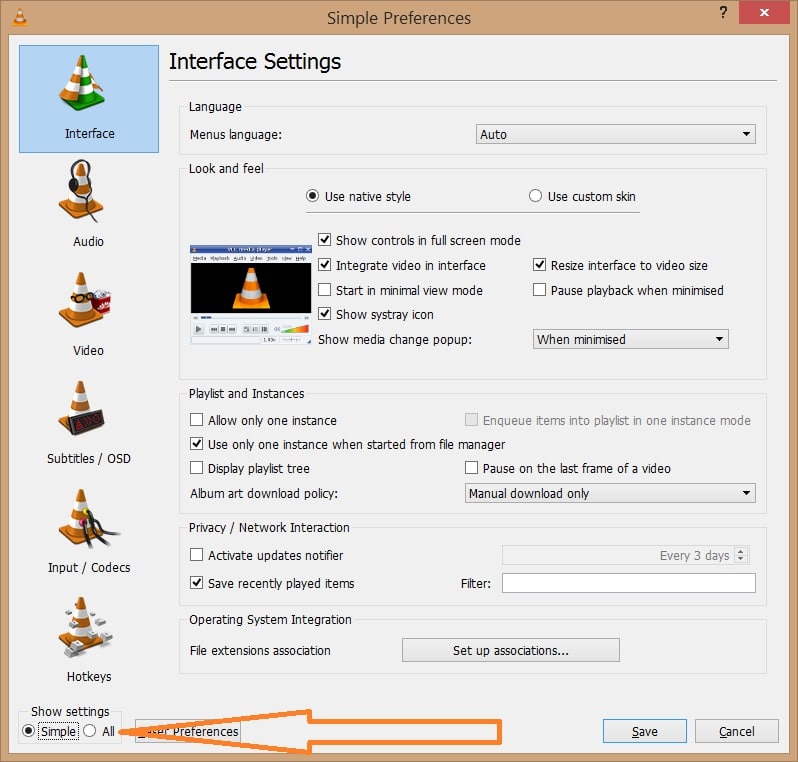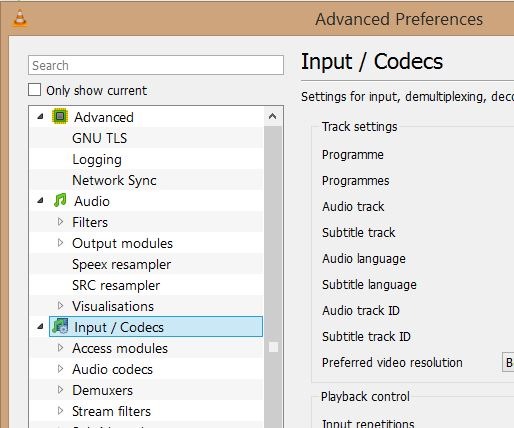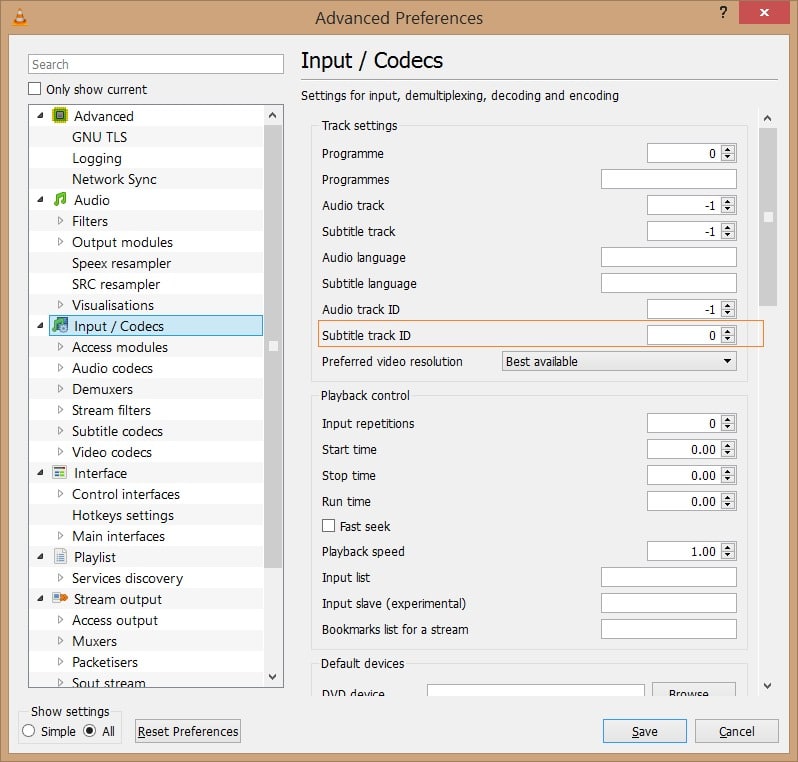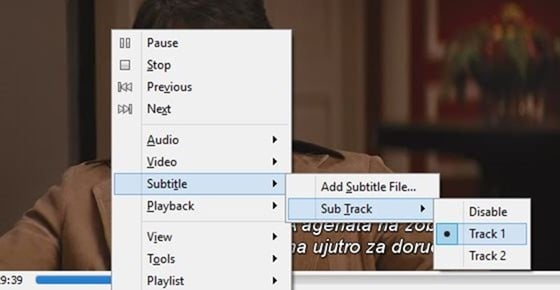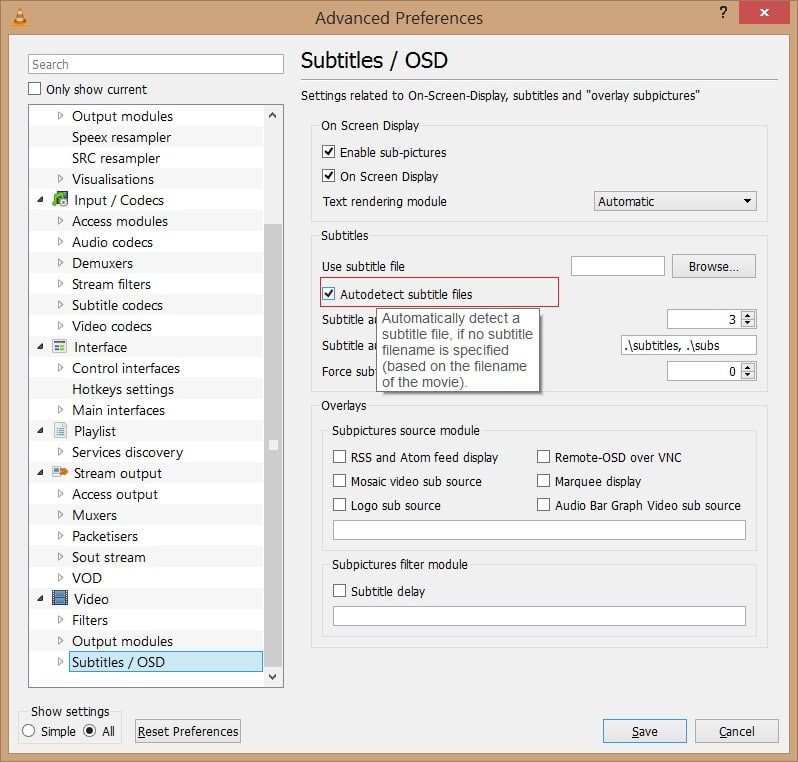При просмотре фильмов на иностранном языке принято смотреть фильмы с субтитрами. Большинство существующих программ для воспроизведения видео поддерживают функцию субтитров «из коробки», без помощи стороннего программного обеспечения или расширений.
Как и другие программы для воспроизведения видео, популярная версия VLC Медиаплеер поддерживает субтитры. Во время просмотра видео вы можете щелкнуть правой кнопкой мыши VLC Media Player, нажать «Субтитры», а затем нажать «Добавить субтитры», чтобы выбрать файл субтитров. Несмотря на то, что в VLC Media Player отсутствуют некоторые расширенные функции GOM при работе с субтитрами, функций, предлагаемых в VLC, достаточно для большинства пользователей.
Как вы, вероятно, знаете, при настройках по умолчанию VLC Media Player загружает субтитры, если видеофайл имеет встроенные (встроенные) субтитры или файл субтитров находится в той же папке (с тем же заголовком), где находится видеофайл. находится.
Хотя такое поведение VLC Media Player может помочь пользователям, которые всегда смотрят фильмы с субтитрами, те из вас, кто редко пользуется субтитрами для просмотра фильмов, могут найти эту функцию раздражающей, поскольку нужно щелкнуть правой кнопкой мыши по видеофайлу, нажмите «Субтитры», нажмите «Субтрек», а затем нажмите «Отключить», чтобы VLC не отображал субтитры для текущего видеофайла. То есть вам необходимо выполнять эту процедуру каждый раз, когда вы открываете видеофайл с субтитрами, чтобы отключить субтитры.
В VLC Media Player нет удобной опции, позволяющей запретить автоматическое отображение субтитров, но в настройках есть опция, позволяющая запретить VLC автоматическое воспроизведение субтитров.
В этом руководстве мы покажем, как можно запретить VLC автоматически показывать субтитры для видеофайлов.
Метод 1 из 2
Запретить VLC автоматически загружать субтитры
Шаг 1. Запустите VLC Media Player.
Шаг 2. Перейдите в меню Инструменты и нажмите Настройки, чтобы открыть диалоговое окно Простые настройки. Альтернативно вы можете использовать горячую клавишу Ctrl+P для быстрого запуска диалогового окна простых настроек.
Шаг 3. Затем перейдите в Расширенные настройки. Для этого выберите переключатель Все (см. рисунок), расположенный в нижней части левой панели.
Шаг 4. Теперь на левой панели расширенных настроек найдите запись Ввод/кодеки. Нажмите «Ввод/коды», чтобы увидеть настройки ввода/кодов справа.
Шаг 5. Здесь, в разделе Настройки дорожки, измените значение Идентификатор дорожки субтитров на 0 (ноль). Нажмите кнопку Сохранить. Это не позволит VLC Media Player автоматически загружать субтитры. Наконец, перезапустите VLC Player.
Если вы хотите просмотреть субтитры для текущего файла, просто щелкните правой кнопкой мыши окно VLC Player, выберите «Субтитры», нажмите «Субтитры», а затем выберите «Дорожка 1» или «Дорожка 2» (если доступно более одного субтитров).
Удачи!
Метод 2 из 2
Запретить VLC автоматически обнаруживать субтитры
Используйте этот метод только в том случае, если описанный выше метод не работает для вас, поскольку он полностью отключит субтитры, и вам нужно будет открыть дополнительные настройки, чтобы снова включить субтитры, чтобы включить субтитры.
Шаг 1. Откройте Расширенные настройки VLC, следуя инструкциям, упомянутым в приведенном выше методе.
Шаг 2. На левой панели расширенных настроек разверните дерево Видео и нажмите Субтитры/OSD.
Шаг 3. Теперь справа снимите флажок Автоматическое определение файлов субтитров. Нажмите кнопку «Сохранить». Вот и все!
Если вам известно лучшее решение, сообщите нам об этом в комментариях.