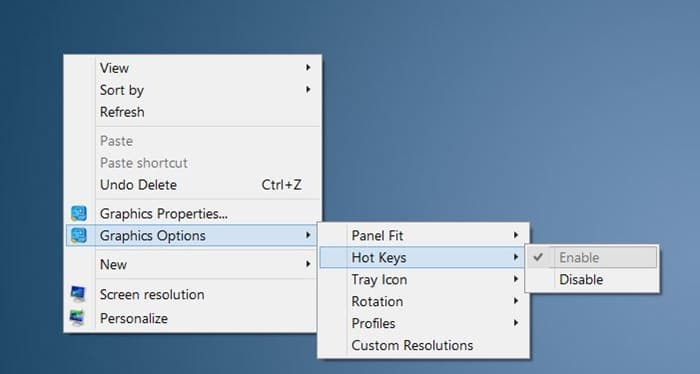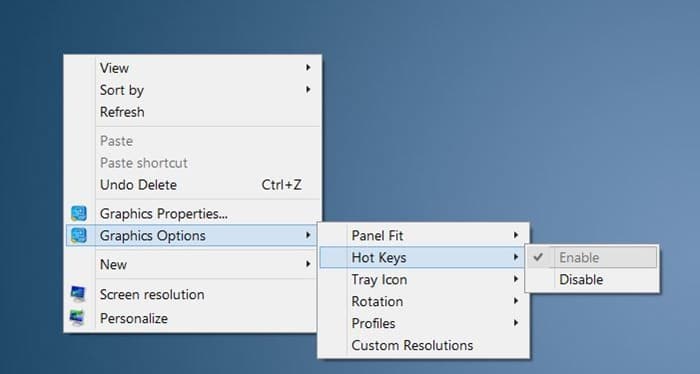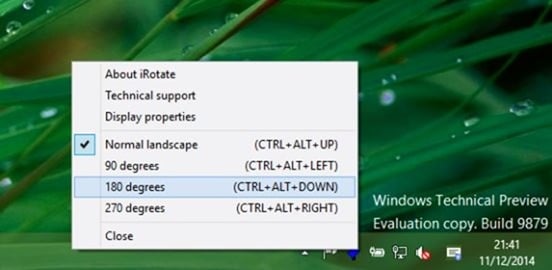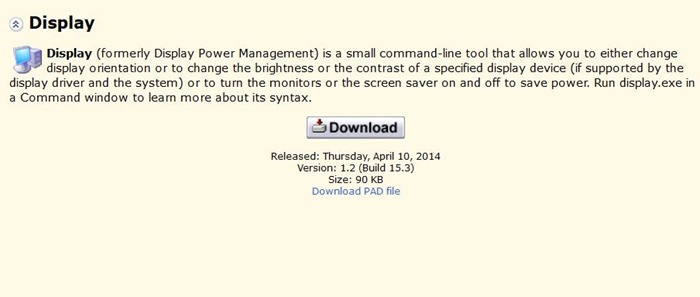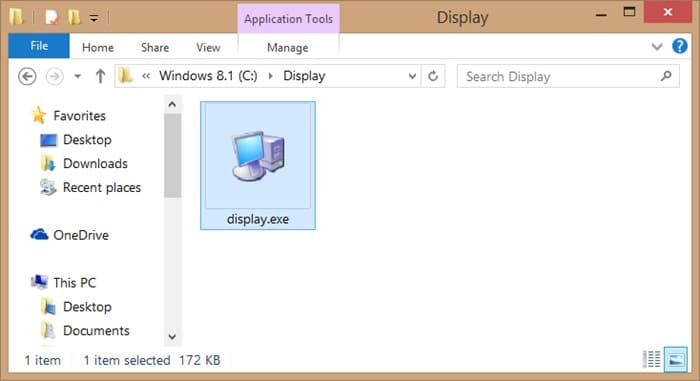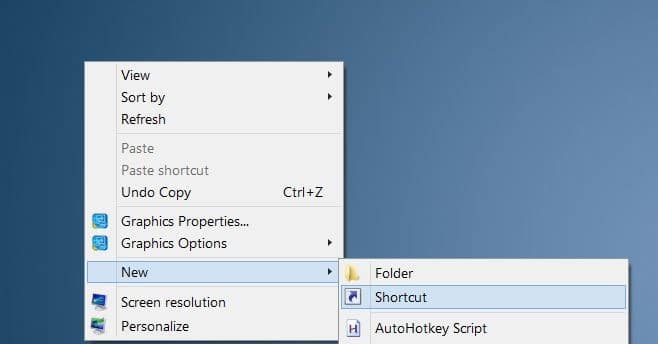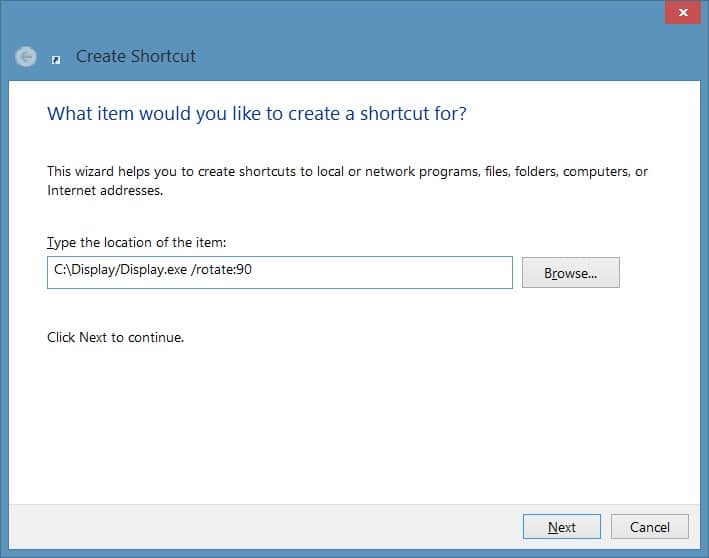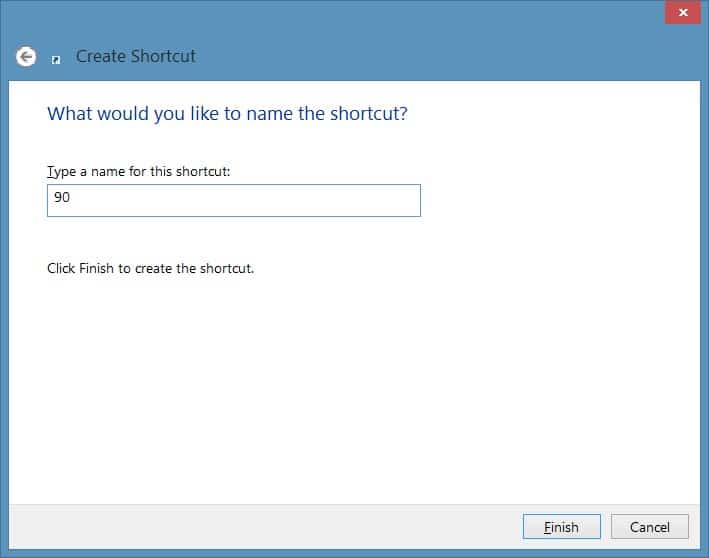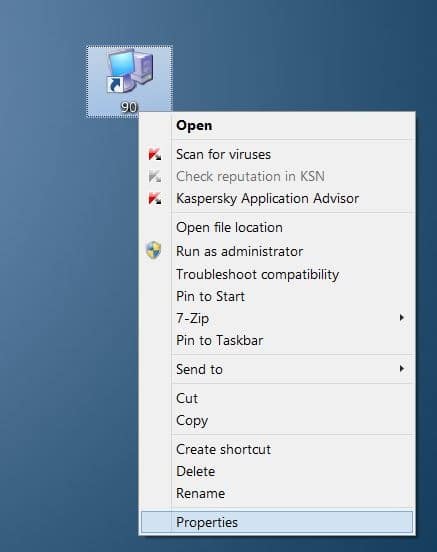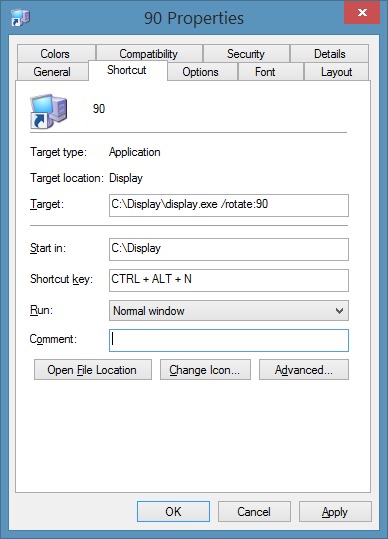Планшеты под управлением Windows 8, Windows 8.1 и Windows 10 автоматически меняют ориентацию экрана при повороте планшета.
Поворот ориентации экрана в Windows 10/8.1
Как вы, вероятно, знаете, изменение ориентации экрана на настольном компьютере или ноутбуке обычно выполняется путем щелчка правой кнопкой мыши по рабочему столу, выбора пункта «Поворот экрана» и выбора типа ориентации. Хотя большинство пользователей предпочитают этот метод поворота экрана на настольных компьютерах и ноутбуках, большое количество пользователей предпочитают поворачивать экран с помощью сочетаний клавиш.
Некоторые производители видеокарт предлагают удобные сочетания клавиш для быстрого поворота экрана или изменения его ориентации. Например, на моем ноутбуке с графикой Intel HD я могу просто нажать клавиши Ctrl+Alt+ со стрелками (влево/вправо/вверх/вниз), чтобы повернуть экран, не касаясь мыши или сенсорной панели. Горячие клавиши для изменения ориентации экрана по умолчанию отключены, чтобы избежать случайного изменения поворота экрана.
Если на вашем компьютере используется графика Intel HD Graphics и вы установили все необходимые драйверы, просто щелкните правой кнопкой мыши на рабочем столе, выберите «Параметры графики», нажмите «Горячие клавиши», а затем установите флажок «Включить», чтобы включить эти горячие клавиши.
А если графический драйвер вашего компьютера не поддерживает поворот экрана с помощью горячих клавиш, вы можете легко создать сочетания клавиш для изменения ориентации экрана. В этом руководстве мы покажем, как создать горячие клавиши для поворота экрана в Windows 8.1 и Windows 10.
МЕТОД 1 из 2
Используйте iRotate для изменения ориентации экрана с помощью сочетаний клавиш
iRotate – это небольшая утилита, позволяющая легко менять ориентацию экрана в Windows. Хотя он не обновлялся с 2008 года, он совместим с Windows 8, Windows 8.1 и последней версией Windows 10.
После установки iRotate вы можете использовать следующие горячие клавиши для поворота экрана.
Ctrl+Alt+Up для поворота к состоянию по умолчанию
Ctrl+Alt+Left для поворота на 90 градусов
Ctrl+Alt+Вниз, чтобы повернуть на 180 градусов
Ctrl+Alt+Вправо для поворота на 270 градусов
МЕТОД 2 из 2
Создавайте собственные горячие клавиши для изменения ориентации экрана с помощью утилиты Display
Если iRotate по какой-то причине не работает на вашем компьютере, существует другой рабочий метод создания собственных сочетаний клавиш для поворота ориентации экрана в Windows.
Мы протестировали этот метод как в Windows 8.1, так и в Windows 10, чтобы убедиться, что он работает хорошо.
Шаг 1. Посетите эта страница и загрузите утилиту Display, нажав кнопку «Загрузить».
Шаг 2. Сохраните исполняемый файл Display в безопасном месте. Например, вы можете создать папку с именем Display в корне диска «C» и сохранить там файл Display.exe.
Шаг 3. Далее вам необходимо создать четыре ярлыка для Display.exe. Для этого щелкните правой кнопкой мыши на рабочем столе, нажмите Создать, нажмите Ярлык, введите указанные ниже пути, а затем введите имя для ярлык.
Как мы уже говорили, вам необходимо создать четыре ярлыка, используя приведенные ниже коды:
C:\Display/Display.exe /rotate:0 (введите имя как 0)
C:\Display/Display.exe /rotate:90 (введите имя как 90)
C:\Display/Display.exe /rotate:180 (введите имя как 180)
C:\Display/Display.exe /rotate:270 (введите имя 270)
То есть для второго ярлыка вставьте C:\Display/Display.exe /rotate:90 в местоположение и введите 90 в качестве его имени. Аналогичным образом вам нужно ввести C:\Display/Display.exe /rotate:270 при создании четвертого ярлыка и назвать его 270.
Обратите внимание: если вы сохранили файл Display.exe не в C:\Display\Display.exe, внесите соответствующие изменения при создании ярлыков.
Шаг 4. Когда все четыре ярлыка появятся на рабочем столе, вам нужно щелкнуть правой кнопкой мыши каждый ярлык, нажать Свойства и переключиться. перейдите на вкладку Сочетание клавиш, а затем назначьте уникальное сочетание клавиш, щелкнув поле Сочетание клавиш и нажав клавиши, которые вы хотите назначить.
После этого нажмите кнопку Применить.
Выполните эту процедуру для всех четырех сочетаний клавиш и назначьте разные горячие клавиши. Ваши пользовательские горячие клавиши для поворота ориентации экрана готовы! Удачи.
За этот совет следует поблагодарить судо