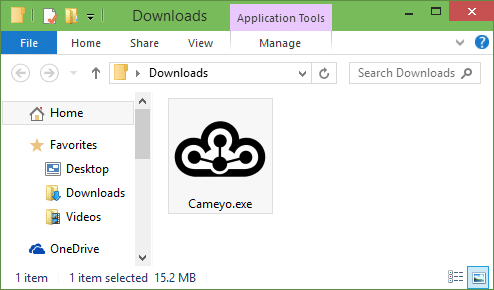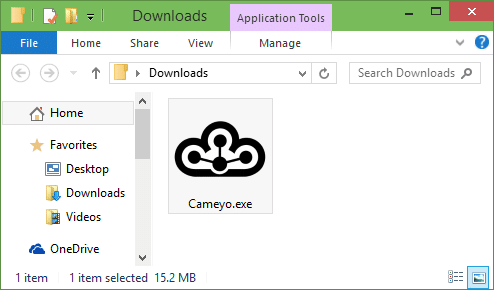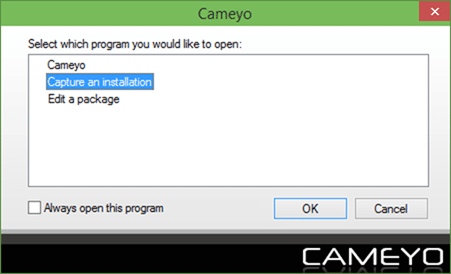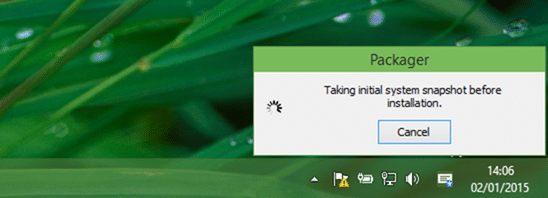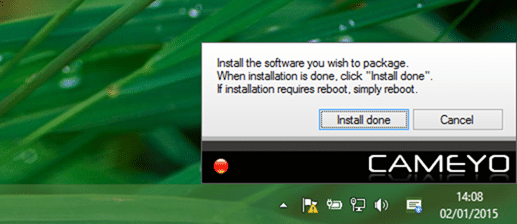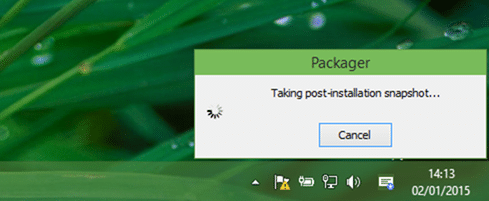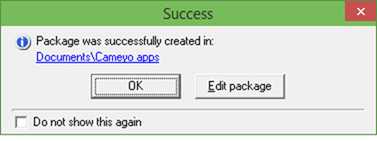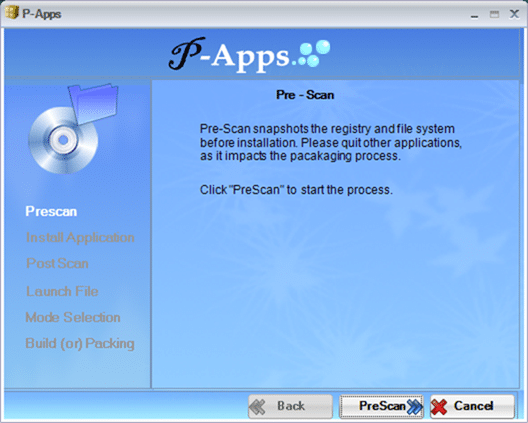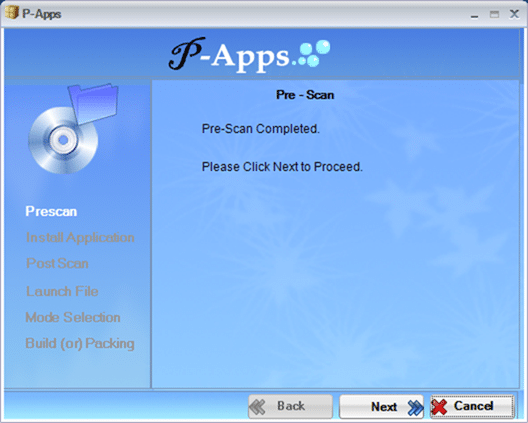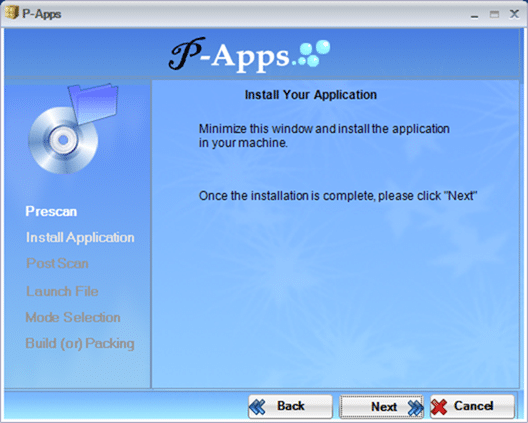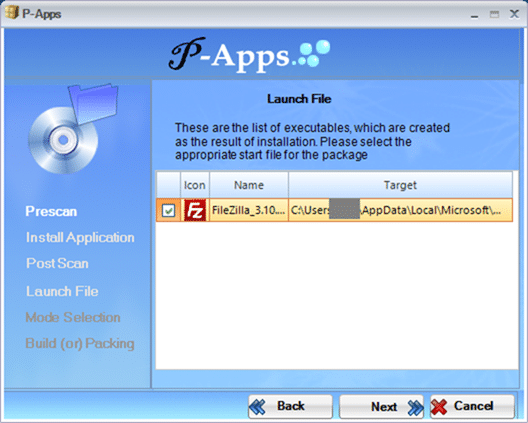Портативное программное обеспечение означает, что вы можете запускать его без фактической установки. Проще говоря, портативная версия программы не требует установки. Портативные программы можно запускать как с USB-накопителей, так и с внутренних накопителей.
Хотя некоторые разработчики предлагают портативные версии своих приложений, процент их очень низок. Однако существуют сайты, распространяющие портативные версии популярных бесплатных приложений. Например, официальный сайт Тимвивер не предлагает портативную версию программного обеспечения, но ее можно загрузить, посетив сайт Portableapps.com.
Но если ваша любимая программа недоступна в качестве портативной программы и вы не предпочитаете загружать портативную версию с неофициального сайта, вы можете легко создать портативную версию вашей любимой программы несколькими щелчками мыши. Все, что вам нужно, это бесплатная программа под названием Cameyo.
Cameyo — это бесплатное приложение, предназначенное для создания портативных приложений, позволяющих запускать программы где угодно. При запуске Cameyo он делает снимок вашей системы, просит вас установить приложение, которое вы хотите видеть переносимым, а затем делает снимок системы для создания переносимых приложений. Как только портативная версия приложения будет готова, вы сможете удалить установленное приложение и переместить портативную программу на USB-накопитель или запустить на любом компьютере под управлением операционной системы Windows.
Создание портативных приложений с помощью Cameyo
Хотя Cameyo довольно прост в использовании, новички могут следовать приведенным ниже инструкциям для создания портативных приложений с помощью Cameyo.
Шаг 1: Посетите эта страница и загрузите приложение Cameyo. Cameyo совместим с версиями x86 и x64 Windows 7, Windows 8.1 и Windows 10.
Шаг 2: Запустите приложение Cameyo, чтобы увидеть следующее диалоговое окно:
Выберите вариант «Записать установку» и нажмите кнопку «ОК».
Шаг 3: Cameyo начнет делать снимки вашей системы. Если вы впервые запускаете Cameyo на своем компьютере, процесс создания моментального снимка может занять несколько минут.
Шаг 4: Как только первоначальный снимок будет готов, вы увидите следующее диалоговое окно с надписью «Установите программное обеспечение, которое вы хотите упаковать». После завершения установки нажмите кнопку «Установить готово». Если установка требует перезагрузки, просто перезагрузите сообщение».
НЕ нажимайте кнопку «Установка завершена» или «Отмена».
Шаг 5. Откройте веб-браузер и загрузите приложение, которое вы хотите сделать переносимым. Установите приложение, запустив его установщик. Если вы заинтересованы в создании портативной версии нескольких приложений, установите все приложения, которые вы хотите видеть переносимыми. Пожалуйста, закройте установленное приложение, если оно запущено.
После завершения установки вам нужно нажать кнопку Установить готово, появляющуюся в диалоговом окне Cameyo.
ПРИМЕЧАНИЕ. Если программа, которую вы хотите сделать портативной, уже установлена на вашем компьютере, вам необходимо удалить программу с вашего компьютера, а затем снова запустить приложение Cameyo. Например, если вы хотите создать портативную программу CCleaner, но она уже установлена на вашем компьютере, вам необходимо сначала удалить CCleaner с вашего компьютера, запустить Cameyo, а затем установить ее снова, когда вы достигнете этого шага.
Шаг 6: После того, как вы нажмете кнопку «Установить готово», Cameyo снова начнет делать снимок вашей системы, и портативная версия приложения, которое вы только что установили, будет готова через несколько минут.
Как только ваше портативное приложение будет готово, вы увидите следующее сообщение.
Вы можете найти свое портативное приложение, перейдя в папку Documents\Cameyo apps.
Вот и все!
Недостаток этой программы в том, что она не может создать портативную версию уже установленных приложений на вашем компьютере. Поскольку Cameyo использует метод моментальных снимков для создания переносимых приложений, вам необходимо установить приложение, которое вы хотите сделать переносимым, после запуска программы Cameyo.
Это означает, что если вы хотите создать портативную версию приложения, уже установленного на вашем ПК, вам необходимо удалить ее и установить после запуска программы Cameyo.
Создавайте портативные программы с помощью P-Apps
P-Apps — еще одна бесплатная программа для той же работы. Хотя на момент написания этой статьи официальный сайт не работает, его можно загрузить со многих сайтов-каталогов.
Если вы заинтересованы в создании портативных приложений с помощью P-Apps, вот как это сделать.
Шаг 1. Посетите эта страница сайта Softpedia и загрузите программное обеспечение P-Apps.
Шаг 2. Запустите приложение P-Apps. Он совместим со всеми последними версиями Windows, от Windows Vista до Windows 10.
Шаг 3. На главном экране нажмите кнопку «Предварительное сканирование», чтобы начать создание моментального снимка реестра и файловой системы.
Шаг 4. После того, как снимок будет сделан, вы увидите следующий экран:
Просто нажмите кнопку «Далее».
Шаг 5: Здесь вам будет предложено свернуть P-Apps и установить приложение, которое вы хотите сделать переносимым.
Загрузите приложение, которое хотите сделать портативным, и установите его. Например, если вы хотите создать портативную версию FileZilla, вам нужно будет скачать и установить ее.
Шаг 6. После установки приложения восстановите его (если P-Apps свернуто), а затем нажмите кнопку «Далее», чтобы начать создание моментального снимка системы для получения изменений, внесенных в него. система.
Шаг 7. Далее вы увидите следующий экран, где вам нужно нажать кнопку «Далее», чтобы просмотреть приложения, которые вы только что установили.
Шаг 8. Выберите приложение, которое вы только что установили и которое хотите сделать переносимым, прежде чем нажимать кнопку «Далее».
Шаг 9. Выберите «Высокий уровень безопасности» в качестве режима файловой системы по умолчанию, нажмите «Далее», выберите место для сохранения переносимого приложения, еще раз нажмите кнопку «Далее» и, наконец, нажмите кнопку «Готово», чтобы сохранить файл. недавно созданное портативное приложение.
Откройте папку, которую вы выбрали на шаге 9, чтобы увидеть свое портативное приложение. Удачи!