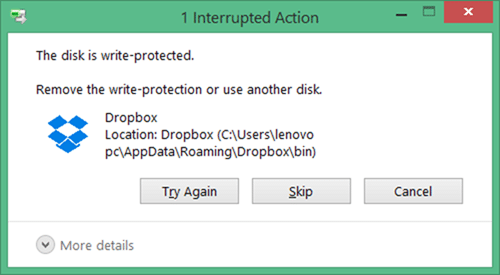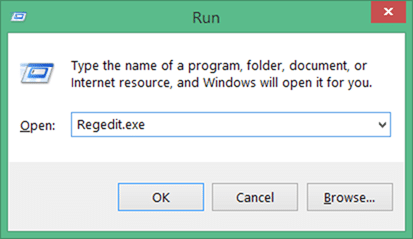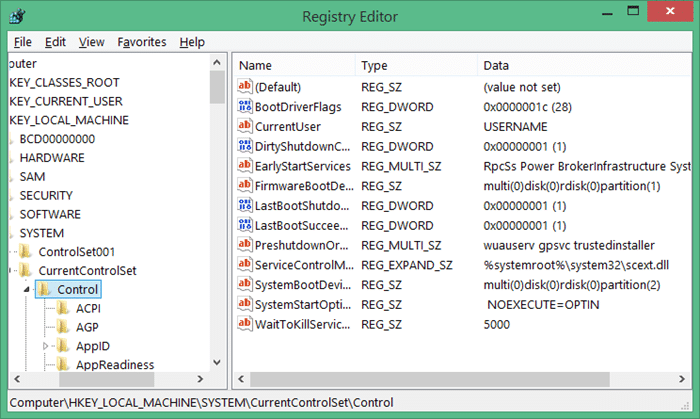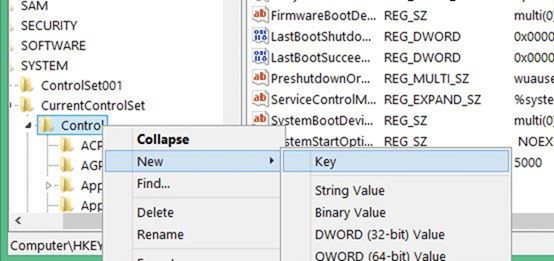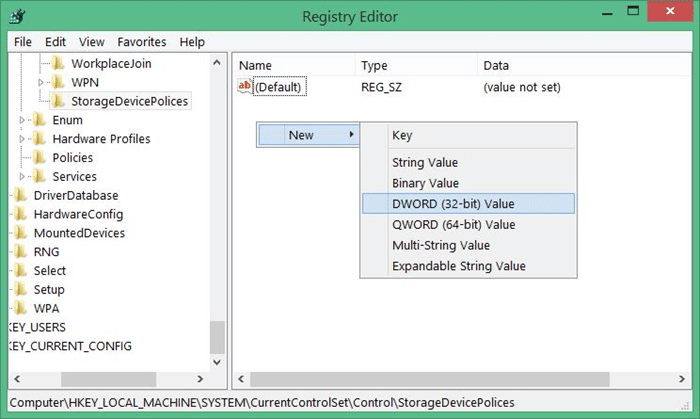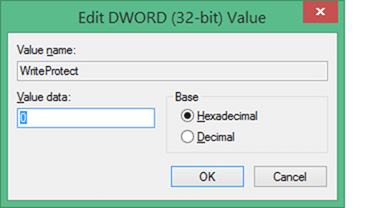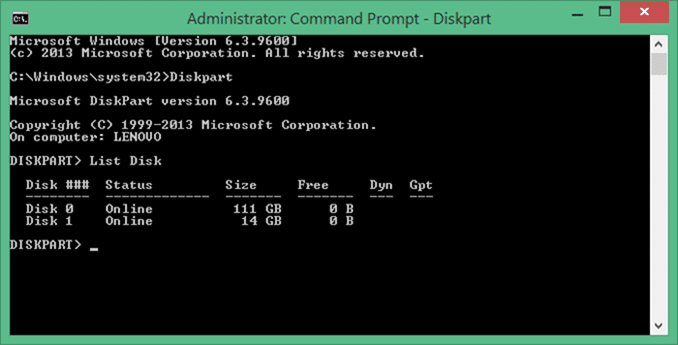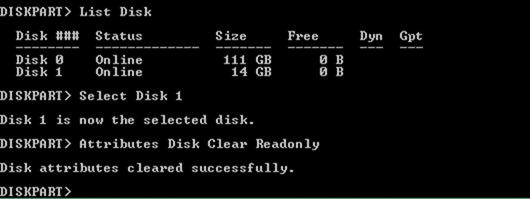Сегодня у каждого пользователя ПК есть хотя бы один USB-накопитель. USB-накопители часто используются для сохранения и передачи данных между компьютерами установить и запустить операционную систему Windows , хранения и запуска портативных программ, а также для блокировки компьютеров под управлением Windows.
Те из вас, кто часто пользуется USB-накопителями, наверняка сталкивались с тем, что «Диск защищен от записи. Снимите защиту от записи или используйте другой диск». Ошибка при попытке перенести файлы на USB-накопитель. Ошибка появляется только при попытке записать что-либо на USB.
Кнопка «Попробовать еще раз» в диалоговом окне бесполезна, поскольку ошибка появится снова, если вы нажмете кнопку «Попробовать еще раз».
Если вы также получаете сообщение «Диск защищен от записи. Снимите защиту от записи или используйте другой диск» в Windows 10, Windows 8.1 или Windows 7. Вы можете быстро исправить ошибку и снова сделать USB-накопитель доступным для записи, следуя инструкциям, упомянутым в этом руководстве.
Ниже приведены три метода, которые помогут вам избавиться от ошибки и снова сделать USB-накопитель пригодным для использования.
А пока, прежде чем пытаться что-либо еще, убедитесь, что на вашем USB-накопителе нет переключателя защиты от записи. Да, некоторые USB-накопители, представленные на рынке, оснащены физическими переключателями защиты от записи. А если на вашем USB-накопителе он есть, убедитесь, что переключатель находится в выключенном положении , прежде чем прибегать к описанным ниже методам.
Метод 1 из 3
Снять защиту от записи
Шаг 1. Откройте редактор реестра. Для этого введите Regedit в поле поиска «Пуск»/панель задач и нажмите клавишу Enter. Нажмите «Да», если увидите приглашение UAC.
Кроме того, вы можете открыть окно «Выполнить», одновременно нажав клавиши Windows и R, введите в поле Regedit.exe, а затем нажмите клавишу Enter, чтобы открыть редактор реестра.
Шаг 2. После запуска редактора реестра перейдите к следующему ключу:
HKEY_LOCAL_MACHINE\SYSTEM\CurrentControlSet\Control
Шаг 3. На левой панели в разделе «Ключ хранилища» проверьте, присутствует ли StorageDevicePolicies. Если нет, создайте его, щелкнув правой кнопкой мыши ключ хранилища (см. рисунок), выбрав «Создать», а затем — «Ключ». Наконец, переименуйте ключ в StorageDevicePolicies.
Шаг 4. Нажмите кнопку StorageDevicePolicies на левой панели.
Шаг 5: Теперь справа щелкните правой кнопкой мыши пустую область (см. рисунок), выберите «Создать», а затем нажмите «Значение DWORD (32-битное)», чтобы создать его. Переименуйте его в WriteProtect и измените его значение по умолчанию на 0 (ноль), дважды щелкнув клавишу и затем введя 0 в поле данных значения. Это должно отключить защиту от записи.
Шаг 6. Наконец, снова подключите USB-устройство и начните использовать его без защиты от записи.
Метод 2 из 3
Снова сделайте USB-накопитель доступным для записи
Если описанный выше метод не помог, вы можете использовать командную строку для очистки атрибутов USB-накопителя. Вот как это сделать.
Шаг 1. Откройте Командную строку от имени администратора. Чтобы открыть приглашение с повышенными правами или запустить командную строку от имени администратора, введите CMD в поле «Начать поиск», а затем одновременно нажмите клавиши Ctrl + Shift + Enter.
Обратите внимание, что командную строку необходимо открывать от имени администратора.
Шаг 2. Убедитесь, что USB-накопитель подключен, а затем выполните следующие команды.
Дискпарт
Список дисков
Когда в командной строке отобразятся все подключенные диски, запишите номер вашего USB-накопителя, защищенного от записи. Вы можете быстро идентифицировать USB-накопитель, проверив столбец размера. Обязательно введите номер диска записи.
Шаг 3: Теперь выполните эти две команды:
Выбрать диск X
В приведенной выше команде замените X на номер вашего USB-накопителя, который вы получили на шаге 2. Например, выберите «Диск 1».
Очистить диск атрибутов, только для чтения
Шаг 4. Закройте командную строку и снова подключите диск. Ваш USB-накопитель должен работать нормально.
Метод 3 из 3
Отформатируйте USB-накопитель, чтобы снять защиту от записи
В большинстве случаев, когда USB-накопитель защищен от записи, вы не сможете отформатировать его. При попытке отформатировать диск снова появится ошибка «Диск защищен от записи». Используйте этот метод, если вам больше ничего не помогает.
ВНИМАНИЕ! Форматирование диска удалит все данные на USB-накопителе. Поэтому используйте этот метод только в том случае, если на рассматриваемом диске нет важных данных.
Шаг 1. Откройте «Мой компьютер», «Компьютер» или «Этот компьютер» (Windows 8 и Windows 10).
Шаг 2. Щелкните правой кнопкой мыши USB-накопитель и выберите параметр Формат, чтобы открыть диалоговое окно «Формат».
Шаг 3. Нажмите кнопку «Пуск», чтобы начать форматирование. Вот и все!
Дождитесь завершения форматирования. Удачи!
Если один из упомянутых выше методов сработал для вас или вам нужна помощь, сообщите нам об этом, оставив комментарий.