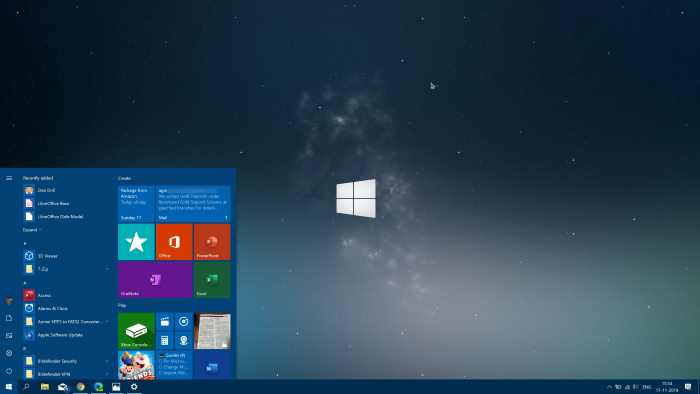Меню «Пуск» вернулось в операционную систему Windows с новой Windows 10. Меню «Пуск» в Windows 10, хотя и не идентично меню «Пуск» в Windows 7, представляет собой идеальное сочетание меню «Пуск» Windows 7 и Стартовый экран Windows 8.1.
При настройках по умолчанию в меню «Пуск» в Windows 10 отображаются значки в левой части меню и плитки приложений в правой части. Ваше имя пользователя отображается в верхней части меню «Пуск», а кнопка питания или выключения — в нижней части меню.
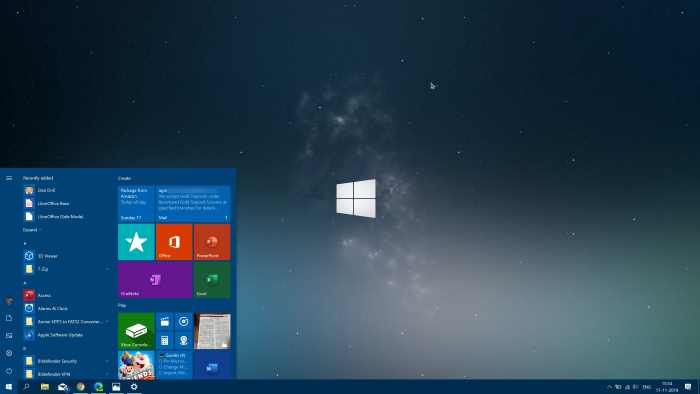
Под значками приложений расположены значки для быстрого доступа к Проводнику и настройкам.
В отличие от предыдущих версий Windows, Windows 10 по умолчанию не отображает цвет в меню «Пуск», на панели задач и в Центре действий. Хотя Windows 10 выбирает цвет акцента из фона рабочего стола (обоев рабочего стола) с настройками по умолчанию, этот цвет не отображается ни в меню «Пуск», ни на панели задач.
По этой причине красивое меню «Пуск» и полезная панель задач имеют темную тему или цвет с настройками по умолчанию. Однако, если вы предпочитаете видеть автоматически выбранный цвет акцента в меню «Пуск» и на панели задач или хотите установить собственный цвет для панели задач и «Пуск», в приложении «Настройки» есть опция.
В этом руководстве мы покажем, как изменить цвет по умолчанию для меню «Пуск» и панели задач в Windows 10. Следуйте инструкциям, указанным в одном из методов, приведенных ниже, чтобы отобразить цвет в меню «Пуск», на панели задач и в действиях. в центре, а затем измените цвет меню «Пуск» и панели задач.
Метод 1 из 3
Показывать цвет в меню «Пуск», на панели задач и в Центре действий
Шаг 1. Откройте приложение «Настройки». Перейдите на страницу Персонализация >Цвета.
Шаг 2. Здесь, в разделе Показывать акцентный цвет на следующих поверхностях, выберите параметр Пуск, панель задач и центр действий.. Меню «Пуск», панель задач и центр действий теперь будут использовать акцентный цвет вместо черного цвета по умолчанию.
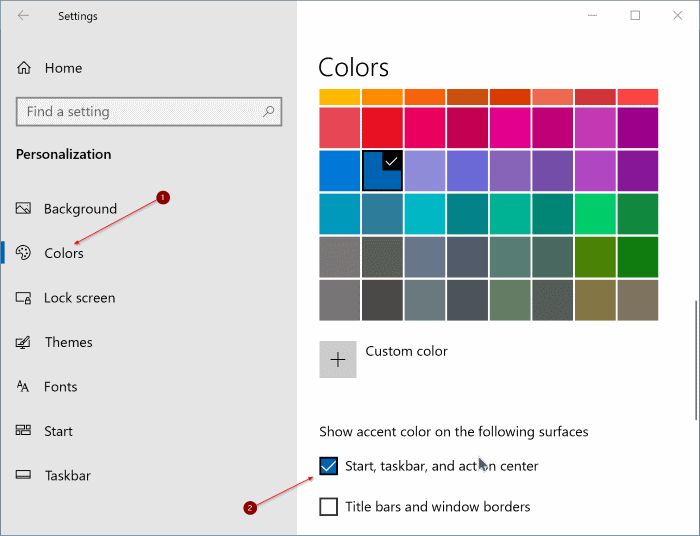
С этого момента Windows 10 будет автоматически выбирать цвет акцента на фоне рабочего стола и отображать его в меню «Пуск», на панели задач, в Центре действий и в некоторых других областях.
Шаг 3. Чтобы выбрать собственный цвет, снимите флажок Автоматически выбирать цвет акцента из моего фона. Наконец, нажмите на одну из цветных плиток или щелкните значок «Пользовательский цвет», чтобы выбрать собственный цвет.
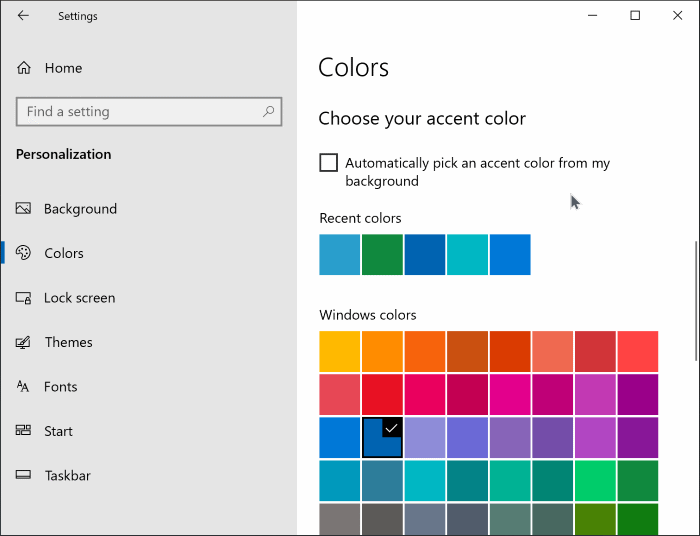
Метод 2 из 3
Изменить цвет меню «Пуск» и панели задач в Windows 10
Шаг 1. Щелкните правой кнопкой мыши на рабочем столе, а затем нажмите или коснитесь параметра Персонализация, чтобы перейти к разделу «Персонализация» в настройках. приложение. Перейдите на вкладку Цвета.
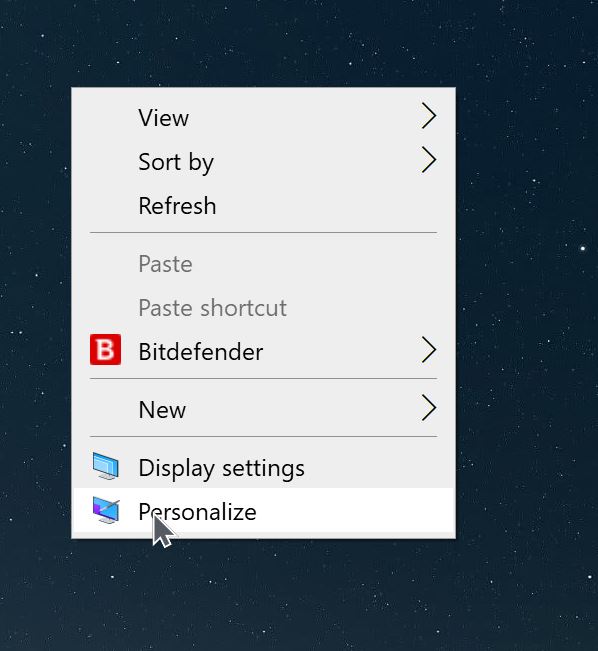
Шаг 2. Убедитесь, что в разделе Показывать акцентный цвет на следующих поверхностях параметр «Пуск», «Панель задач и центр действий» установлен выбрано.
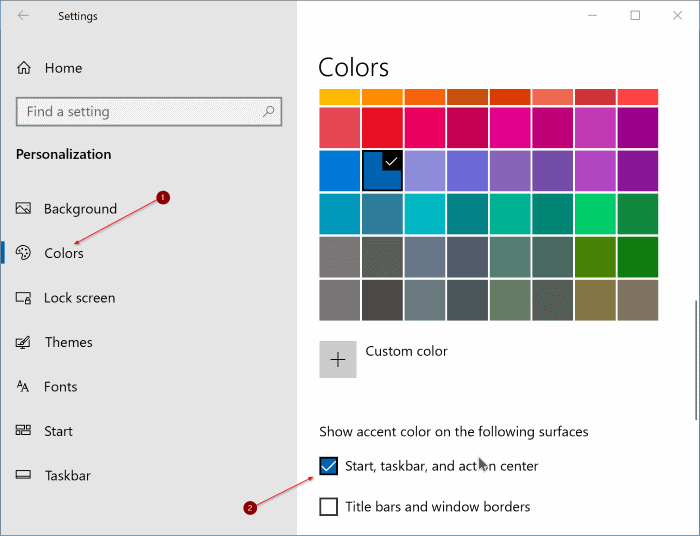
Шаг 3. Снимите флажок Автоматически выбирать цвет акцента на моем фоне. Щелкните цветную плитку, чтобы выбрать цвет и применить его в качестве цвета для «Пуск», панели задач, центра действий и других выбранных областей операционной системы. Или нажмите значок Пользовательский цвет и создайте цвет по вашему выбору.
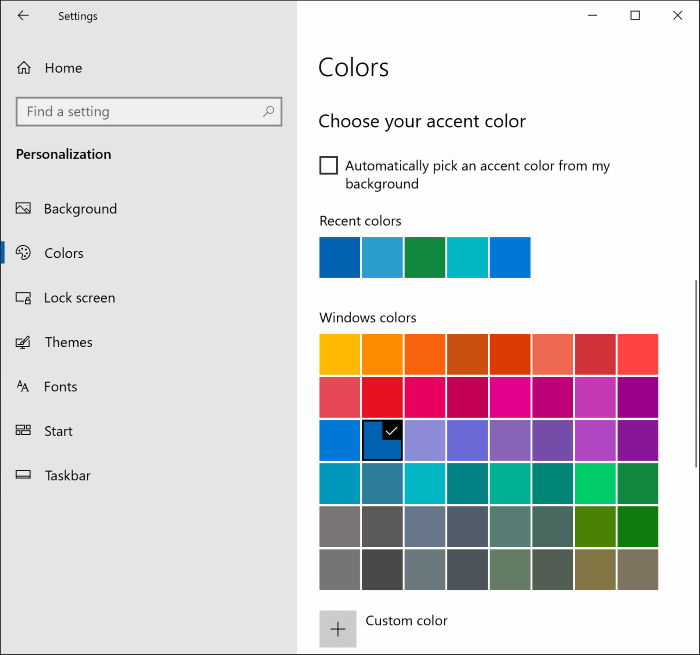
Вот и все!
Метод 3 из 3
Измените цвет экрана «Пуск», панели задач и центра действий с помощью «Цвет и внешний вид»
Шаг 1. Перейдите на страницу Настройки >Персонализация >Цвета. Установите флажок Пуск, панель задач и центр действий в разделе «Показывать акцентный цвет на следующих поверхностях», чтобы отображать цвет при запуске.
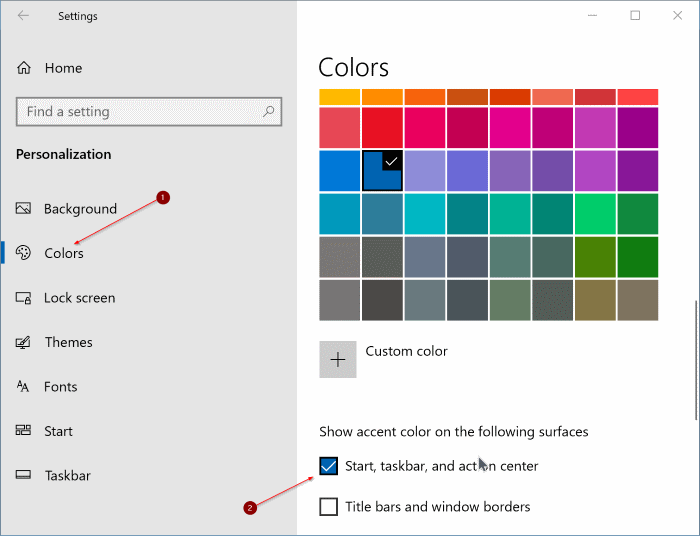
Шаг 2. Затем откройте командное окно Выполнить, одновременно нажав клавиши Логотип Windows + R..
Шаг 3. В поле введите следующий код и нажмите клавишу Enter, чтобы открыть окно «Цвет и внешний вид».
shell:::{ED834ED6-4B5A-4bfe-8F11-A626DCB6A921} -Microsoft.Personalization\pageColorization
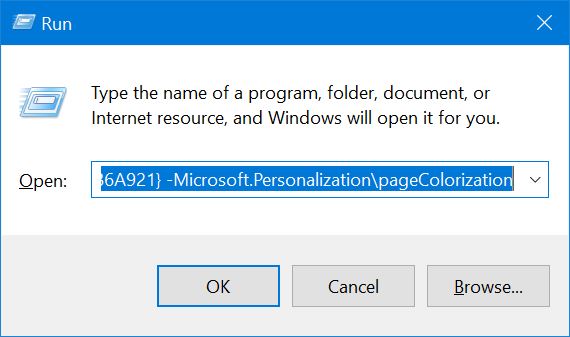
Шаг 4. Здесь выберите цвет по вашему выбору, прежде чем нажимать кнопку Сохранить изменения. Удачи!
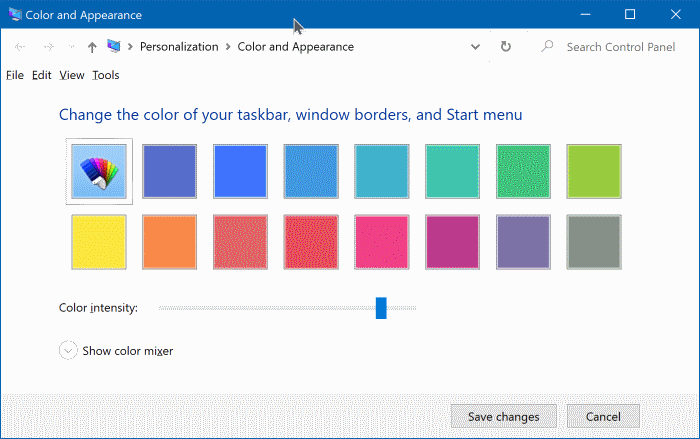
Сообщите нам, если вам не удается изменить цвет панели задач и кнопки «Пуск» в Windows 10 даже после выполнения вышеупомянутых указаний. Не нравится меню «Пуск» в Windows 10? Используйте Классическое меню «Пуск» оболочки в Windows 10 .