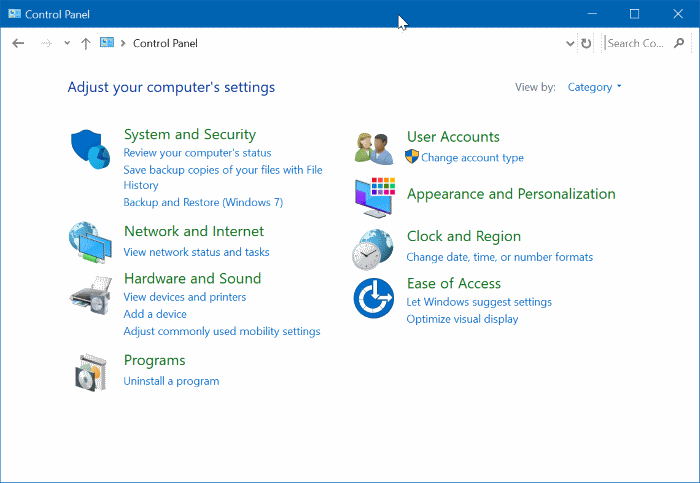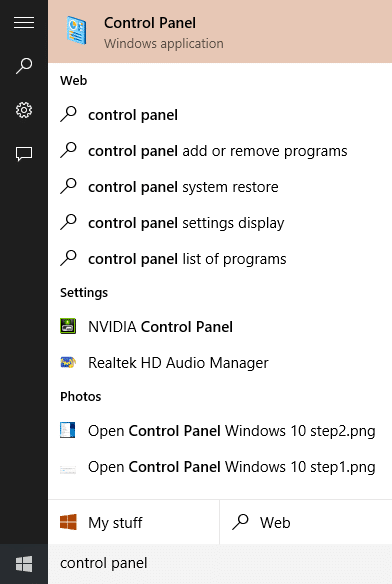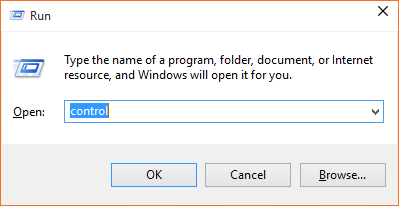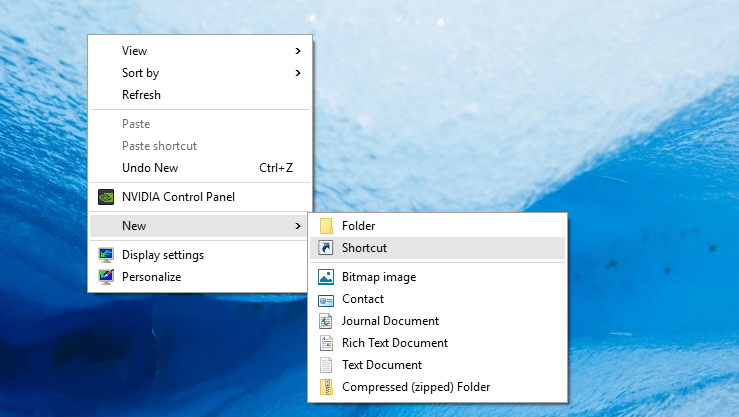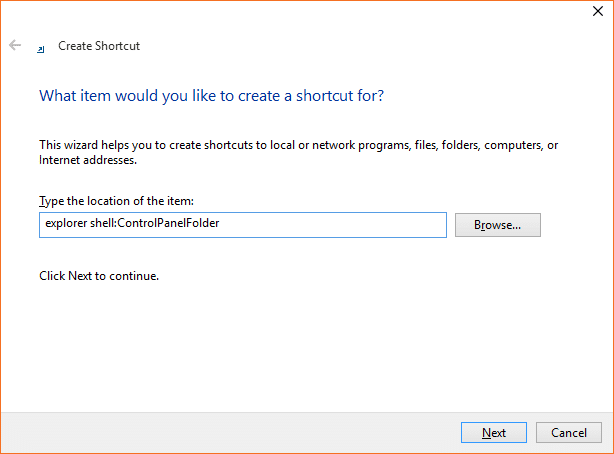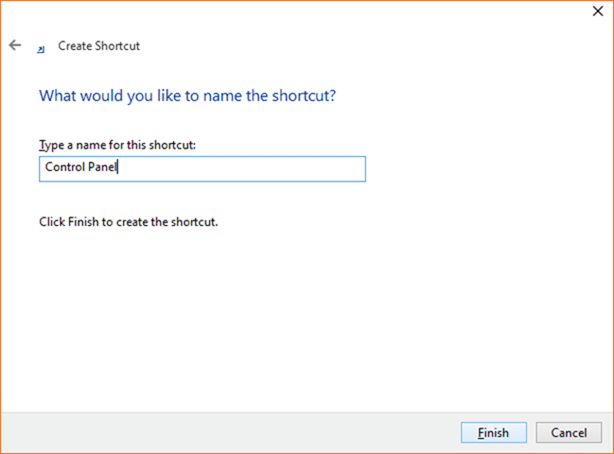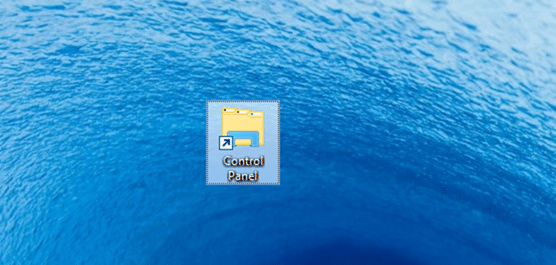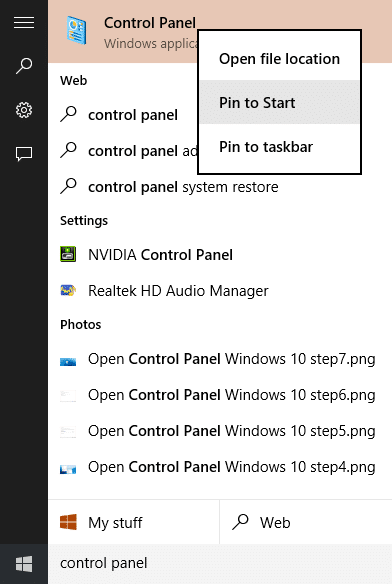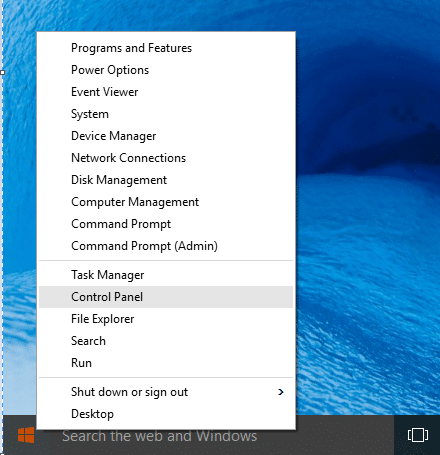В Windows 10 Microsoft представила полностью переработанное приложение «Настройки». Новая Приложение настроек призвана заменить классическую панель управления. Приложение «Настройки» было обновлено и улучшено в Windows 11.
Новое приложение «Настройки» впечатляет практически во всех отношениях. Он быстрый, с простой навигацией и включает в себя все настройки и параметры, которые вам, возможно, придется часто менять. Самое приятное то, что ею легко пользоваться на сенсорных устройствах, в отличие от классической панели управления.
Хотя приложение «Настройки» работает отлично, некоторые настройки пока недоступны в приложении «Настройки». Доступ к таким функциям, как Восстановление системы и Windows To Go, можно получить только из панели управления.
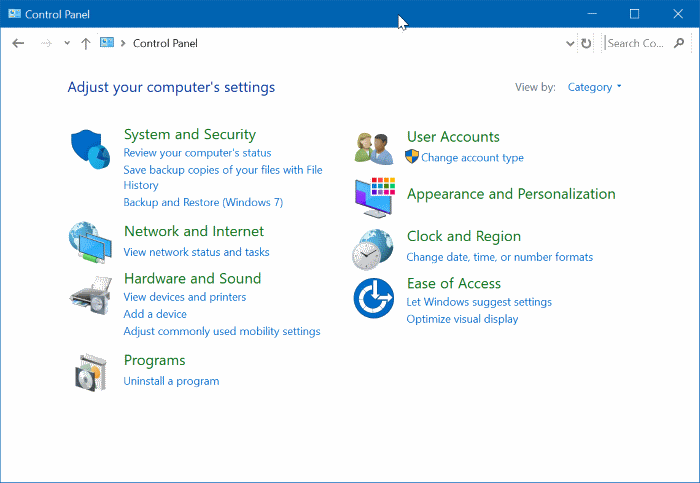
Хотя в приложении «Настройки» действительно легко ориентироваться и использовать его, давние пользователи Windows всегда предпочитают классическую панель управления приложению «Настройки» при работе на настольных компьютерах и ноутбуках с Windows 10.
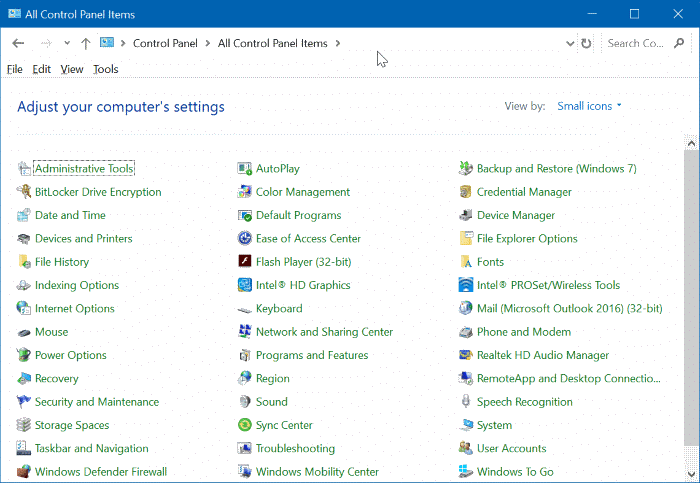
Тем не менее, панель управления по-прежнему присутствует в Windows 10/11 и идентична панели управления в предыдущих версиях Windows. Если вы предпочитаете использовать классическую панель управления, а не приложение «Настройки», просто следуйте инструкциям, указанным в одном из способов, приведенных ниже, чтобы открыть классическую панель управления в Windows 10/11.
Метод 1 из 11
Запустите Панель управления с помощью поиска в Windows 10/11
Шаг 1. Откройте меню «Пуск» или нажмите поле поиска на панели задач.
Шаг 2. В поле поиска введите «Панель управления», а затем нажмите клавишу Enter, чтобы открыть ее.
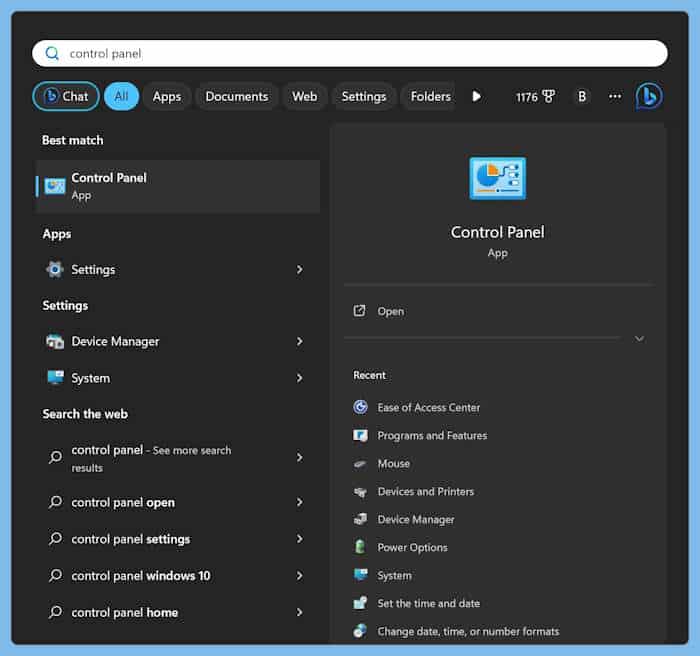
Совет. Вы можете быстро получить доступ к поиску с помощью горячей клавиши Windows + S.
Метод 2 из 11
Открытие панели управления с помощью команды «Выполнить»
Шаг 1. Откройте окно команды «Выполнить», одновременно нажав клавиши Windows и R (Windows+R).
Шаг 2. В диалоговом окне «Выполнить» введите Control и нажмите клавишу Enter, чтобы открыть классическую панель управления.
Метод 3 из 11
Открыть панель управления из командной строки в Windows 10/11
Шаг 1. Откройте командную строку с помощью поиска.
Шаг 2. В окне командной строки введите Панель управления и нажмите клавишу Enter, чтобы запустить панель управления.
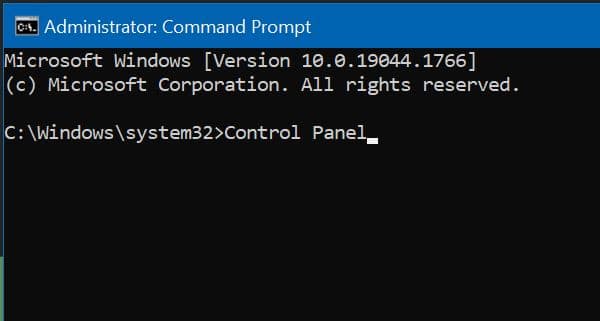
Метод 4 из 11
Запуск панели управления из проводника Windows 10/11
Шаг 1. Откройте проводник. В адресной строке введите «Панель управления», а затем нажмите клавишу Enter, чтобы открыть панель управления.
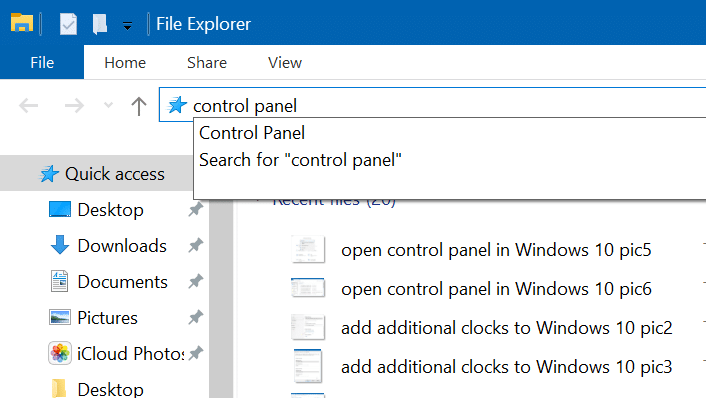
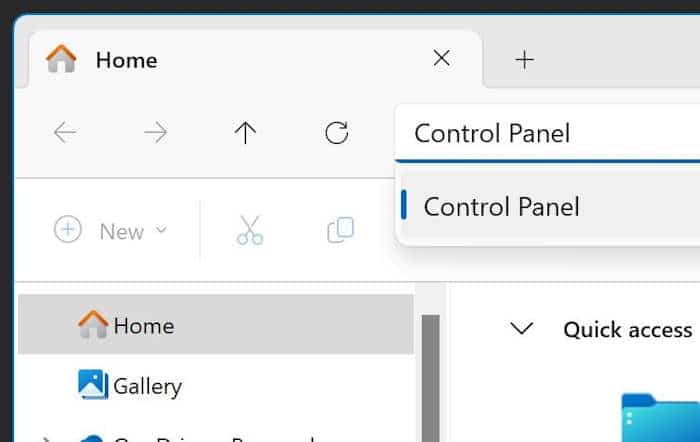
Метод 5 из 11
Другой способ открыть панель управления через проводник в Windows 10/11
Шаг 1: Открыть этот компьютер , Быстрый доступ/Домой или любая другая папка.
Шаг 2: В адресной строке проводника щелкните значок стрелки слева (см. рисунок ниже), а затем выберите параметр «Панель управления», чтобы открыть его.
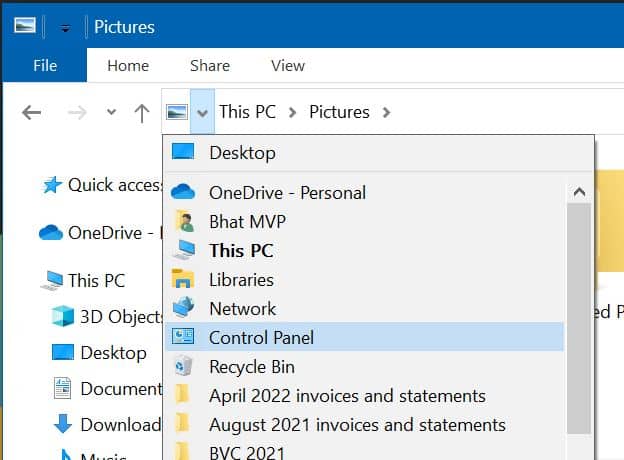
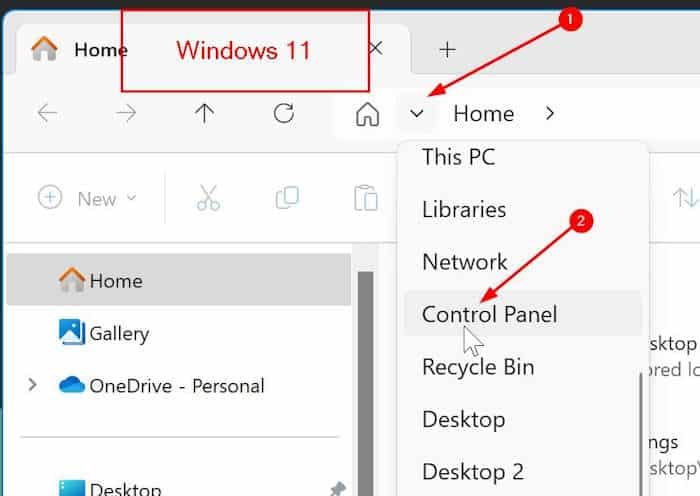
Метод 6 из 11
Откройте панель управления из приложения «Настройки» в Windows 10/11
Шаг 1. Панель управления в приложении «Настройки» и нажмите клавишу Enter, чтобы открыть панель управления из приложения «Настройки».
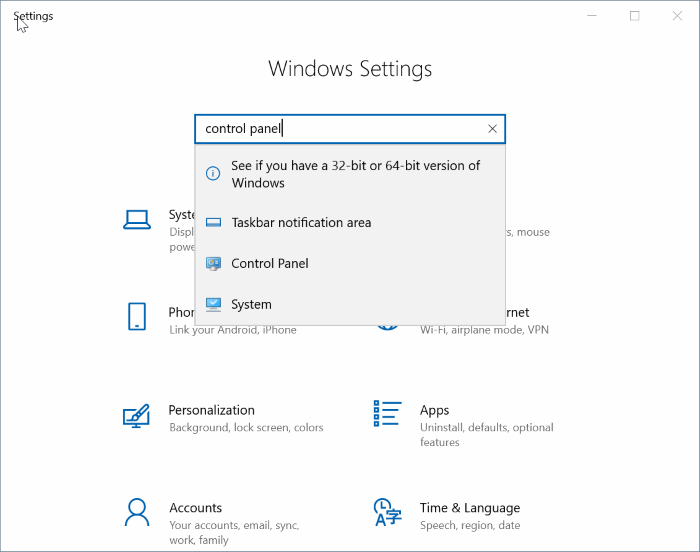
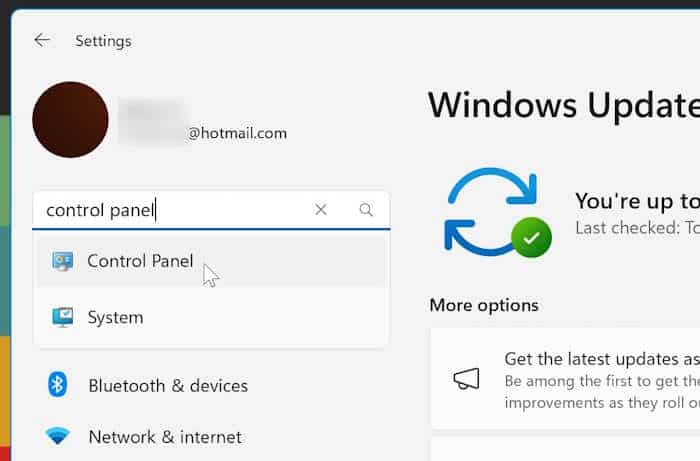
Метод 7 из 11
Откройте панель управления через диспетчер задач в Windows 10
ПРИМЕЧАНИЕ. Этот метод не работает с последней версией Windows 11.
Знаете ли вы, что открыть панель управления можно прямо из Диспетчер задач ? Да, вы можете это сделать. Вот как.
Шаг 1. В диспетчере задач откройте меню Файл и выберите Запустить новую задачу.
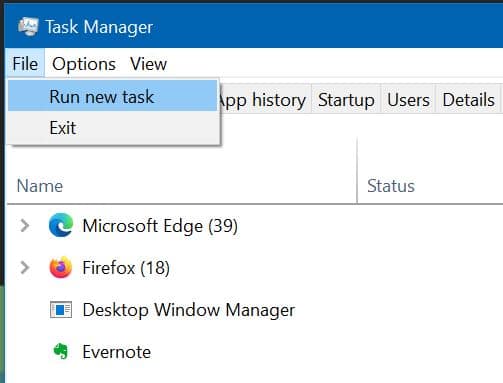
Шаг 2. В диалоговом окне Создать новую задачу введите Панель управления и нажмите клавишу Enter.
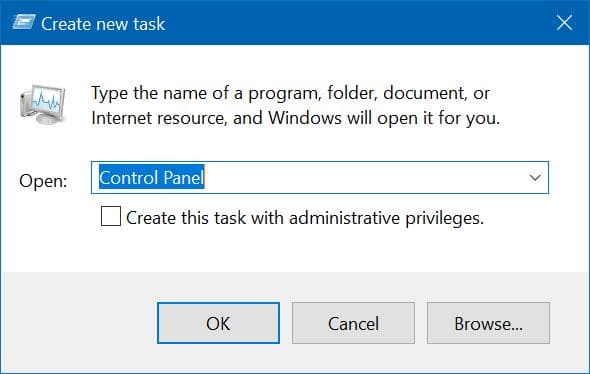
Метод 8 из 11
Создайте ярлык Панели управления на рабочем столе
Шаг 1. Щелкните правой кнопкой мыши на рабочем столе, выберите Создать, а затем выберите Ярлык.
Шаг 2. В поле Введите местоположение элемента введите следующий путь.
оболочка проводника:ControlPanelFolder
Нажмите кнопку Далее.
Шаг 3. В поле Введите имя для этого ярлыка введите Панель управления и нажмите Готово. сильная кнопка>.
Вот и все! Теперь вы можете дважды щелкнуть значок панели управления на рабочем столе, чтобы быстро запустить ее.
Метод 9 из 11
Закрепить панель управления на начальном экране или панели задач
Шаг 1. В поле «Начать поиск» введите «Панель управления».
Шаг 2. Когда вы увидите результаты поиска, щелкните правой кнопкой мыши запись панели управления и выберите «Закрепить на начальном экране закрепить панель управления в меню «Пуск» или на экране ».
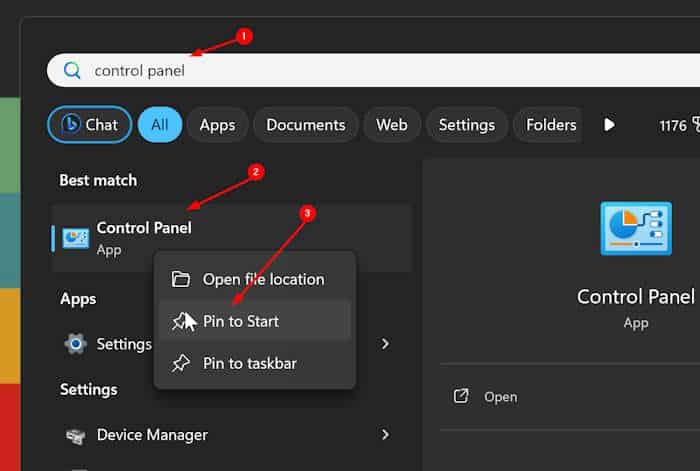
Шаг 3. Если нажать кнопку Закрепить на панели задач, панель управления будет закреплена на панели задач!
Метод 10 из 11
Откройте панель управления через PowerShell в Windows 10/11
Шаг 1. Откройте Windows PowerShell с помощью поиска.
Шаг 2. В окне PowerShell введите Панель управления и нажмите клавишу Enter, чтобы открыть панель управления. Вот так просто!
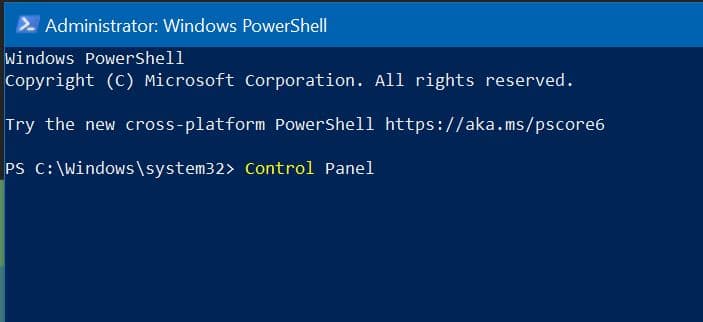
Метод 11 из 11
Доступ к панели управления в Windows 10 с рабочего стола
ПРИМЕЧАНИЕ. Этот метод не работает в последних версиях Windows 10 и 11. Microsoft заменила панель управления на «Настройки» в меню Win + X.
Наверное, это самый простой способ запустить Панель управления с помощью мыши.
Шаг 1. Щелкните правой кнопкой мыши кнопку «Пуск» (кнопка с логотипом Windows в левом нижнем углу рабочего стола), а затем нажмите «Панель управления», чтобы открыть ее.
Руководство по добавить панель управления в меню «Пуск» Windows 10 также может вас заинтересовать.