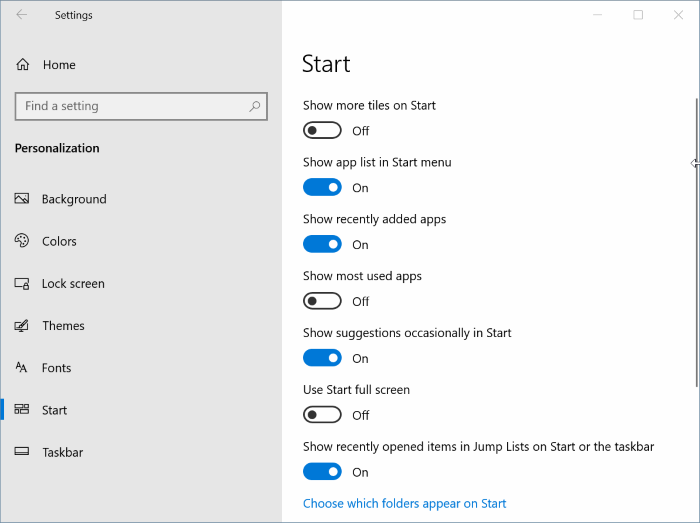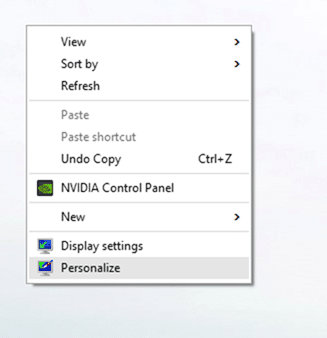В отличие от предшественницы Windows 8.1, в Windows 10 имеется собственное меню «Пуск». Меню «Пуск» в Windows 10, хотя и выглядит иначе, чем то, которое мы видели в Windows 7 и Vista, ведет себя более или менее одинаково.
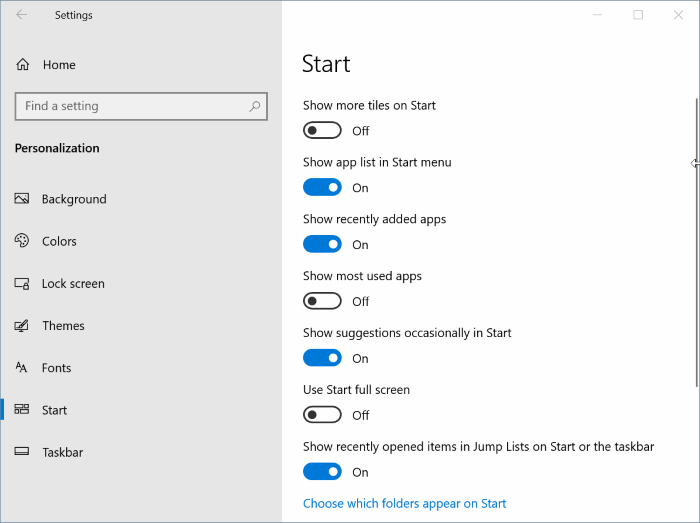
При настройках по умолчанию в левом верхнем углу меню «Пуск» отображается значок недавно добавленные приложения . Плитки приложений, включая живые плитки, отображаются в правой части меню «Пуск». Когда вы закрепляете файл или программу на панели «Пуск», они появляются справа.
Microsoft представила несколько параметров для настройки внешнего вида кнопки «Пуск» по умолчанию. Вы можете изменить цвет по умолчанию меню «Пуск» , отрегулируйте высоту и ширину меню «Пуск» , добавлять или удалять плитки, добавлять или удалять папки, сделать меню «Пуск» прозрачным , создавать группу любимых приложений, изменять размер плиток, добавлять новые ссылки в меню «Пуск» и многое другое.
В Windows 7 и предыдущих версиях мы могли найти настройки меню «Пуск» в диалоговом окне «Свойства панели задач и меню «Пуск», которое появляется, когда вы щелкаете правой кнопкой мыши на панели задач и выбираете параметр «Свойства». Диалог свойств панели задач и меню «Пуск» удален из Windows 10.
Настройки и параметры меню «Пуск» в Windows 10
Приложение «Настройки» предлагает следующие настройки для настройки меню «Пуск» или экрана в Windows 10:
# Иногда в меню «Пуск» отображаются предложения по приложениям и контенту.
# Сохранять и отображать недавно открытые программы в меню «Пуск»
# Показать группу недавно добавленных приложений
# Настройте места, на которые будут ссылаться в списке (возможности добавления загрузок, документов и других мест)
# Использовать полноэкранный режим запуска на рабочем столе
# Показывать подсказки на начальном экране
# Сохранять и отображать недавно открытые элементы в меню «Пуск» и на панели задач
# Показывать больше плиток на начальном экране (отображаются четыре столбца вместо трех по умолчанию)
# Выберите, какие папки будут отображаться в меню «Пуск».
# Показать полноэкранный режим Пуск
Если вы хотите изменить настройки меню «Пуск» по умолчанию в Windows 10, следуйте приведенным ниже инструкциям, чтобы перейти к настройкам меню «Пуск».
Метод 1 из 4
Простой способ открыть настройки меню «Пуск»
Шаг 1. Нажмите правой кнопкой мыши на рабочем столе и выберите параметр Персонализация, чтобы открыть раздел «Персонализация» приложения «Настройки».
Шаг 2. Нажмите Пуск, чтобы просмотреть настройки меню «Пуск».
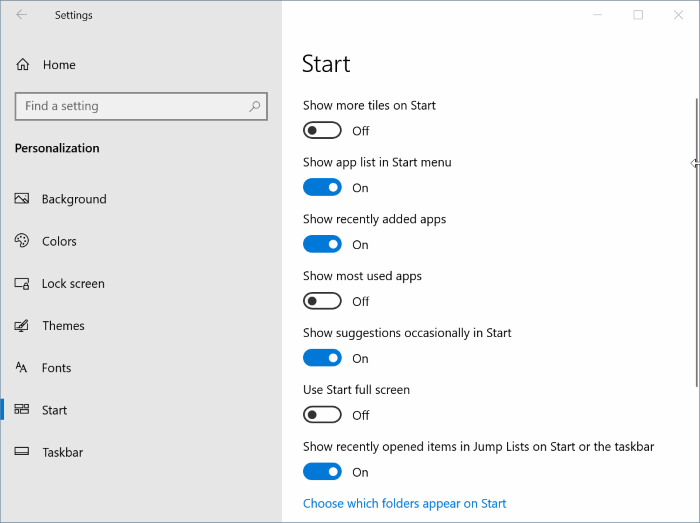
ПРИМЕЧАНИЕ. Чтобы отобразить цвет в меню «Пуск», перейдите на вкладку «Цвет», а затем включите параметр «Показывать акцентный цвет в меню «Пуск», на панели задач и в центре действий».
Метод 2 из 4
Используйте поиск, чтобы открыть настройки меню «Пуск» в Windows 10
Знаете ли вы, что можно даже использовать поле поиска на панели задач для быстрого доступа к настройкам меню «Пуск»? Вот как.
Шаг 1. На панели задач/в разделе «Начать поиск» введите Настройки меню «Пуск» или Настройки меню «Пуск», а затем нажмите клавишу Enter, чтобы открыть стартовая страница приложения «Настройки».
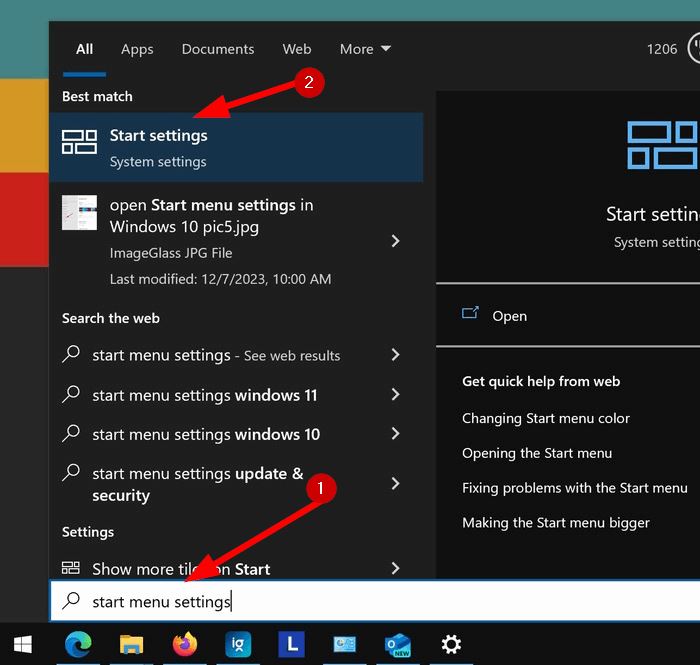
Метод 3 из 4
Другой способ открыть настройки «Пуск» в Windows 10
Шаг 1. Нажмите правой кнопкой мыши кнопку «Пуск» на панели задач и выберите Настройки, чтобы открыть приложение «Настройки».
Шаг 2. После запуска приложения «Настройки» перейдите на страницу Персонализация >Пуск, чтобы просмотреть все настройки меню «Пуск».
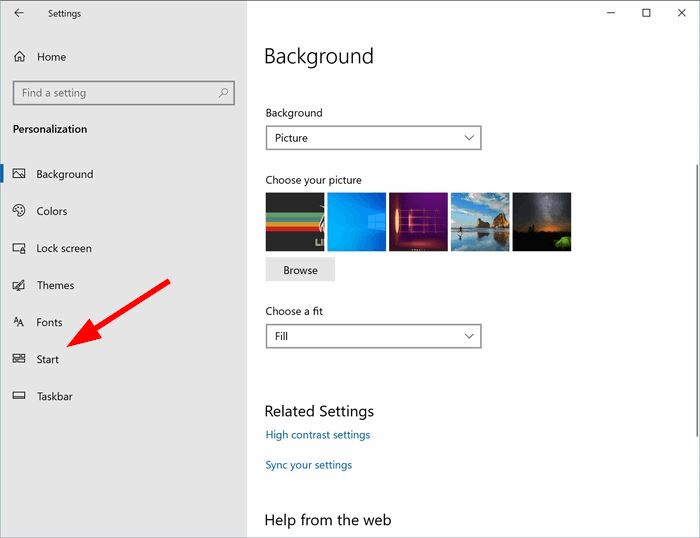
Метод 4 из 4
Доступ к настройкам меню «Пуск» из меню «Пуск» в Windows 10
Шаг 1. Перейдите на Настройки >Персонализация >Начальная страница.
Шаг 2. На левой панели щелкните правой кнопкой мыши запись Пуск, а затем нажмите Закрепить на начальном экране вариант.
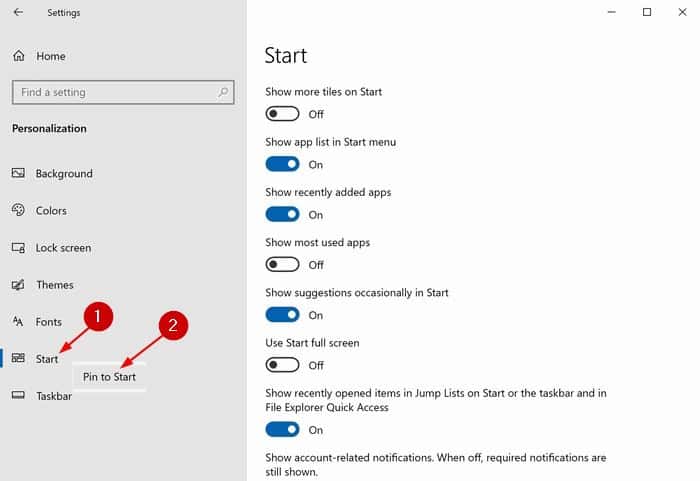
Шаг 3. При появлении запроса на подтверждение нажмите кнопку Да, чтобы закрепить ярлык настроек меню «Пуск» в меню «Пуск».
Ярлык появится в левом нижнем углу меню «Пуск», и его можно переместить куда угодно, перетащив его.
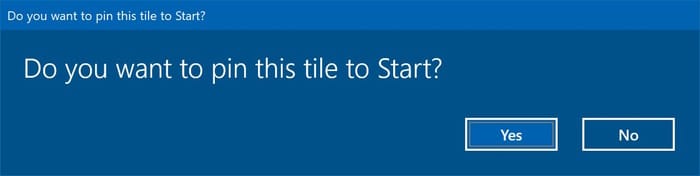
Шаг 4. Всякий раз, когда вы хотите получить доступ к странице настроек меню «Пуск», откройте меню «Пуск» и нажмите ярлык настроек меню «Пуск».
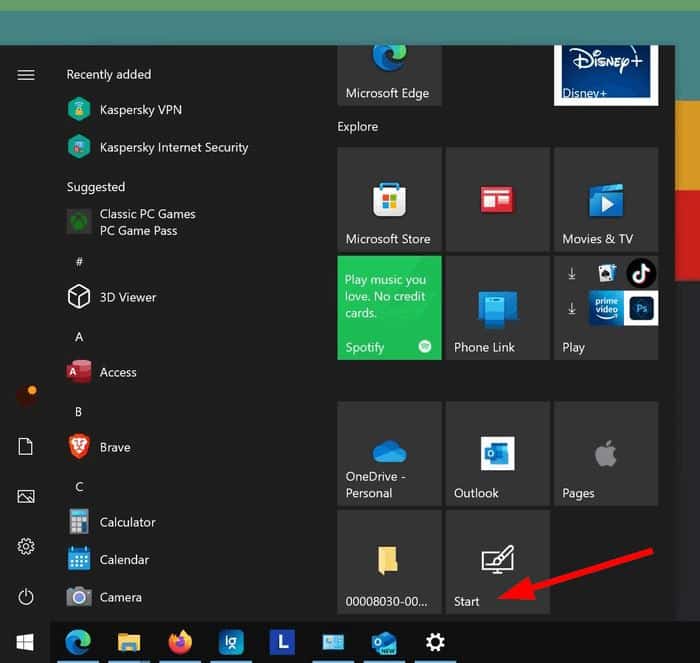
Вам также может быть интересно ознакомиться с руководством как открыть настройки панели задач в Windows 10 .