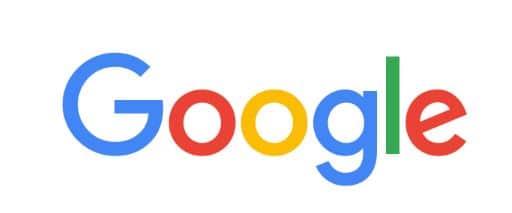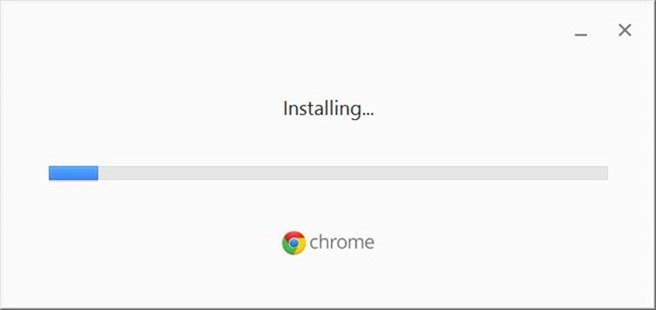Одна из новых функций Windows 10 — это большое поле поиска на панели задач. . Поле поиска расположено рядом с кнопкой «Пуск» и является домом для цифрового личного помощника Кортаны.
Поле поиска на панели задач или в меню «Пуск» не только позволяет выполнять поиск на компьютере, но и помогает получать результаты из Интернета с помощью собственного Поиск в Bing от Microsoft. Когда вы вводите что-то в поле поиска, в нем появляются предложения поиска, а нажатие на один из результатов открывает результаты в веб-браузере Edge.
Хотя эта функция определенно полезна для поиска в Интернете и запуска наших любимых веб-сайтов прямо из окна поиска, в Windows 10 нет возможности использовать Google для поиска в Интернете вместо Bing. По этой причине многие пользователи предпочитают отключать результаты веб-поиска в окне поиска.
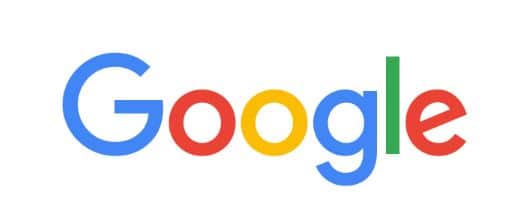
Если вы любите выполнять поиск в Интернете прямо с панели задач или «Пуск», но хотели бы использовать Google вместо Bing в качестве поисковой системы, есть обходной путь. Да, можно сделать так, чтобы панель задач Windows 10 или окно поиска отображали результаты с помощью поиска Google.
Метод 1 из 2
Сделать Google по умолчанию в веб-поиске на панели задач Windows 10
Существует отличная бесплатная утилита, которая поможет вам установить Google в качестве поисковой системы по умолчанию для поисковых веб-запросов на панели задач Windows 10. Дефлектор поиска позволяет перенаправлять поисковые запросы Windows 10 или Cortana в предпочитаемую вами поисковую систему и веб-браузер. Вот как его установить и использовать.
Шаг 1. Загрузите поисковый дефлектор из эта страница .
Шаг 2. Запустите программу установки Search Deflector. После запуска установщика вы увидите окно командной строки со списком установленных веб-браузеров. Введите номер, отображаемый рядом с веб-браузером, в котором вы хотите видеть результаты поиска на панели задач, и нажмите клавишу Enter. Нажмите клавишу Y, когда вас попросят подтвердить выбор браузера.
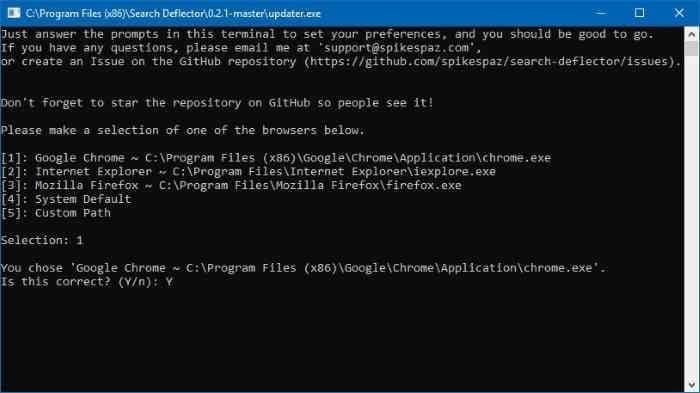
Шаг 3. Далее вам будет предложено выбрать поисковую систему. Опять же, чтобы установить Google по умолчанию вместо Bing, введите число, которое отображается рядом с записью Google. Нажмите клавишу Enter. Вот и все! С этого момента поиск на панели задач будет автоматически перенаправлен в Google и будет отображаться в выбранном веб-браузере. Нажмите клавишу Y, когда вас попросят подтвердить выбор.

Метод 2 из 2
Включить поиск Google в поиске на панели задач Windows 10
В этом руководстве мы покажем, как можно получать результаты Google при использовании панели задач или функции «Начать поиск» в Windows 10.
Шаг 1. Первый шаг — загрузить и установить Браузер Гугл Хром на свой компьютер с Windows 10. Поскольку загрузить и установить браузер Chrome относительно просто, мы не предоставляем никакой дополнительной информации по этому поводу.
Шаг 2. После установки Chrome вам необходимо установить его в качестве веб-браузера по умолчанию. Теперь установка Chrome браузером по умолчанию в Windows 10 не так-то проста, по крайней мере, на данный момент.
Чтобы сделать Chrome браузером по умолчанию, выполните следующие действия:
а. Откройте приложение «Настройки». Перейдите на страницу «Приложения» >«Приложения по умолчанию».
б. Прокрутите вниз, чтобы увидеть раздел веб-браузера.
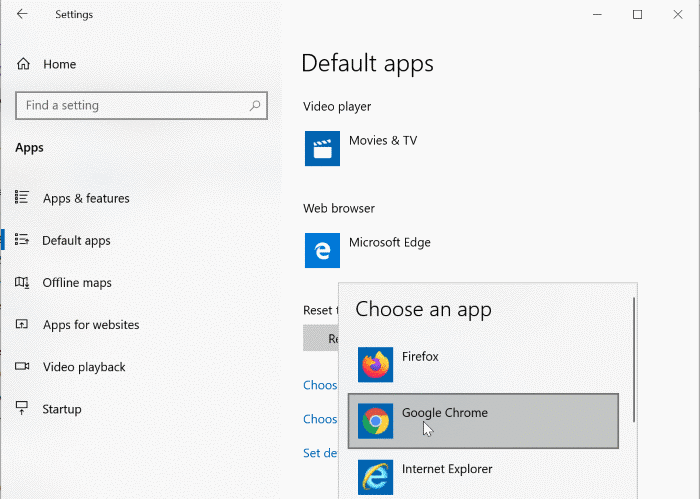
в. Нажмите Edge (или любой другой браузер, который там отображается), чтобы просмотреть список установленных веб-браузеров. Выберите Google Chrome из списка, чтобы установить его в качестве браузера по умолчанию.
Шаг 3. Откройте браузер Chrome. Откройте Интернет-магазин Chrome, найдите расширение Chrometana и установите его.
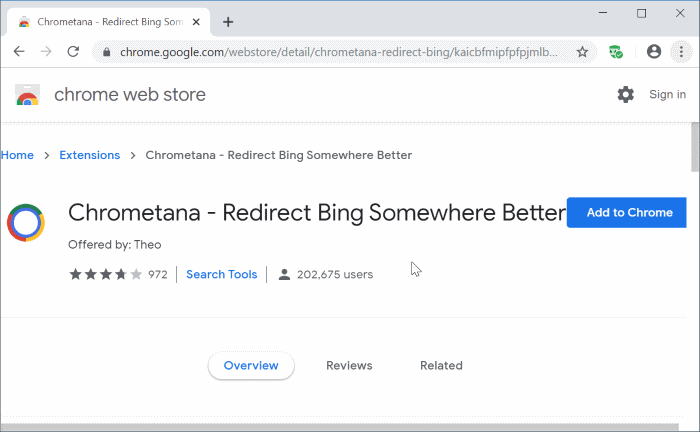
Шаг 4. После установки вам будет предложено выбрать поисковую систему по вашему выбору. Выберите Google из списка. Вот и все!
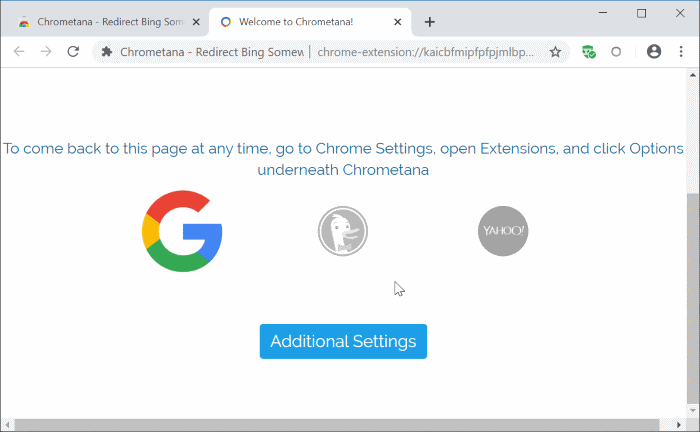
С этого момента каждый раз, когда вы вводите что-либо в поле поиска «Пуск» или на панели задач, вы будете видеть результаты поиска Google в браузере Chrome. Вот и все!
Если вам интересно, что происходит в фоновом режиме, то расширение Chrometana, которое вы только что установили, перенаправляет поисковые запросы из Bing в Google. Разве это не круто?
Спасибо, Майти, за этот совет.