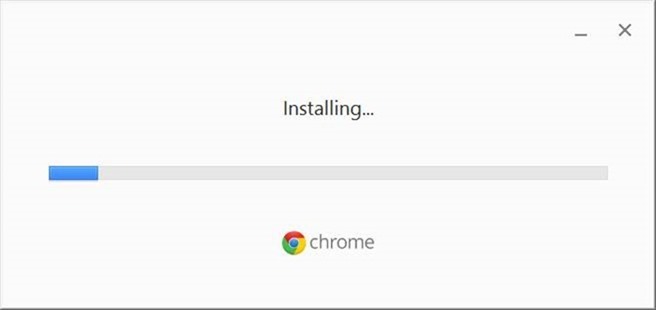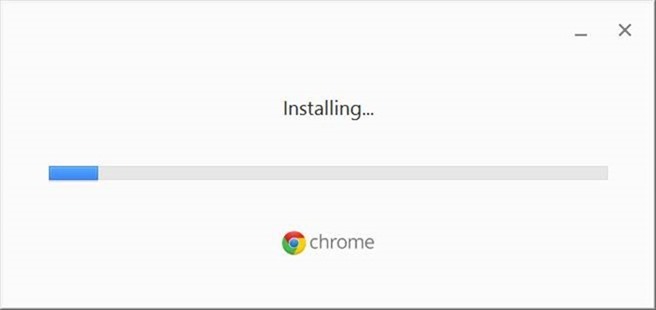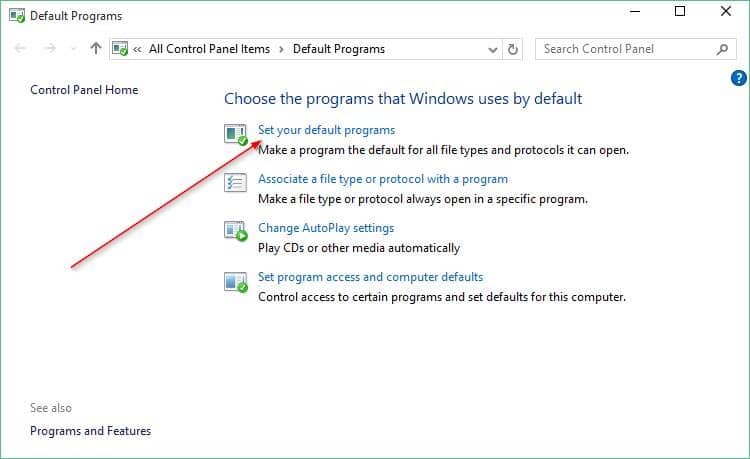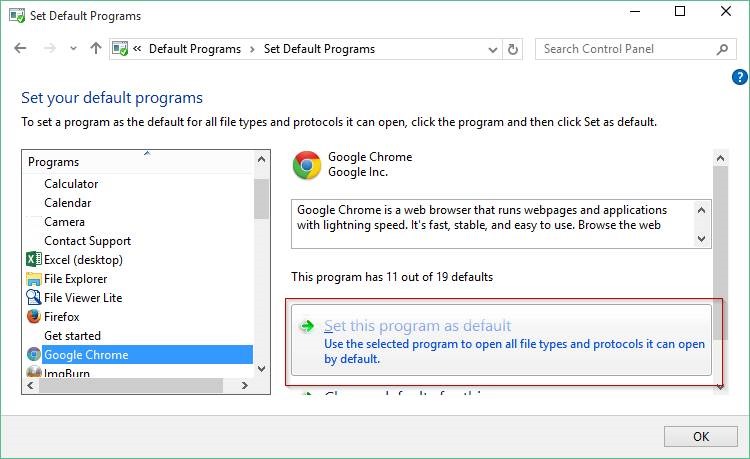С момента выхода первого выпуска Windows 10 я использую новый Microsoft Edge в качестве основного веб-браузера. Ранее на этой неделе я решил на некоторое время перейти на Гугл Хром , поскольку даже браузер Microsoft Edge теперь основан на настольном браузере Chromium.
Загрузка и установка Chrome в Windows 10 не составила труда, поскольку установка прошла очень быстро, как и установка веб-браузера. Удивительно, но после установки Chrome не отобразил ни одной страницы с просьбой установить его в качестве веб-браузера по умолчанию.
Нажатие кнопки «Сделать по умолчанию» в настройках Chrome открыло страницу «Настройки» >«Приложения» >«Приложения по умолчанию» в Windows 10 вместо установки Chrome по умолчанию. Похоже, что в Windows 10 нам нужно вручную изменить настройки браузера по умолчанию в приложении «Настройки» или «Программы по умолчанию», чтобы изменить веб-браузер по умолчанию. Windows 10 не позволяет стороннему браузеру или программному обеспечению устанавливать себя или любую другую программу в качестве веб-браузера по умолчанию. Пользователям необходимо вручную установить поисковую систему по умолчанию.
В Windows 10 Microsoft Edge является браузером по умолчанию и впечатляет. Но если вы предпочитаете Google Chrome и хотите установить его в качестве браузера по умолчанию, как было сказано ранее, процедура изменилась. По крайней мере, текущая версия Chrome ничего не делает, кроме отображения приведенного выше сообщения, когда вы нажимаете кнопку Сделать Google Chrome браузером по умолчанию.
Установить Chrome браузером по умолчанию в Windows 10
Выполните приведенные ниже инструкции, чтобы установить Google Chrome в качестве браузера по умолчанию в Windows 10.
Метод 1 из 2
Шаг 1. Откройте приложение «Настройки». Для этого откройте меню «Пуск» и нажмите значок Настройки/шестеренка. Кроме того, вы можете использовать сочетание клавиш Windows + I, чтобы быстро открыть приложение «Настройки».
![]()
Шаг 2. Перейдите на страницу Приложения >Приложения по умолчанию.
Шаг 3. Нажмите на запись браузера Edge (или любого браузера, кроме Chrome), чтобы открыть меню «Выберите приложение», а затем нажмите Google Chrome, чтобы установить его в качестве Браузер по умолчанию. Вот и все!
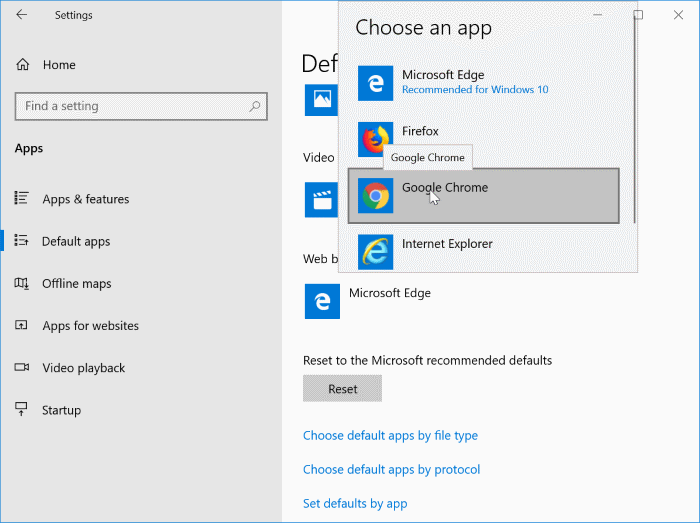
Метод 2 из 2
Сделать Chrome браузером по умолчанию, используя программы по умолчанию
Шаг 1. Откройте программы по умолчанию, введя Программы по умолчанию в поле поиска на панели задач и нажав клавишу Enter. Если в строке поиска «Пуск» или на панели задач не отображаются программы по умолчанию, откройте панель управления , измените параметр Просмотр на Маленькие значки, а затем нажмите «Программы по умолчанию», чтобы открыть то же самое.
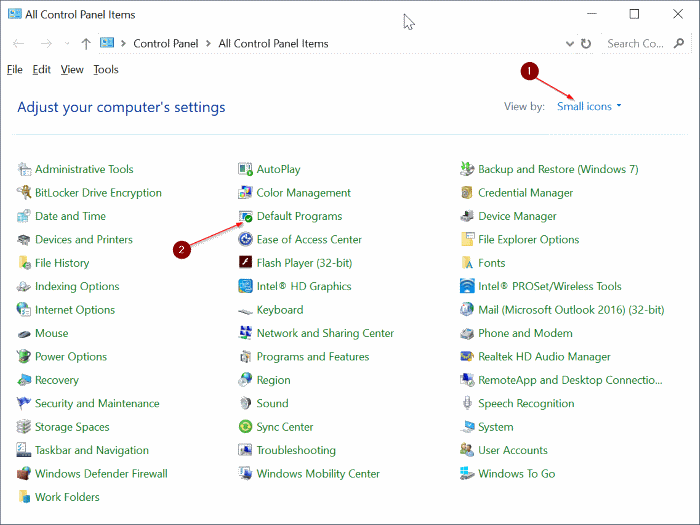
Шаг 2. После запуска программ по умолчанию нажмите первую ссылку под названием Установить программы по умолчанию.
Шаг 3. Слева прокрутите вниз, чтобы увидеть запись Google Chrome, щелкните ее, а затем нажмите Установить эту программу по умолчанию. Справа доступна опция, позволяющая установить Chrome в качестве браузера по умолчанию в Windows 10.
Надеюсь, это поможет!
Если вы используете Windows 11, обратитесь к нашему руководству по как установить Chrome по умолчанию в Windows 11 .