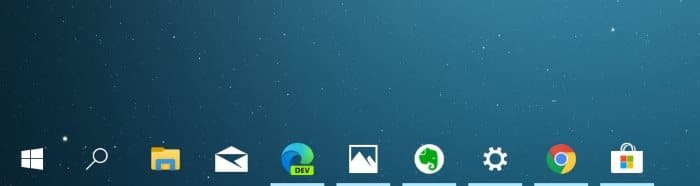Microsoft совершенствует панель задач в каждой версии Windows, поскольку это одна из самых загруженных областей операционной системы Windows. В Windows 10 Microsoft добавила на панель задач несколько новых функций, но при настройках по умолчанию панель задач не является прозрачной.
Если говорить о новых функциях на панели задач, то во-первых, это цифра большое поле поиска на панели задач в Windows 10 . В поле поиска, которое появляется рядом с кнопкой «Пуск», находится недавно представленный цифровой персональный помощник Кортана.
Поле поиска на панели задач позволяет не только запускать файлы и программы на вашем компьютере, но также позволяет выполнять поиск в Интернете с помощью поисковой системы Microsoft Bing. Те, кто предпочитает поиск Google, могут воспользоваться нашим обходным решением ( включить Google для поиска в поле поиска на панели задач Windows 10 ).
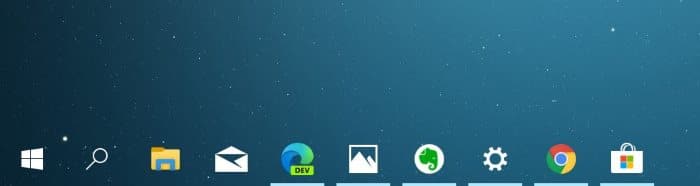

Во-вторых, область панели задач на панели задач содержит значок для доступа к новому центру действий. Совершенно новое всплывающее меню даты и времени — еще одно приятное дополнение к панели задач, и, что более важно, оно очень хорошо сочетается с новым языком дизайна Windows 10.
Хотя Windows 10 поддерживает прозрачность в меню «Пуск», панели задач и центре действий, по умолчанию она отключена. Мы уже показывали как сделать меню «Пуск» прозрачным в Windows 10 с помощью сторонних инструментов или без них. В этом руководстве мы обсудим, как сделать панель задач прозрачной в Windows 10 с помощью сторонних инструментов или без них.
Метод 1 из 2
Сделать панель задач частично прозрачной в Windows 10
Чтобы сделать панель задач полностью прозрачной, следуйте инструкциям в методе 2 (прокрутите вниз, чтобы увидеть).
ПРИМЕЧАНИЕ. Включение прозрачности панели задач в приложении «Настройки» не делает панель задач полностью прозрачной. Вы можете только включить или отключить прозрачность, но не можете изменить уровень прозрачности в Windows 10. Для этого обратитесь к инструкциям в методе 2, где мы используем стороннюю утилиту, чтобы сделать панель задач полностью прозрачной.
Шаг 1. Первый шаг — откройте приложение «Настройки» , поскольку настройки меню «Пуск» и панели задач доступны только в приложении «Настройки».
Чтобы открыть приложение «Настройки», откройте меню «Пуск» и щелкните значок «Настройки». Кроме того, вы можете быстро открыть приложение «Настройки», используя сочетание клавиш Windows + I.
Шаг 2. После запуска приложения «Настройки» нажмите Персонализация.
Шаг 3. Здесь включите переключатель Эффекты прозрачности, чтобы сделать панель задач прозрачной.
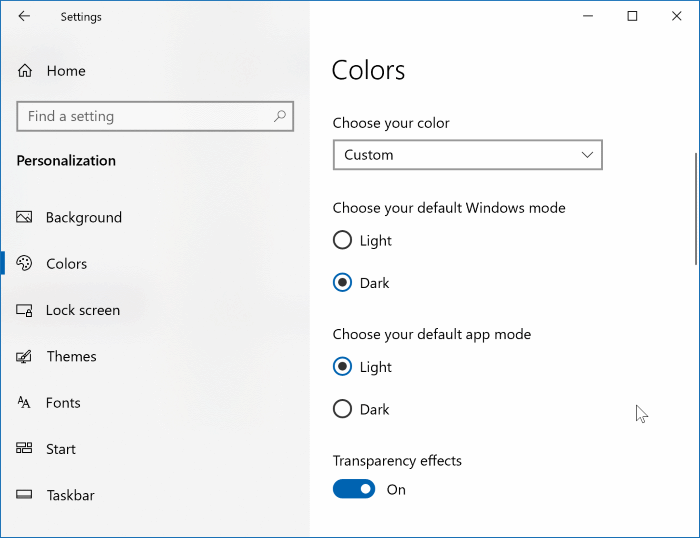
Примечание. Как вы, наверное, заметили, включение прозрачности панели задач также делает прозрачными меню «Пуск» и центр действий. На данный момент в приложении «Настройки Windows 10» нет возможности включить прозрачность только для панели задач в Windows 10. Мы сообщим нам об этом в новом руководстве, а также обновим это руководство, если и когда появится такая возможность. Тем не менее, можно использовать программное обеспечение, упомянутое в методе 2, чтобы применить прозрачность к панели задач, не затрагивая меню «Пуск» и другие области.
Метод 2 из 2
Сделать панель задач полностью прозрачной в Windows 10
Существует несколько инструментов, которые помогут вам настроить уровень прозрачности панели задач в Windows 10. Мы используем приложение TranslucentTB, чтобы сделать панель задач на 100 % прозрачной. Кроме того, этот инструмент также предлагает эффект размытия. Этот инструмент также можно использовать для настройки внешнего вида панели задач при открытии меню «Пуск», Cortana, поиска и TimeLine. Вы даже можете установить собственный цвет панели задач, отредактировав файл конфигурации TranslucentTB. Программу также можно использовать для включения или отключения кнопки Aero Peek на панели задач.
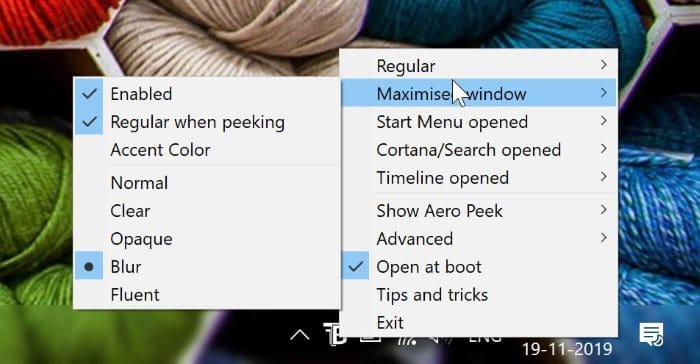
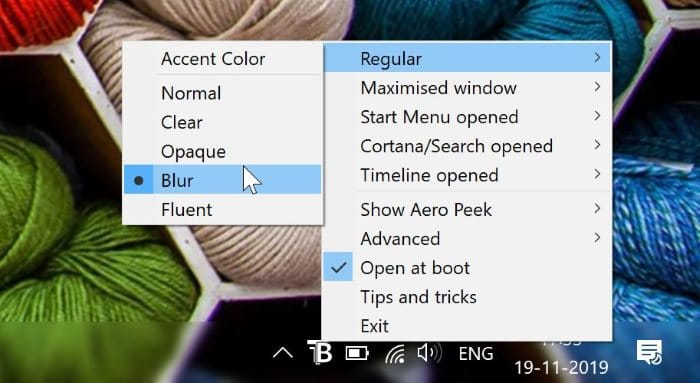
После установки TranslucentTB щелкните правой кнопкой мыши его значок на панели задач, чтобы получить доступ ко всем его настройкам.
ПРИМЕЧАНИЕ. Чтобы сделать панель задач полностью (100%) прозрачной с помощью знаменитой классической оболочки, обратитесь к нашему практическому руководству сделать панель задач Windows 10 полностью прозрачной .