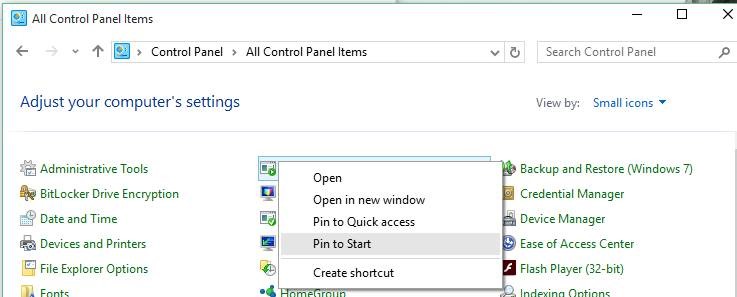Приложение настроек был впервые представлен в Windows 8, чтобы упростить поиск и изменение настроек Windows по умолчанию на сенсорных устройствах. В Windows 10 приложение было полностью переработано и теперь включает новые настройки.
Приложение «Настройки» в Windows 10 предназначено не только для сенсорных устройств, но и для пользователей настольных компьютеров. Несмотря на классический вариант Панель управления сохранена в Windows 10. , вы будете запускать приложение «Настройки» чаще, чем «Панель управления», поскольку большинство новых добавленных настроек доступны только в приложении «Настройки». Проще говоря, независимо от того, используете ли вы компьютер, ноутбук или сенсорное устройство, вам придется открыть приложение «Настройки», чтобы получить доступ к определенным настройкам.
Закрепите определенные настройки в меню «Пуск» Windows 10
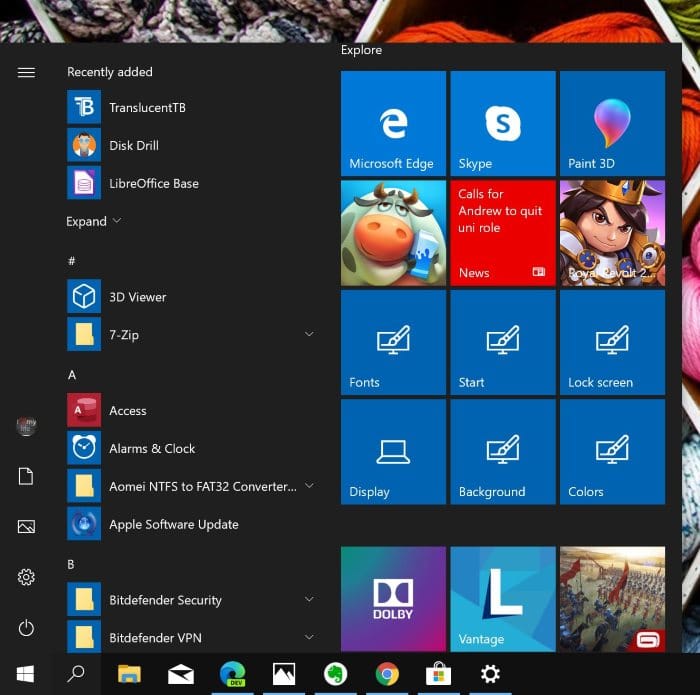
Одной из замечательных особенностей настроек является то, что вы можете закрепить свои любимые настройки в меню «Пуск» для быстрого доступа. То есть настройки, к которым вы часто обращаетесь, можно закрепить в меню «Пуск», чтобы вы могли получить доступ к этим настройкам прямо из меню «Пуск» без необходимости навигации по приложению «Настройки». Например, если вы часто посещаете раздел «Пуск» приложения «Настройки», чтобы изменить настройки меню «Пуск» по умолчанию, вы можете закрепить его в меню «Пуск».
Совет. Как и приложение «Настройки», классическая панель управления также позволяет закреплять апплеты в меню «Пуск». На панели управления измените представление на маленькие значки, щелкните правой кнопкой мыши апплет, чтобы увидеть опцию «Закрепить на начальном экране». Как видите, вы также можете прикрепить свои любимые апплеты панели управления к панели быстрого доступа Windows Explorer.
Закрепите определенный параметр на экране «Пуск» в Windows 10
Шаг 1. Откройте приложение «Настройки», нажав или коснувшись значка «Настройки» в меню «Пуск» или нажав горячую клавишу Windows + I.
Шаг 2. Перейдите к настройке, которую вы хотите закрепить на начальном экране.
Шаг 3. На левой панели щелкните правой кнопкой мыши (коснитесь и удерживайте на сенсорном экране) параметр, который вы хотите закрепить, а затем нажмите или коснитесь Закрепить на начальном экране. вариант.
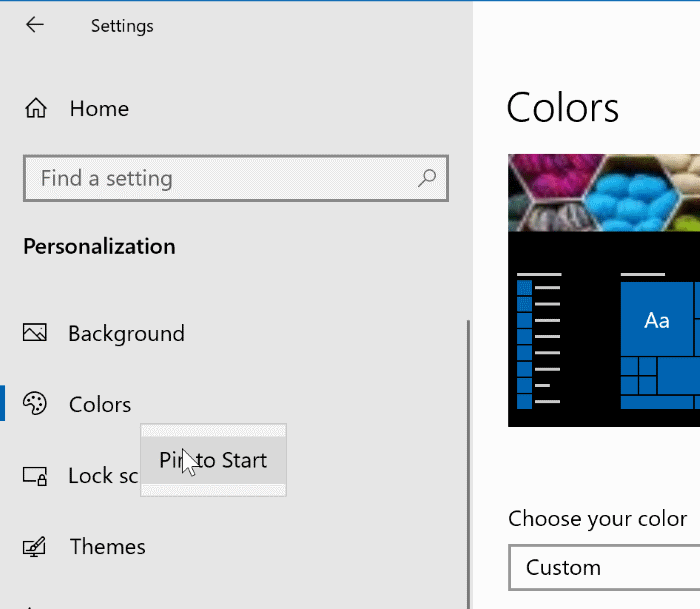
Шаг 4. Когда появится диалоговое окно подтверждения, нажмите кнопку Да. Вот и все! Недавно закрепленный параметр появится в правой части меню «Пуск».
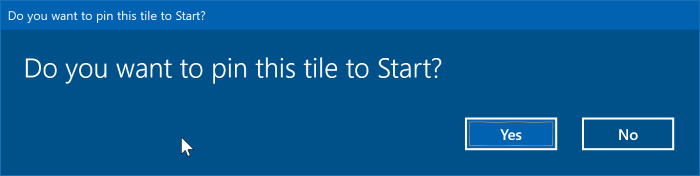
Обратите внимание, что в меню «Пуск» можно закрепить столько настроек, сколько захотите. Никаких ограничений нет, но убедитесь, что у вас не получится загроможденное меню «Пуск»!
Совет для профессионалов. Если вам нужен быстрый доступ к настройкам, не закрепляя их в меню «Пуск», вы можете использовать панель задач или поиск по звездочке, чтобы быстро найти настройку. Например, если ввести «Экран блокировки» в поле поиска и нажать клавишу «Ввод», вы запустите настройки экрана блокировки.
Как вам новое приложение «Настройки» в Windows 10?