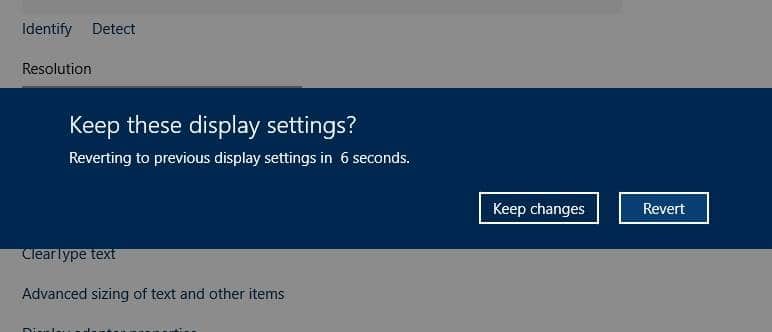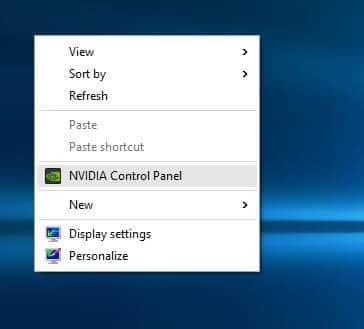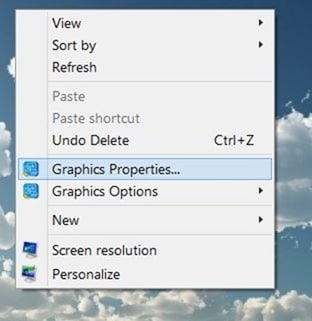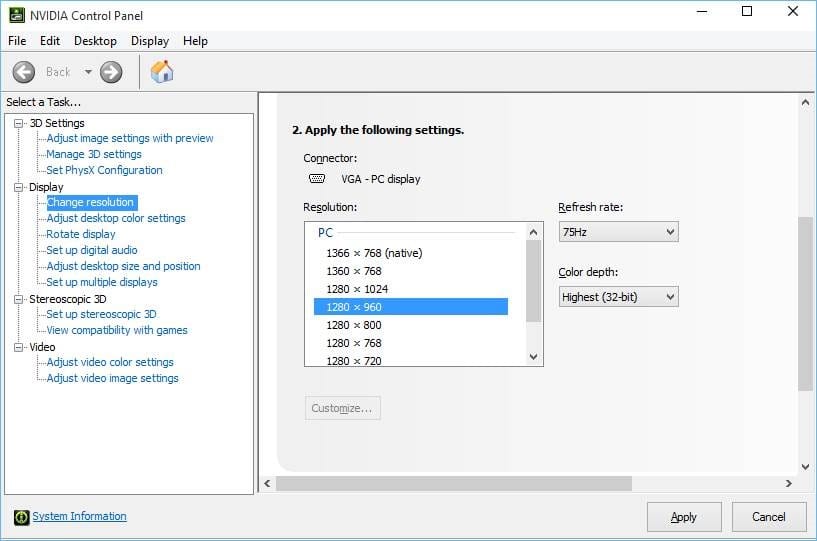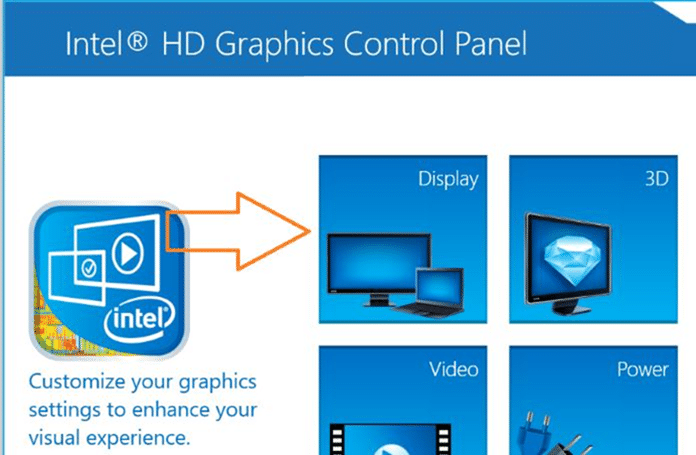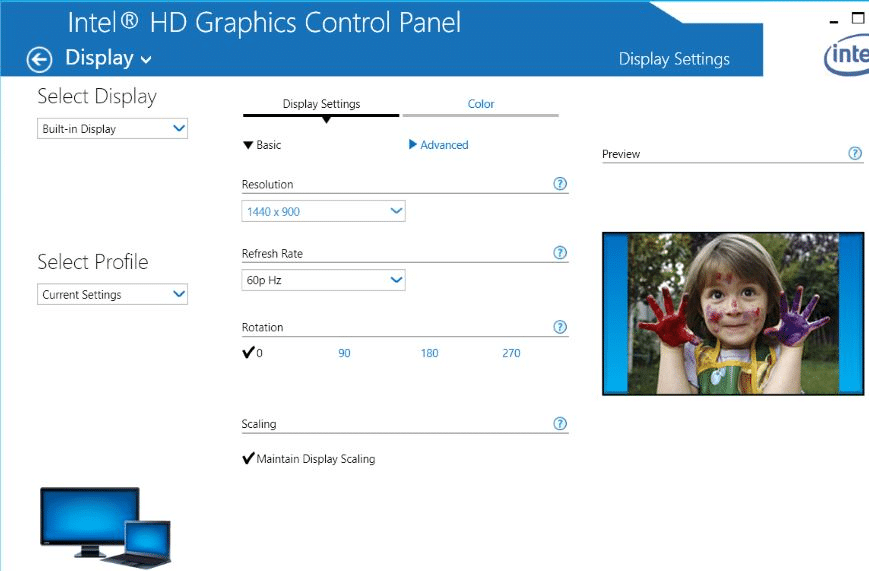Разрешение дисплея или разрешение экрана обычно отвечает за четкость текста и изображений, отображаемых на экране. При более низком разрешении тексты и изображения кажутся крупнее, но на дисплее помещается меньше элементов. Аналогично, при более высоком разрешении изображения и текст выглядят более четкими, но на экране умещается больше объектов, поскольку они кажутся меньшими.
При установке операционной системы Windows и графического драйвера драйвер автоматически устанавливает рекомендуемое разрешение. Большинству пользователей никогда не понадобится менять рекомендуемое или стандартное разрешение экрана. Однако иногда во время игры или запуска программного обеспечения игра или программное обеспечение может автоматически регулировать разрешение экрана, что вынуждает вас восстанавливать исходное разрешение экрана вручную.

Вчера вечером, когда я писал, как использовать установить собственное разрешение на ПК с Windows 10 , я заметил, что параметр «Разрешение экрана» отсутствует в контекстном меню рабочего стола Windows 10. Как вы, вероятно, знаете, в более ранних версиях Windows параметр «Разрешение экрана» появлялся при щелчке правой кнопкой мыши на рабочем столе.
В Windows 10 Microsoft переименовала параметр «Разрешение экрана» в контекстном меню рабочего стола в «Настройки дисплея». Другими словами, когда вы щелкнете правой кнопкой мыши по рабочему столу, вы увидите параметр «Настройки дисплея» вместо параметра «Разрешение экрана». Это связано с тем, что Microsoft перенесла большинство настроек в новый Приложение настроек , чтобы упростить изменение настроек Windows как на традиционных ПК, так и на сенсорных устройствах. А поскольку настройки разрешения экрана были перенесены, изменить разрешение экрана в Windows 10 стало не так просто, как раньше.
Если щелкнуть правой кнопкой мыши на рабочем столе Windows 10 и выбрать «Настройка дисплея», откроется окно «Настройки дисплея» в приложении «Настройки», новичкам будет сложно найти этот параметр и изменить разрешение экрана в Windows 10.
Изменить разрешение экрана в Windows 10
Выполните приведенные ниже инструкции, чтобы просмотреть и изменить разрешение экрана в Windows 10.
Совет. Если вы хотите быстро и легко узнать текущее разрешение экрана, откройте адрес Whatsmyscreensolve.com в веб-браузере, чтобы узнать разрешение экрана.
Метод 1 из 2
Шаг 1. Щелкните правой кнопкой мыши на рабочем столе и выберите Настройки дисплея, чтобы открыть страницу настроек дисплея в приложении «Настройки».
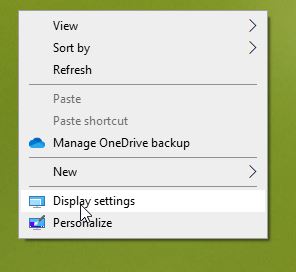
Шаг 2. Чтобы изменить текущее разрешение экрана, щелкните раскрывающийся список, расположенный в разделе Разрешение экрана (см. рисунок), чтобы просмотреть все поддерживаемые разрешения. и нажмите на одно из перечисленных разрешений, чтобы выбрать его.
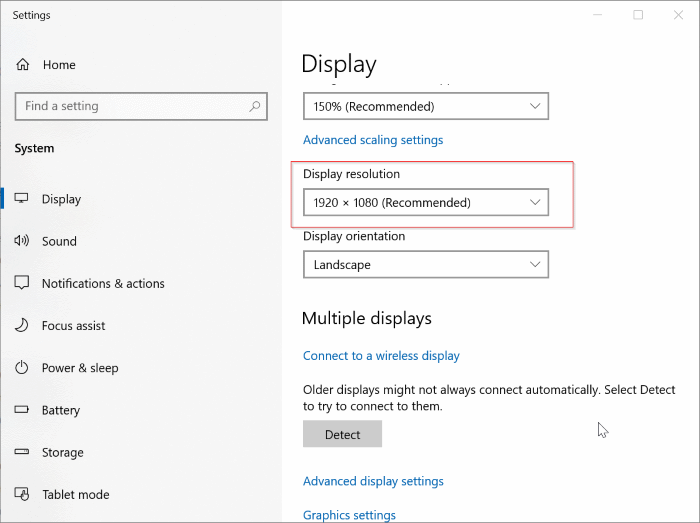
А если к вашему компьютеру подключено два или более экранов, выберите дисплей (на той же странице), прежде чем менять разрешение. Более подробную информацию о разрешении экрана внешнего монитора можно найти в нашем практическом руководстве изменить разрешение экрана внешнего монитора в Windows 10 .
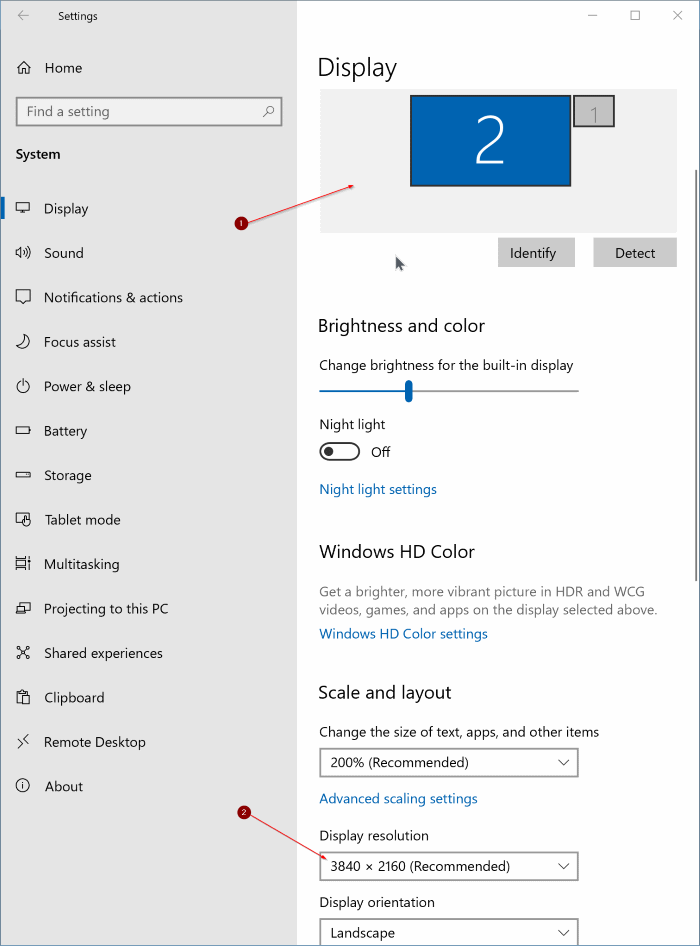
Мы рекомендуем вам выбрать рекомендуемое разрешение экрана, если вы не хотите запускать игру или программное обеспечение с более низким или более высоким разрешением.
Шаг 4. Вы увидите следующий экран, в течение пятнадцати секунд которого потребуется подтвердить новое разрешение. Чтобы установить новое разрешение, нажмите кнопку «Сохранить изменения». А если вы обнаружите, что новое разрешение не идеально, нажмите кнопку «Вернуть», чтобы восстановить предыдущее разрешение экрана.
А если вы хотите выбрать собственное разрешение, ознакомьтесь с нашим руководством как установить собственное разрешение экрана в Windows 10 . Удачи!
ПРИМЕЧАНИЕ. Если вы используете более старую версию Windows 10, щелкните параметр «Дополнительные параметры экрана», чтобы просмотреть текущее разрешение экрана и изменить его.
Метод 2 из 3
Изменить разрешение с помощью приложения Intel Graphics Command Center в Windows 10
Используйте этот метод, только если на вашем компьютере установлена графика Intel.
Шаг 1. Запустите приложение Intel Graphics Command Center. Если он не установлен, его можно установить из Магазина.
Шаг 2. На левой панели выберите Экран.
Шаг 3. Справа в разделе Общие выберите разрешение в раскрывающемся списке рядом с элементом Разрешение. вариант. Вот так просто!
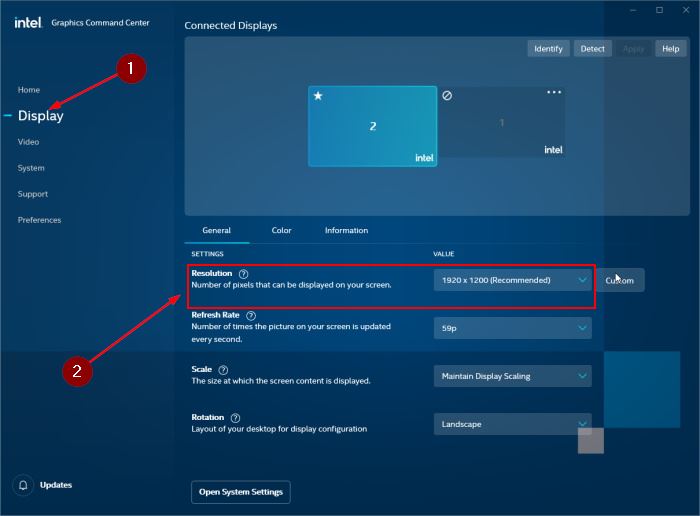
Метод 3 из 3
Еще один способ изменить разрешение в Windows 10
Только для графики NVIDIA и Intel
Шаг 1: Щелкните правой кнопкой мыши на рабочем столе и выберите Панель управления NVIDIA. Если у вас графика Intel, вы увидите параметр Свойства графики.
Шаг 2. После запуска панели управления NVIDIA на левой панели (см. рисунок) нажмите «Изменить разрешение», чтобы просмотреть текущее разрешение, а также доступные разрешения. Выберите доступное разрешение и нажмите кнопку «Применить».
Если вы используете Intel, после запуска панели управления Intel HD Graphics нажмите плитку «Отображение», чтобы просмотреть настройки разрешения, выберите разрешение, а затем нажмите кнопку «Применить».
Надеюсь, это поможет!