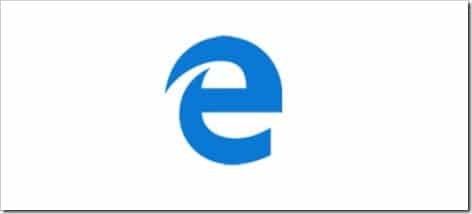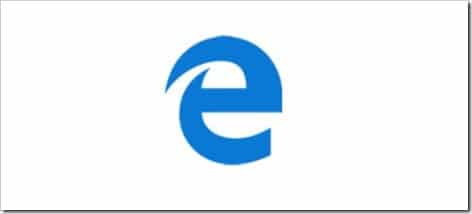Microsoft Край — это новая операционная система веб-браузер по умолчанию в Windows 10 . Его элегантный пользовательский интерфейс, возможность сохранять и управлять веб-паролями, возможность делать заметки на веб-страницах, режим чтения, список чтения и скорость загрузки страниц делают его одним из лучших веб-браузеров.
Если все эти годы вы использовали Google Chrome, Mozilla Firefox или собственный Internet Explorer от Microsoft в качестве веб-браузера по умолчанию, а теперь планируете использовать Microsoft Edge в качестве браузера по умолчанию, возможно, вы захотите узнать, можно ли импортировать закладки ( также известный как избранное) из других браузеров, таких как Chrome и Firefox, в Microsoft Edge.
Как и любой другой веб-браузер для Windows, браузер Edge также поддерживает импорт в него закладок и избранного. Хотя он не поддерживает импорт закладок из файла, вы можете импортировать закладки из установки Chrome, Firefox или Internet Explorer.
Проще говоря, в отличие от Firefox или Chrome, он не поддерживает импорт закладок из файла HTML, но может импортировать закладки из установки браузера Firefox или Chrome. Тем не менее, есть простой способ решить эту проблему.
Чтобы импортировать закладки в браузер Edge, выполните приведенные ниже инструкции.
Способ 1. Импортируйте закладки из другого браузера
Способ 2. Импортируйте закладки из HTML-файла
Метод 1 из 2
Импортировать закладки в Edge из другого браузера
ПРИМЕЧАНИЕ. При импорте закладок/избранного из другого браузера также импортируются история просмотров, файлы cookie, пароли и настройки в браузер Edge. Невозможно выбрать только избранное/закладки при импорте из веб-браузера. Однако существует возможность импортировать избранное из файла HTML (упомянутая в методе 2), которую можно использовать для импорта только избранного.
Шаг 1. Запустите браузер Microsoft Edge.
Шаг 2. Нажмите меню Дополнительные действия (…), а затем нажмите Настройки, чтобы открыть его.
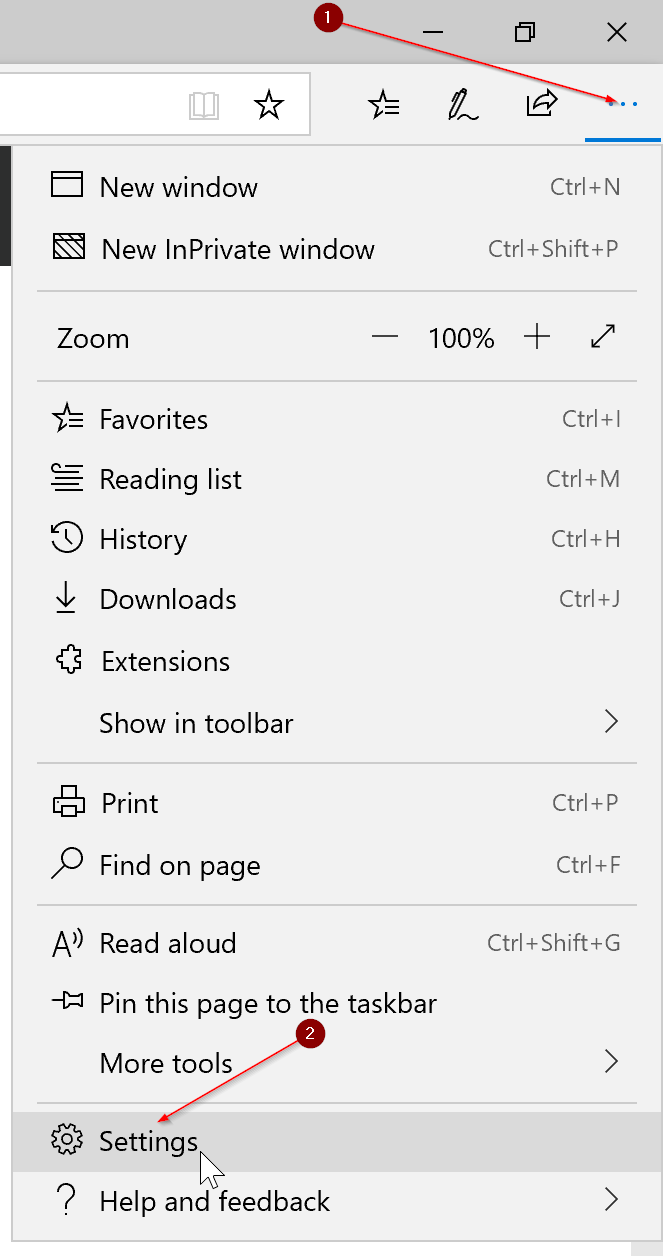
Шаг 3. Здесь, в разделе Перенос избранного и другой информации, нажмите кнопку Импортировать или экспортировать.
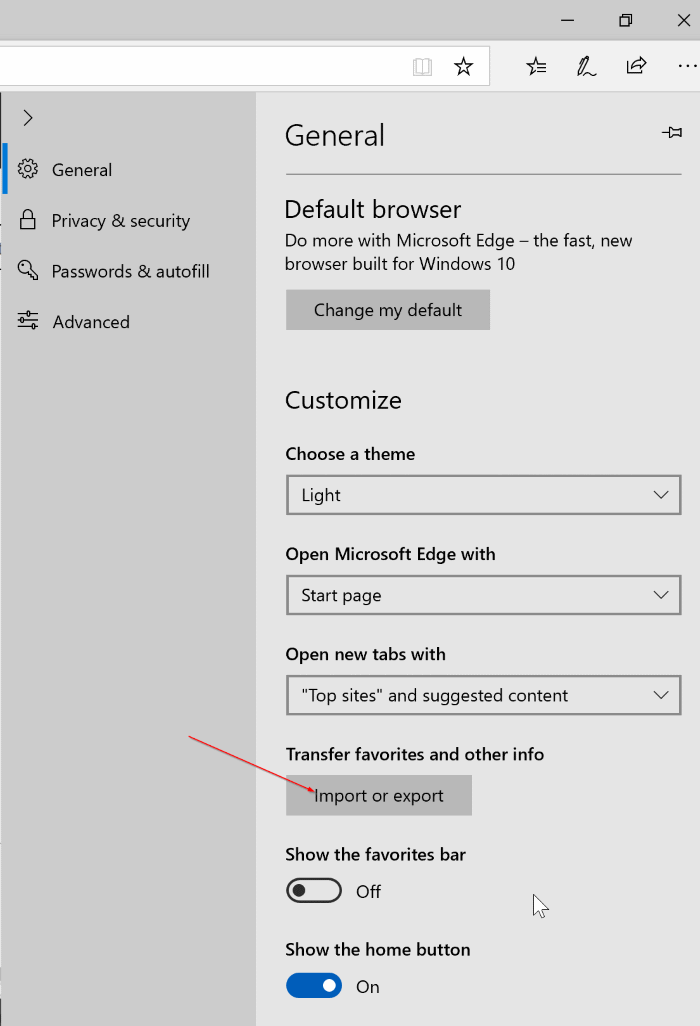
Шаг 4. Выберите браузер, из которого вы хотите импортировать избранное, историю просмотров, файлы cookie и пароли, а затем нажмите кнопку «Импортировать», чтобы импортировать все закладки.
Чтобы экспортировать избранное Edge в файл HTML, в разделе Импорт или экспорт файла выберите переключатель Избранное, а затем нажмите Экспорт в файл Кнопка. Выберите место для сохранения HTML-файла.
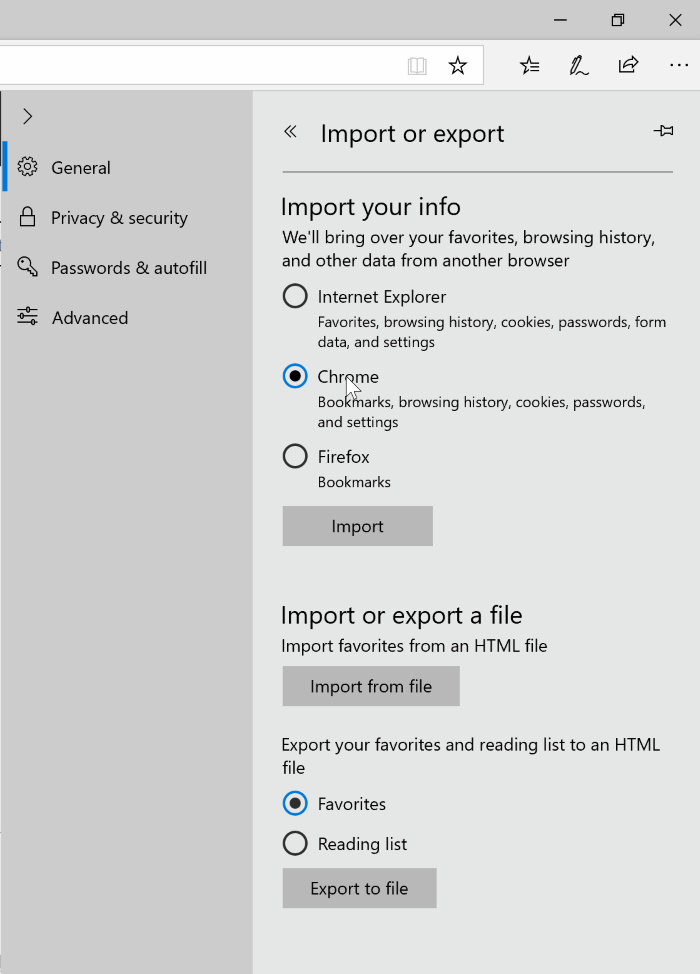
Метод 2
Импортировать закладки в Edge из HTML-файла
Помимо импорта из других веб-браузеров, новый браузер Edge теперь также поддерживает импорт избранного из файла HTML. Вот как это сделать.
Шаг 1. Нажмите значок «Настройки и многое другое» (см. рисунок ниже), а затем нажмите Настройки.
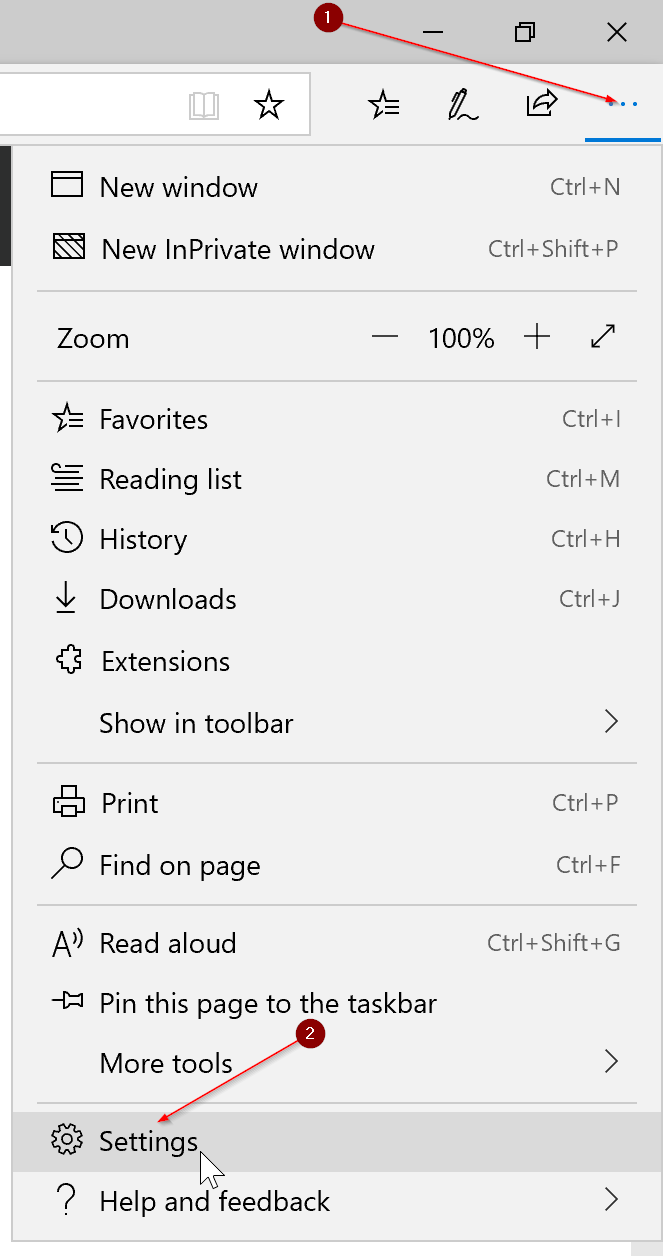
Шаг 2. В разделе Перенос избранного и другой информации нажмите кнопку Импортировать или экспортировать.
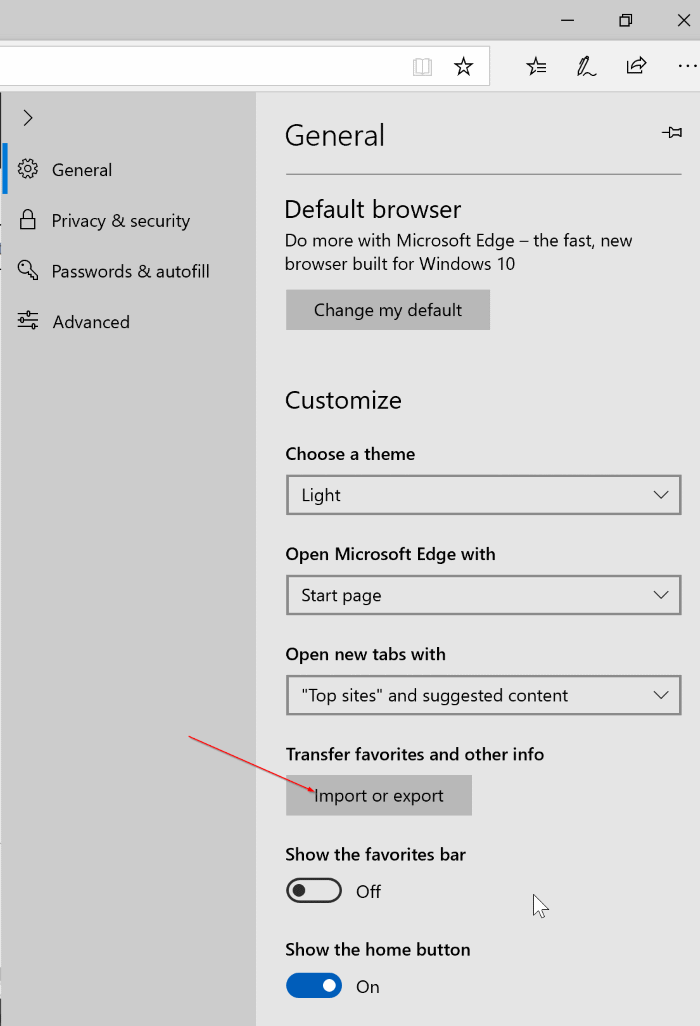
Шаг 3. На открывшейся странице перейдите к разделу Импорт или экспорт файла. Здесь нажмите кнопку Импортировать из файла, перейдите к HTML-файлу, содержащему ваши закладки/избранное, а затем нажмите кнопку Открыть, чтобы импортировать все закладки/избранное в браузер Edge.
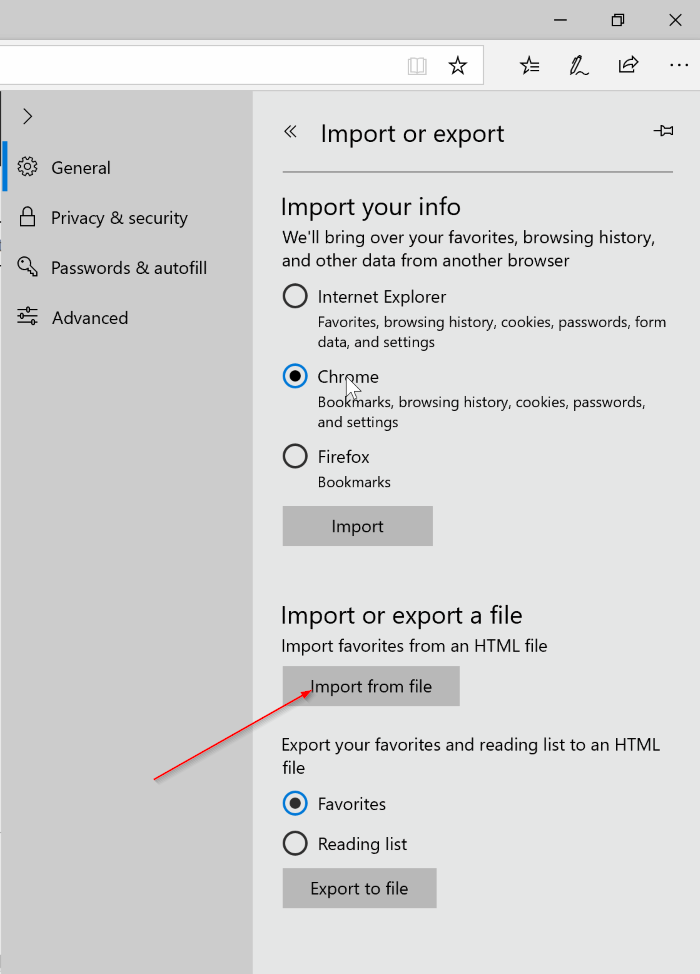
Сообщите нам, если у вас возникли проблемы при импорте закладок в браузер Edge в Windows 10.