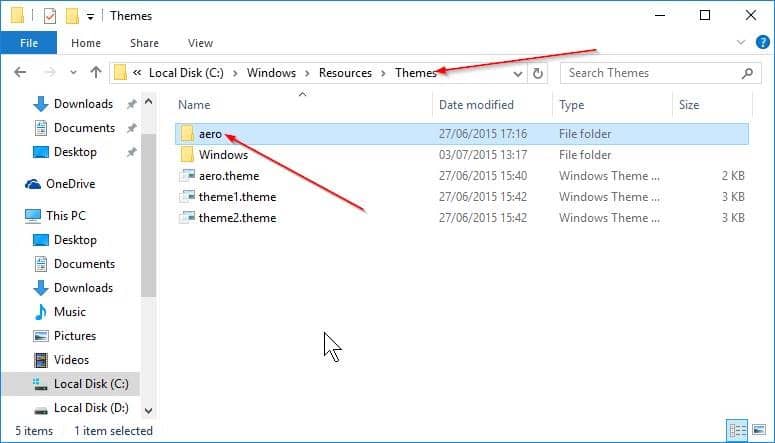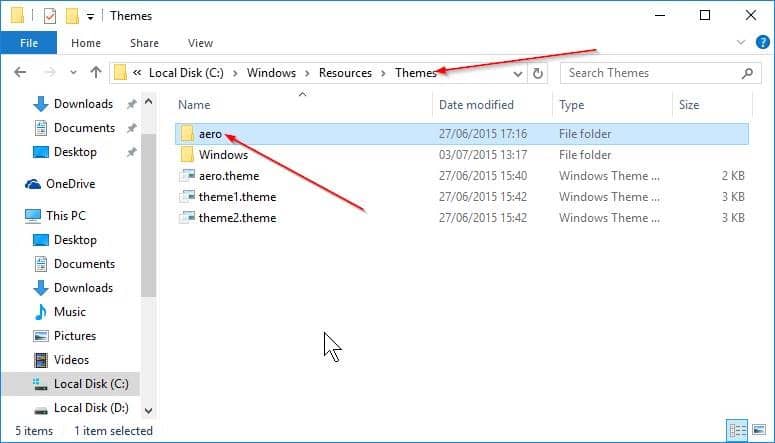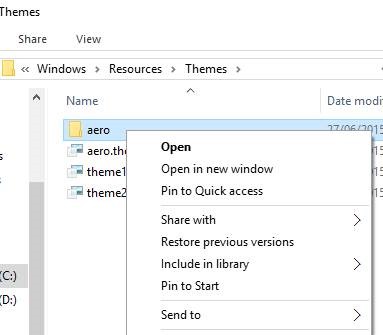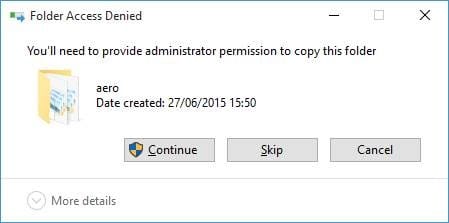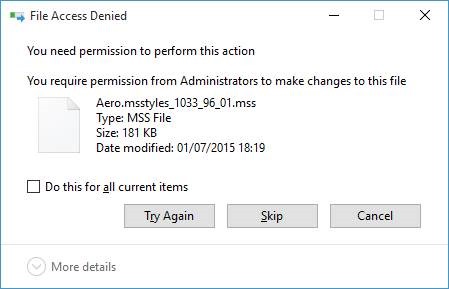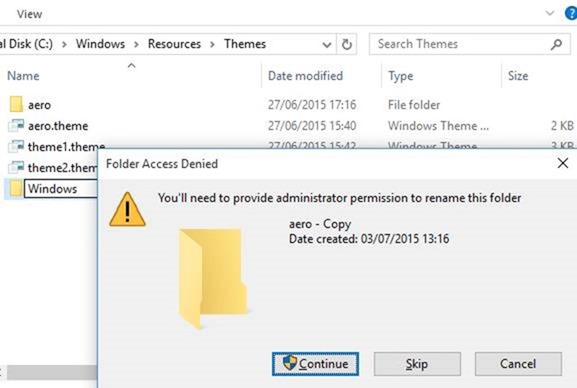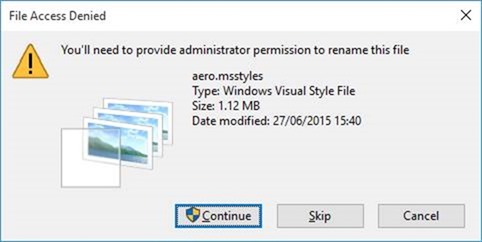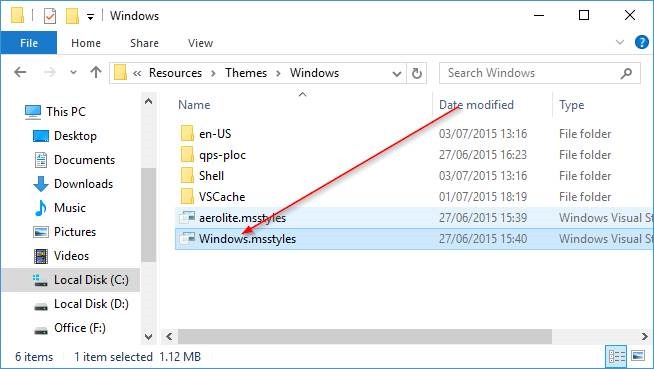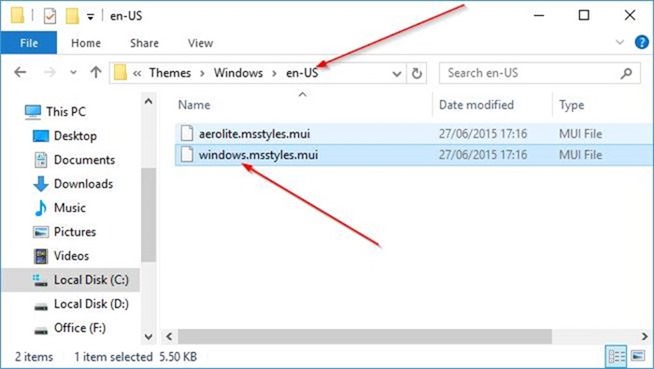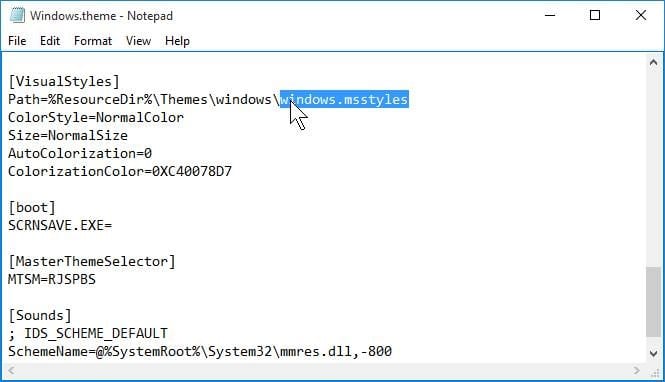В Windows 10 цвет строки заголовка окна по умолчанию, как вы можете видеть на рисунке, — белый. Большинство пользователей предпочитают использовать собственный цвет или цвет, соответствующий текущему фону рабочего стола.
В ранних версиях Windows 10 невозможно было изменить цвет строки заголовка через «Настройки» или «Панель управления». Нам пришлось внести изменения в реестр, чтобы в строке заголовка отображался цвет, отличный от белого. В Windows 10 1511 Microsoft добавила в приложение «Настройки» опцию, которая позволяет нам изменить цвет строки заголовка по умолчанию.
Изменить цвет строки заголовка в настройках Windows 10
Шаг 1. Перейдите в Настройки >Персонализация >Цвета. Прокрутите страницу вниз, чтобы увидеть опцию «Показать акцентный цвет на следующих поверхностях».
Шаг 2. Установите флажок Строки заголовков и границы окон. Вот и все! С этого момента строка заголовка будет использовать тот же цвет, что и текущий цвет акцента.
Шаг 3. Чтобы изменить цвет, на той же странице либо нажмите на цветные плитки, либо выберите параметр «Пользовательский», чтобы создать цвет по вашему выбору.
Изменить цвет строки заголовка Windows 10 через реестр
ОБНОВЛЕНИЕ: Вам больше не нужно использовать этот метод, поскольку метод, упомянутый выше, отлично работает. Более того, это легко.
Наш друг из WinAero придумал классный способ изменить цвет строки заголовка в Windows 10 на цвет по вашему выбору. Хорошо, что вы можете изменить цвет строки заголовка без помощи какого-либо стороннего программного обеспечения. Вам просто нужно отредактировать файл.
Следуйте приведенным ниже инструкциям, чтобы изменить цвет строки заголовка в Windows 10.
Шаг 1. Откройте проводник (Проводник Windows) и перейдите в следующую папку.
C:\Windows\Resources\Themes
Где «C» — это диск, на котором установлена Windows 10.
Шаг 2. Здесь вы увидите папку с названием «aero». Щелкните правой кнопкой мыши папку «aero», выберите «Копировать», щелкните правой кнопкой мыши еще раз (на этот раз не по папке), а затем нажмите «Вставить». Идея состоит в том, чтобы создать копию папки «aero» в том же месте. Конечно, вы можете использовать Ctrl + C и Ctrl + V.
Когда вы увидите диалоговое окно «Доступ к папке запрещен», нажмите кнопку «Продолжить». Затем, когда вы увидите диалоговое окно «Доступ к файлу запрещен», нажмите кнопку «Пропустить». При этом будет скопирована папка «aero» и пропущены файлы MSS.
Шаг 3. Теперь переименуйте вновь созданную папку aero-copy в Windows. Когда вы увидите приглашение UAC, нажмите кнопку «Да», чтобы подтвердить переименование.
Шаг 4. Откройте вновь созданную папку Windows. Переименуйте aero.mstyles в windows.msstyles. Нажмите «Да», если появится запрос UAC.
Шаг 5: Теперь откройте папку en-US, расположенную под вновь созданной папкой Windows. Здесь переименуйте файл с названием aero.msstyles.mui в windows.msstyles.mui.
Шаг 6. Вернитесь в следующую папку:
C:\Windows\Resources\Themes
Скопируйте файл aero.theme на рабочий стол и переименуйте его в windows.theme. Пока
Шаг 7. Откройте файл windows.theme с помощью Блокнота и найдите следующую строку в разделе «Визуальные стили»:
Путь=%ResourceDir%\Themes\Aero\Aero.msstyles
Переименуйте Aero.msstyles в windows.msstyles.
Сохраните файл.
Вот и все!
Шаг 8: Наконец, дважды щелкните отредактированную тему windows.theme, чтобы увидеть цветную строку заголовка.
С этого момента вы можете изменить цвет строки заголовка по своему вкусу. В строке заголовка используется акцентный цвет, и его можно изменить, открыв раздел «Цвет и внешний вид».
Обходной путь, хотя и кажется трудоемким, на самом деле это не так. Вы можете сделать это менее чем за пять минут. Удачи!
Сообщите нам, если вам не удается изменить цвет строки заголовка даже после выполнения вышеуказанных указаний.
Чтобы вернуться к исходному цвету:
Шаг 1. Откройте папку C:\Windows\Resources\Themes.
Шаг 2. Дважды щелкните файл aero.theme. Вот и все!