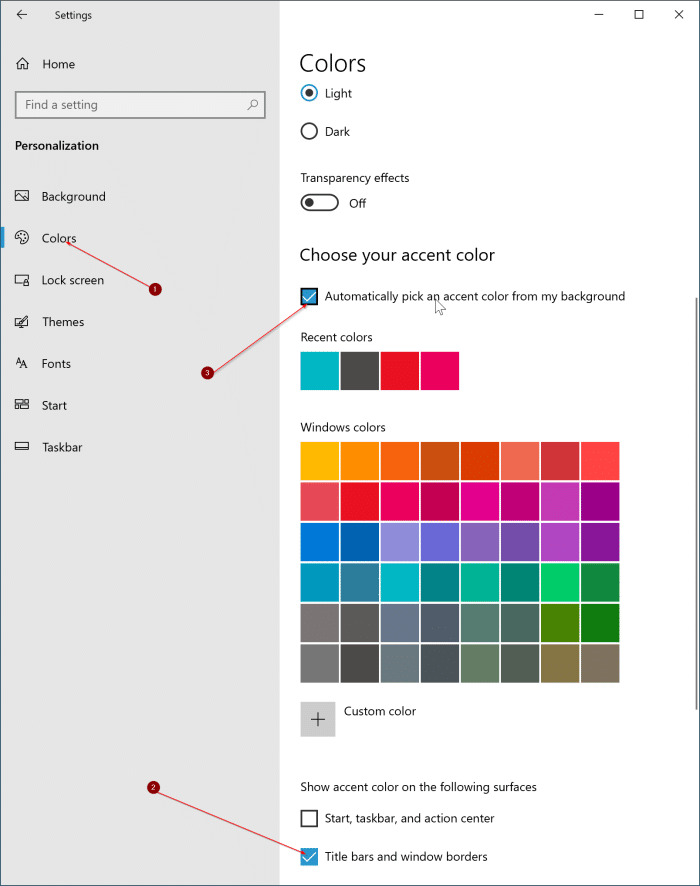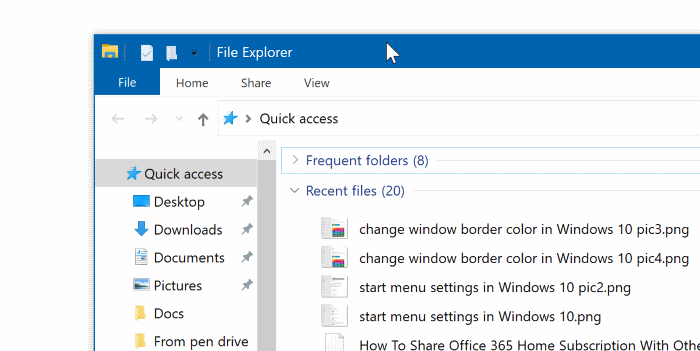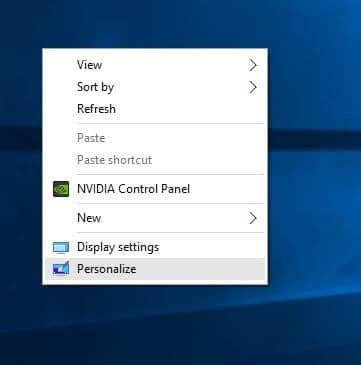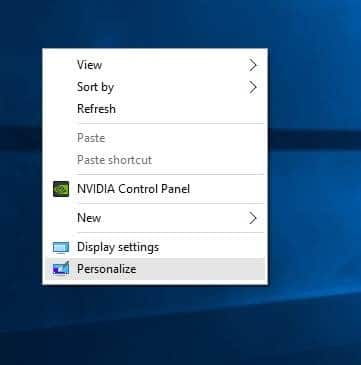Хотите изменить цвет границы окна в Windows 10? Вот два простых способа изменить цвет границ окон по умолчанию в Windows 10.
Microsoft внесла несколько изменений в границы окон в Windows 10. Границы окон в Windows 10 очень тонкие, в отличие от предыдущих версий Windows, где границы были очень толстыми.
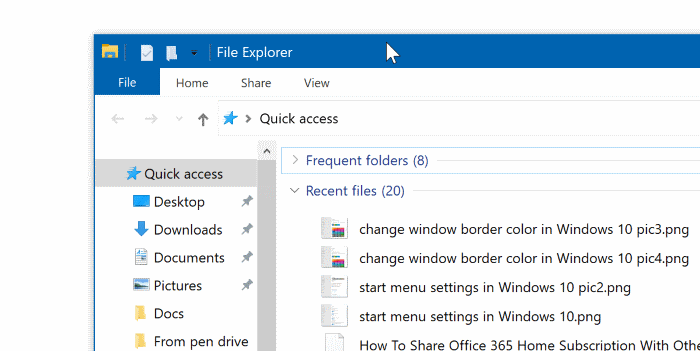
В Windows 10 цвет границы окна, а также цвет заголовка отключены по умолчанию. Это означает, что Windows 10 не украшает границы окон цветом.
Однако в приложении «Настройки» есть опции, позволяющие изменить настройки по умолчанию. Используя эти параметры, вы можете включить границу окна и цвета заголовка . Также есть возможность автоматически сопоставлять цвет границы окна с текущим фоном рабочего стола.
ВАЖНО: Обратите внимание, что изменение цвета границы окна также приводит к изменению панели задач и Цвет меню «Пуск» в Windows 10 , если вы включили цветную панель задач и меню «Пуск». Также изменяется цвет некоторых плиток в меню «Пуск».
Чтобы изменить цвет границы окна в Windows 10, следуйте инструкциям, указанным в одном из трех методов, приведенных ниже.
Метод 1 из 3
Изменить цвет границы окна в настройках Windows 10
Шаг 1. Нажмите правой кнопкой мыши на рабочем столе и выберите Персонализация, чтобы открыть раздел «Персонализация» приложения «Настройки».
Шаг 2. На левой панели нажмите Цвета. Теперь прокрутите страницу справа вниз и убедитесь, что опция Строки заголовков и границы окон включена. Если этот параметр отключен, Windows 10 не отображает цвет границ окна.
Излишне говорить, что при включении этой опции в строке заголовка также отображается цвет.
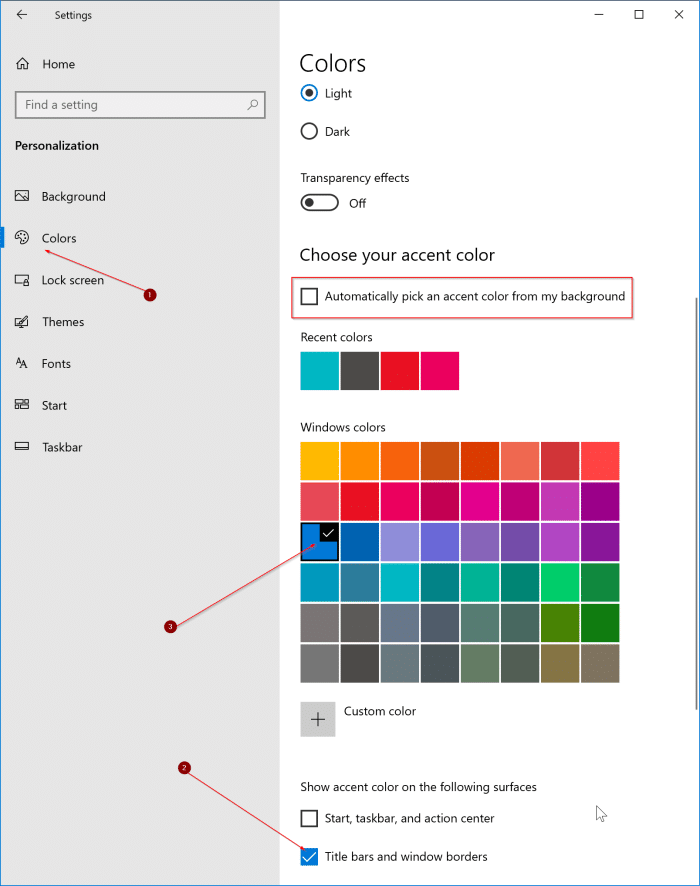
Шаг 3. Затем в разделе Выберите цвет акцента нажмите на цвет, чтобы установить его в качестве цвета границы окна. Чтобы выбрать другой цвет, которого нет в списке, нажмите кнопку Пользовательский цвет и создайте его!
Если вы хотите, чтобы Windows 10 автоматически выбирала акцентный цвет в соответствии с фоном вашего рабочего стола, выберите параметр Автоматически выбирать акцентный цвет из моего фона.
Метод 2 из 3
Изменить цвет границы окна с помощью «Цвет и внешний вид»
Обратите внимание, что этот метод работает только в том случае, если вы уже включили цвет границы окна на странице «Настройки» >«Цвет» (см. инструкции в методе 1).
Если вас не устраивает набор цветов по умолчанию, предлагаемый в настройках, вы можете использовать инструмент смешивания, присутствующий в Цвет и внешний вид , чтобы настроить цвет и выбрать цвет для границ окна. Вот как это сделать:
Шаг 1. Откройте командное окно Выполнить, одновременно нажав логотип Windows и клавишу R.
Шаг 2. Введите следующий путь в поле и нажмите клавишу Enter, чтобы открыть окно «Цвет и внешний вид».
shell:::{ED834ED6-4B5A-4bfe-8F11-A626DCB6A921} -Microsoft.Personalization\pageColorization
Шаг 3. Здесь вы можете выбрать заранее заданный цвет или нажать Показать смесь цветов, чтобы настроить цвет. Обратите внимание: при использовании микшера цветов следите за границами окна, поскольку они меняются в реальном времени.
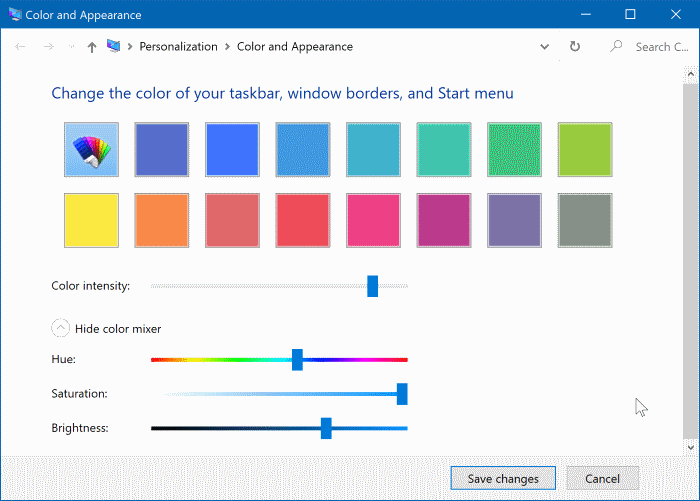
Шаг 4. Наконец, нажмите кнопку Сохранить изменения, чтобы применить выбранный цвет. Вот и все!
Метод 3 из 3
Автоматическое изменение цвета границы окна в Windows 10
Если вы хотите, чтобы Windows 10 автоматически выбирала подходящий цвет окна в зависимости от фона вашего рабочего стола, вы можете настроить Windows 10 на автоматический выбор цвета из текущего фон рабочего стола .
Шаг 1. Нажмите правой кнопкой мыши на рабочем столе и выберите Персонализация, чтобы открыть приложение «Настройки».
Шаг 2. На левой панели нажмите Цвета. Убедитесь, что с правой стороны включен параметр Строки заголовков и границы окон.
включите параметр Автоматически выбирать цвет акцента на фоне. Вот и все!