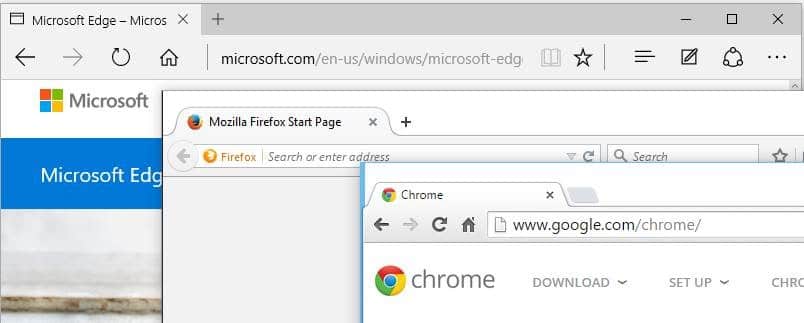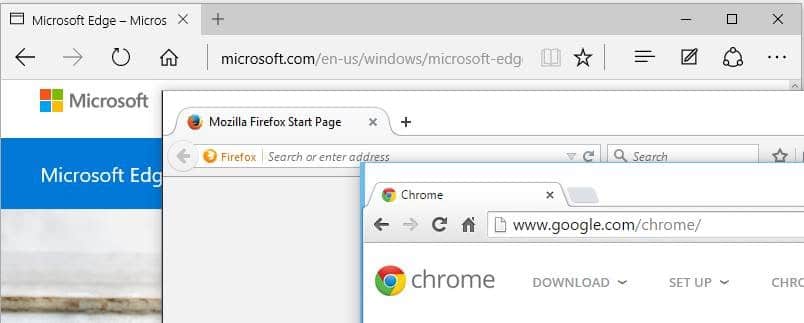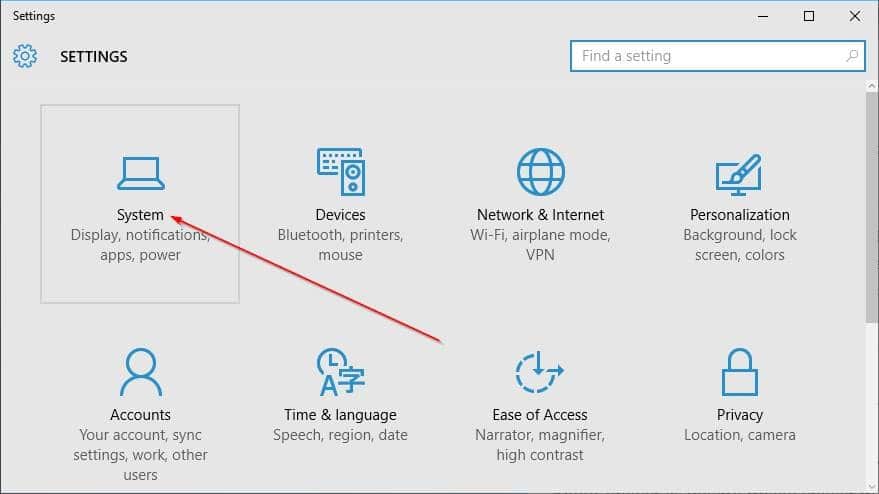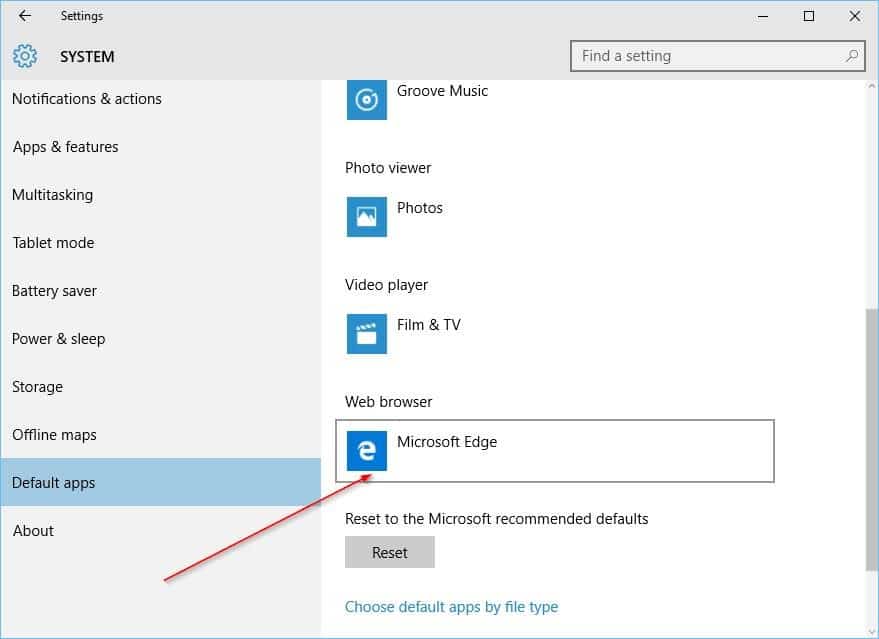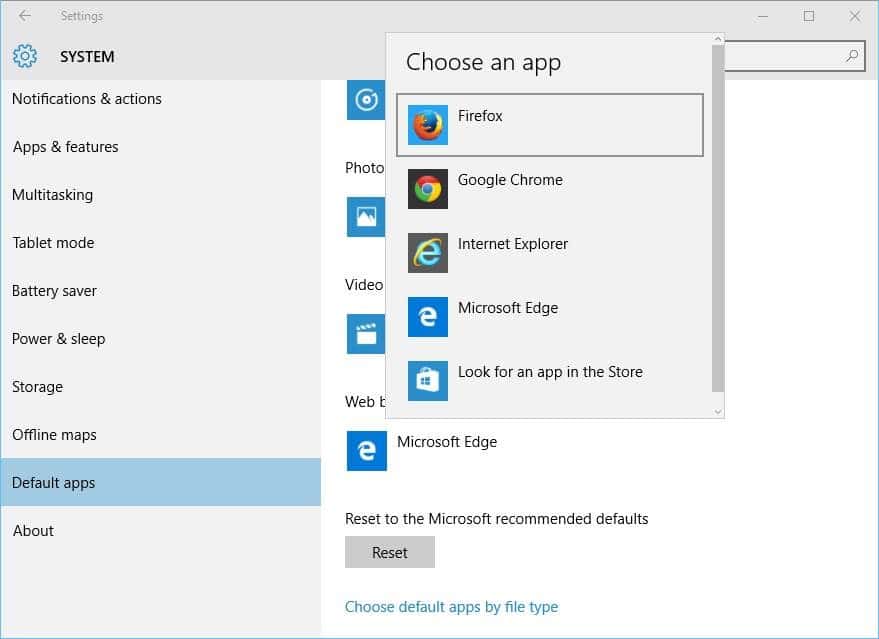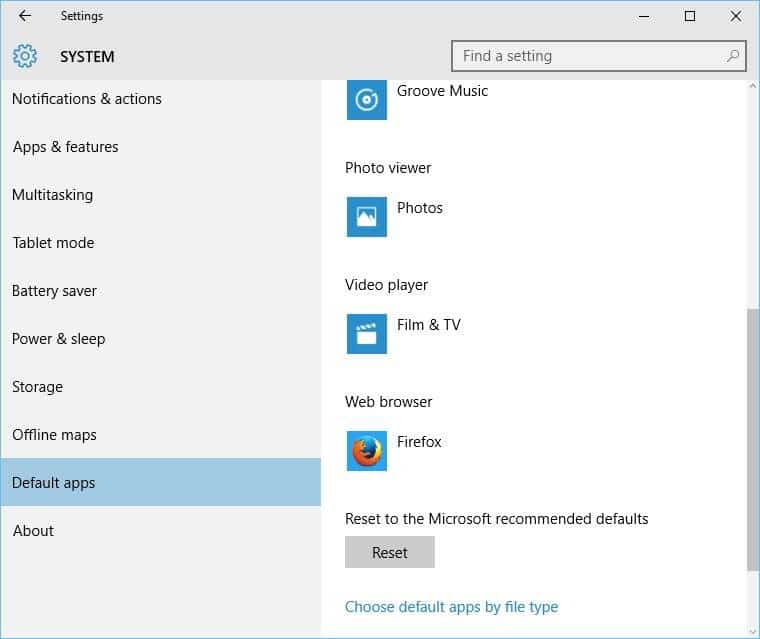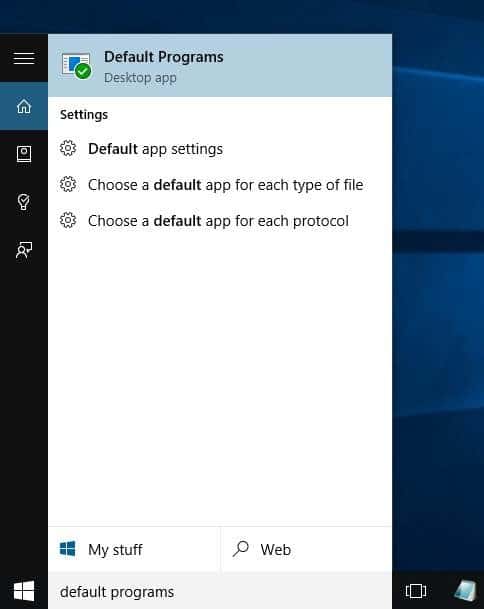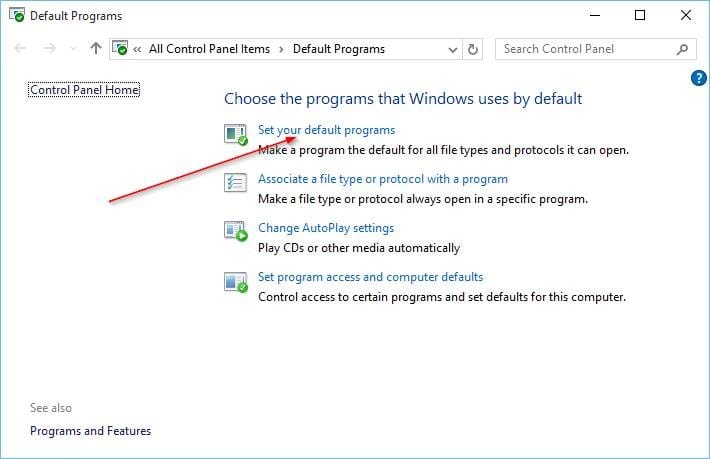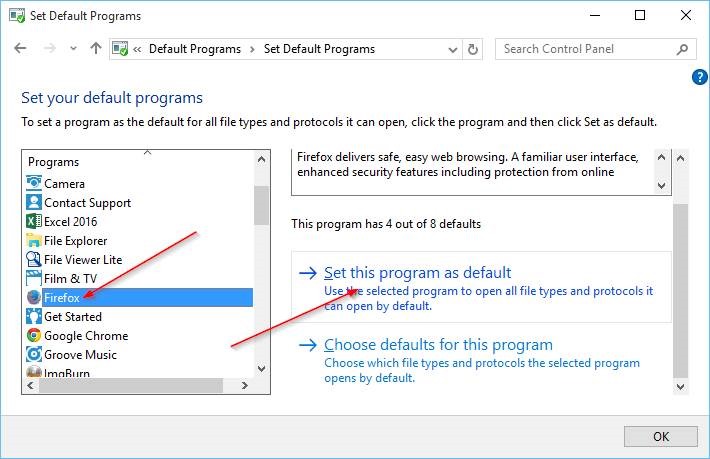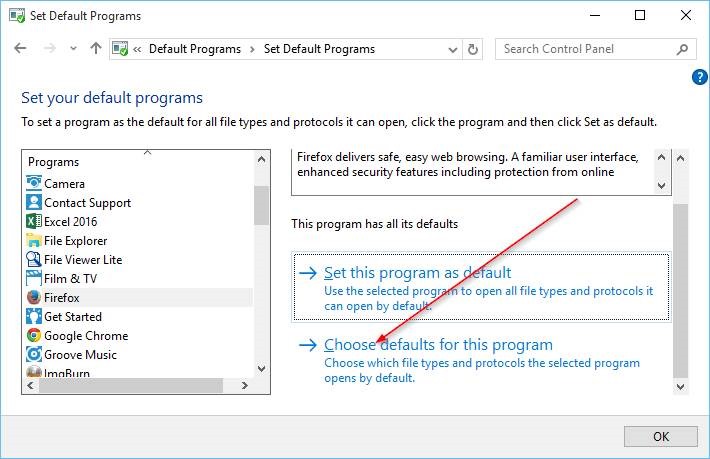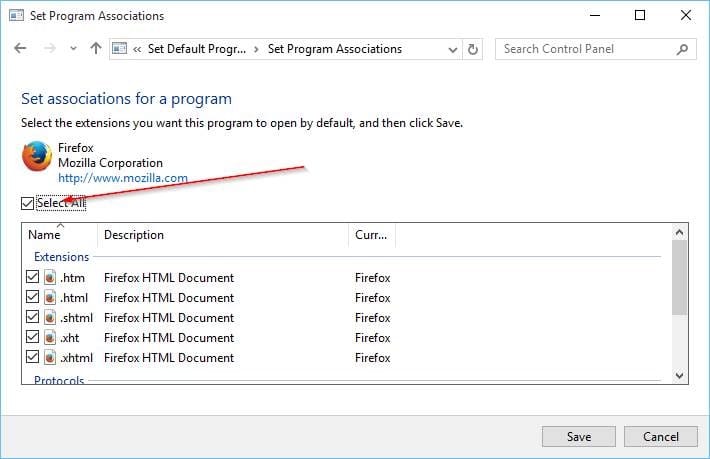В Windows 10 Microsoft Edge является веб-браузером по умолчанию. Чтобы изменить веб-браузер по умолчанию в Windows 10, используйте один из двух методов, доступных в этом руководстве.
Впервые в истории операционной системы Windows версия Windows поставляется с двумя веб-браузерами. В Windows 10, помимо всем известного Internet Explorer, появился новый веб-браузер под названием Microsoft Edge.
В Windows 10 появилась новая версия Microsoft Edge — веб-браузер по умолчанию . Браузер Edge разработан с нуля и оснащен некоторыми интересными функциями. Возможность делать заметки на веб-страницах и делиться ими с другими — одна из особенностей браузера Edge.
Хотя браузер Edge, безусловно, лучше, чем Internet Explorer, на данный момент он не так функционален, как Mozilla Firefox или Google Chrome. Microsoft планирует добавить новые функции в будущих версиях, но на данный момент в браузере отсутствуют многие функции.
Поскольку Edge является браузером по умолчанию в Windows 10, вы можете установить Firefox, Opera или Chrome как веб-браузер по умолчанию в Windows 10 . Сделать любимый браузер по умолчанию в Windows 10 не так просто, как в предыдущих версиях Windows. Когда вы нажмете «Сделать параметр по умолчанию» в браузере Firefox или Chrome, вы увидите приложение «Настройки» (или классические программы по умолчанию).
Чтобы изменить веб-браузер по умолчанию в Windows 10, вам необходимо следовать инструкциям, указанным в одном из двух методов, приведенных ниже.
Метод 1. Измените браузер по умолчанию в Windows 10 с помощью приложения «Настройки».
Метод 2 – изменить браузер по умолчанию в Windows 10 с помощью программ по умолчанию
Метод 1
Изменить браузер по умолчанию в Windows 10 с помощью приложения «Настройки»
В этом методе мы собираемся использовать приложение «Настройки», чтобы изменить веб-браузер по умолчанию в Windows 10.
Шаг 1: Откройте приложение «Настройки» , щелкнув значок Настройки в меню «Пуск» или используя логотип Windows и сочетание клавиш I.
Шаг 1: Откройте приложение «Настройки» , нажав значок Настройки в меню «Пуск» или используя логотип Windows и сочетание клавиш.
![]()
Шаг 2. В приложении «Настройки» нажмите Система (экран, уведомления, приложения, питание).
Шаг 3. Слева нажмите Приложения по умолчанию.
Шаг 4. Теперь с правой стороны прокрутите вниз, чтобы увидеть раздел Веб-браузер.
Шаг 5. Нажмите на запись по умолчанию (Microsoft Edge), чтобы увидеть всплывающее меню Выберите приложение, а затем выберите браузер, который вы хотите сделать по умолчанию.. Вот и все!
Теперь имя нового установленного браузера должно появиться в разделе Веб-браузер.
Метод 2
Изменить браузер по умолчанию в Windows 10 с помощью программ по умолчанию
Шаг 1. Введите Программы по умолчанию в меню «Пуск» или в поле поиска на панели задач и нажмите клавишу Enter, чтобы открыть окно «Программы по умолчанию».
Шаг 2. Здесь выберите первый вариант с надписью Установить программы по умолчанию.
Шаг 3. Слева в разделе «Программы» найдите Firefox, Chrome или любой другой веб-браузер, который вы хотите сделать браузером по умолчанию.
Шаг 4. Нажмите на имя браузера, который вы хотите установить по умолчанию, чтобы справа увидеть пункт «Установить эту программу как параметр по умолчанию». Нажмите кнопку Установить эту программу по умолчанию, чтобы сделать ее веб-браузером по умолчанию в Windows 10.
Шаг 5. Далее справа нажмите на другой параметр под названием Выбрать для этой программы по умолчанию и установите флажок Выбрать все. >в появившемся окне, а затем нажмите кнопку Сохранить.
Какой у вас основной веб-браузер в Windows 10 и почему?