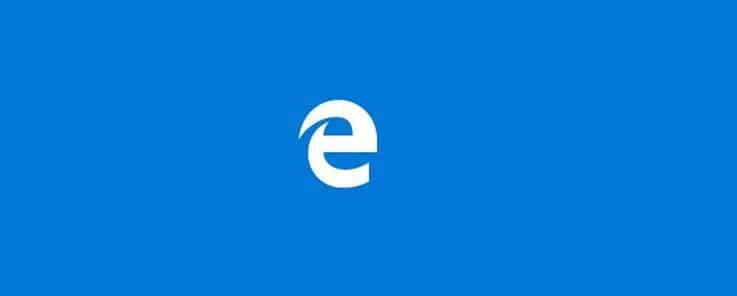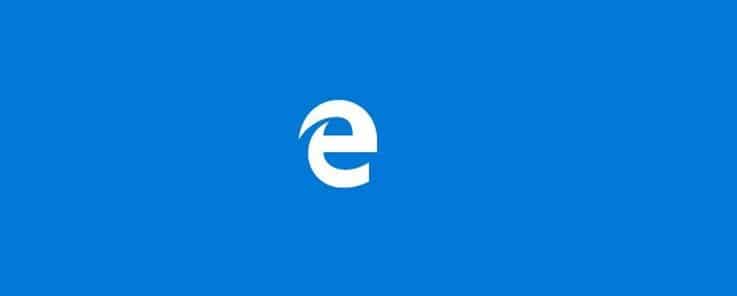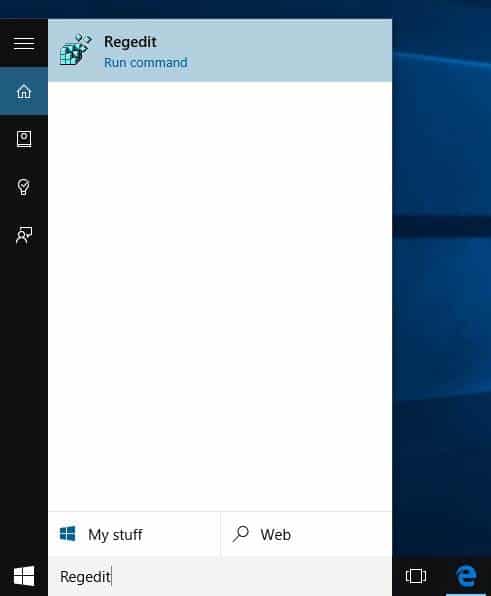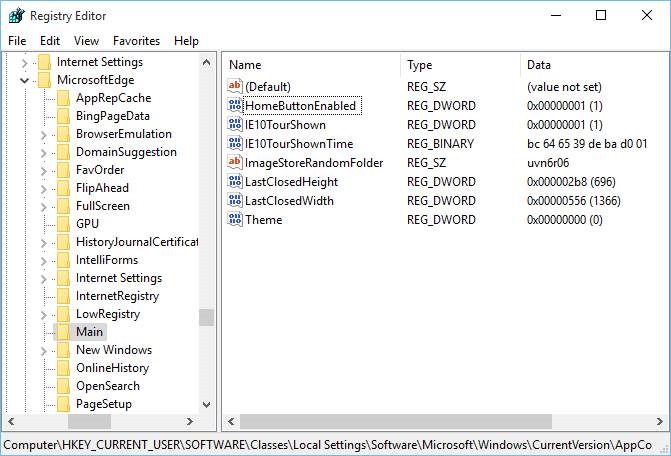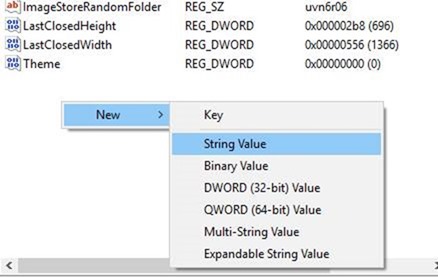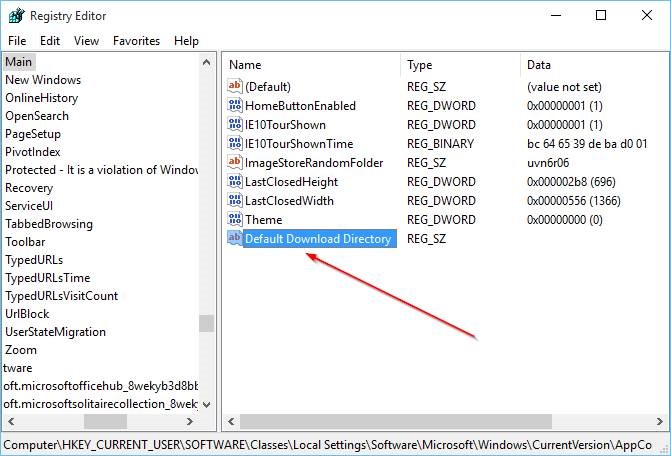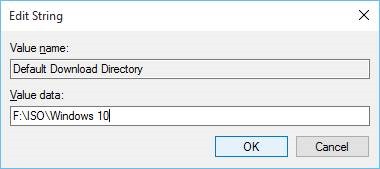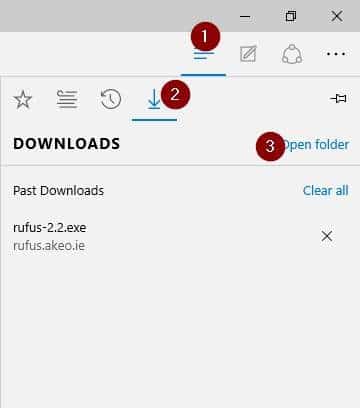Обновление: Microsoft теперь добавила простой способ изменить место загрузки по умолчанию в браузере Edge. Подробные инструкции можно найти в нашем как изменить папку загрузки Microsoft Edge руководстве.
В этой статье мы увидим, как изменить местоположение загрузки файлов по умолчанию в браузере Microsoft Edge в Windows 10. веб-браузер по умолчанию в Windows 10 , то есть Microsoft Edge, не так полон, как другие представленные функции. с Windows 10. Microsoft все еще работает над своим новым веб-браузером, добавляя новые функции и возможности.
Место загрузки по умолчанию в Microsoft Edge
В Крайний браузер в настоящее время отсутствуют некоторые важные настройки, такие как возможность изменить место загрузки по умолчанию. Если вы ищете способ изменить место загрузки в браузере Microsoft Edge в Windows 10, вы знаете, что в настройках Edge нет опций для изменения каталога загрузки по умолчанию, а именно C:\Users\YourUserName\Downloads. по умолчанию.
Большинству пользователей никогда не понадобится менять местоположение загрузки по умолчанию, но пользователи, которые часто загружают большие файлы, или пользователи, у которых ограничено место на системном диске, обычно предпочитают изменить местоположение по умолчанию на другой диск.
Браузер Edge, безусловно, позволит вам легко изменить местоположение загрузки по умолчанию в будущих сборках, но если вы хотите изменить каталог загрузки по умолчанию прямо сейчас, вам необходимо вручную отредактировать реестр.
Изменить место загрузки в браузере Edge в Windows 10
Если по какой-либо причине вы хотите изменить местоположение загрузки по умолчанию в браузере Microsoft Edge в Windows 10, просто следуйте приведенным ниже инструкциям.
Шаг 1. Закройте браузер Microsoft Edge, если он запущен.
Шаг 2. Откройте редактор реестра. Чтобы открыть его, введите Regedit в поле «Начать поиск» или в поле «Выполнить команду», а затем нажмите клавишу Enter.
Нажмите кнопку «Да», когда увидите диалоговое окно «Контроль учетных записей».
Шаг 3. В редакторе реестра перейдите к следующему ключу:
HKEY_CURRENT_USER\SOFTWARE\Classes\Local Settings\Software\Microsoft\Windows\CurrentVersion\AppContainer\Storage\
microsoft.microsoftedge_8wekyb3d8bbwe\MicrosoftEdge\Main
Шаг 4. Щелкните правой кнопкой мыши, чтобы открыть контекстное меню, выберите Создать, выберите Строковое значение. Переименуйте вновь созданное строковое значение в Каталог загрузки по умолчанию.
Дважды щелкните только что созданный каталог загрузки по умолчанию, замените путь по умолчанию в поле данных значения на путь к новому месту загрузки. Вот и все!
Например, если вы хотите сделать F:\ISO\Windows 10 в качестве нового каталога загрузки, введите его в поле «Значение» и нажмите кнопку «ОК».
Совет. Если вы хотите легко скопировать путь к папке, просто щелкните папку правой кнопкой мыши, удерживая клавишу Shift, а затем выберите «Копировать как путь». Затем вы можете вставить этот путь в любое место, нажав Ctrl + V или щелкнув правой кнопкой мыши и выбрав «Вставить».
Шаг 5. Запустите браузер Edge, щелкните значок Hub (см. рисунок), а затем нажмите «Загрузки», чтобы проверить новое место загрузки. Обратите внимание, что файлы будут автоматически загружаться в новое добавленное место загрузки, и у вас не будет возможности изменить это местоположение во время загрузки файлов.
Надеюсь, это поможет!