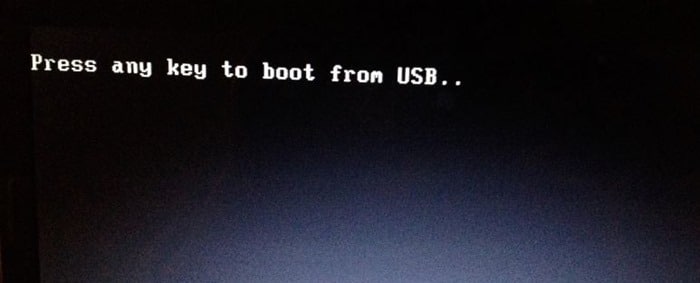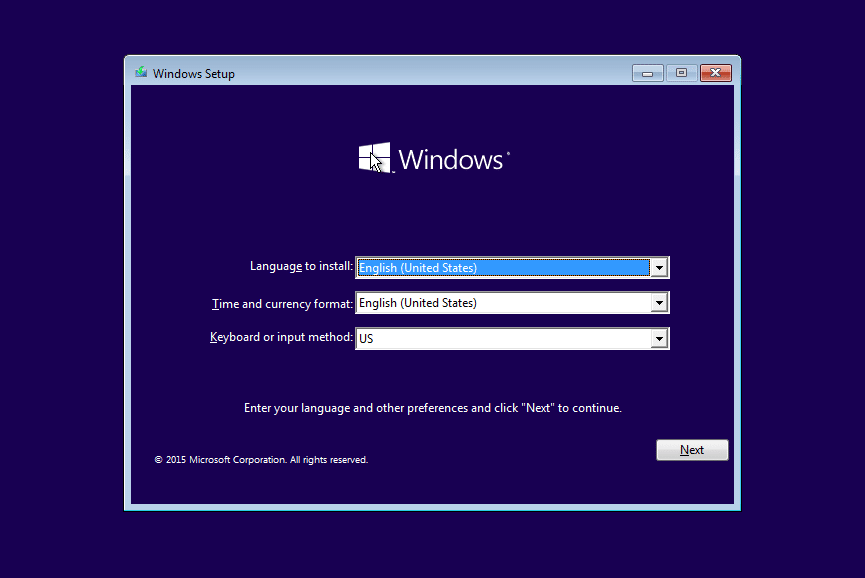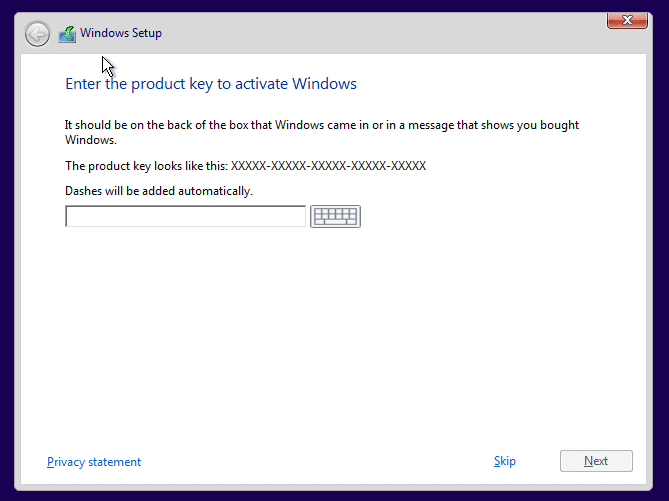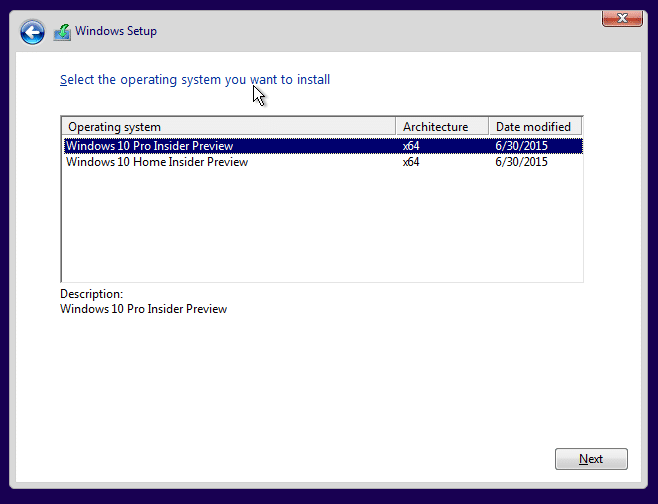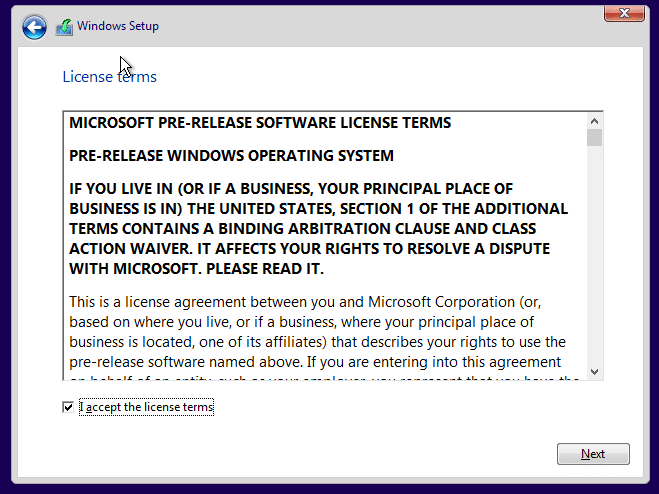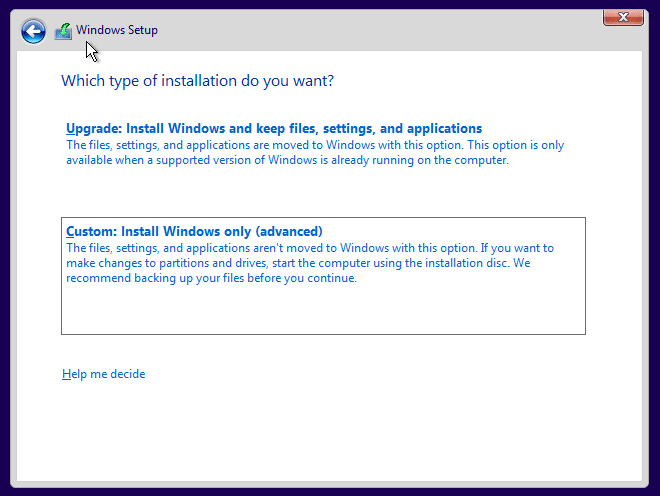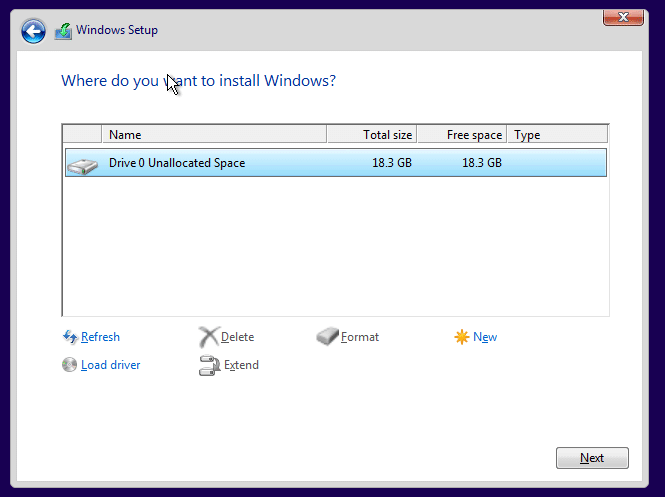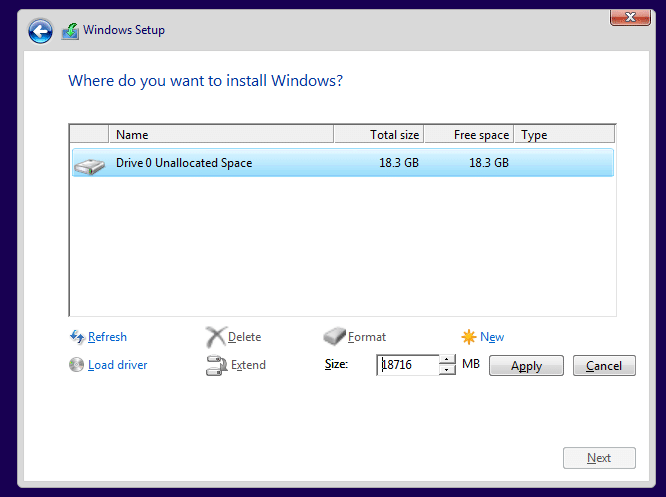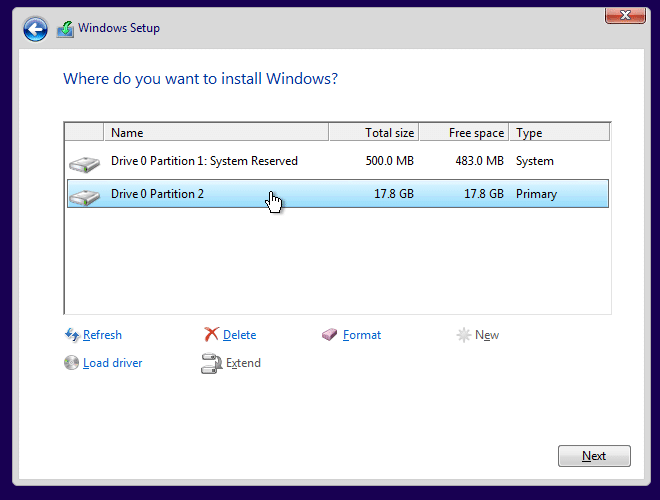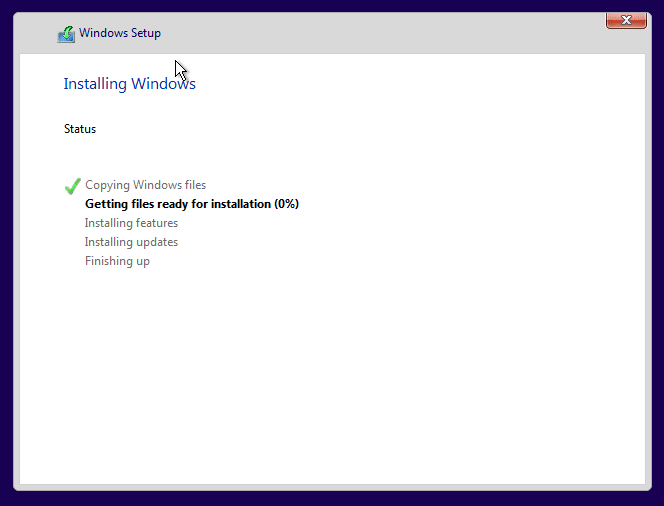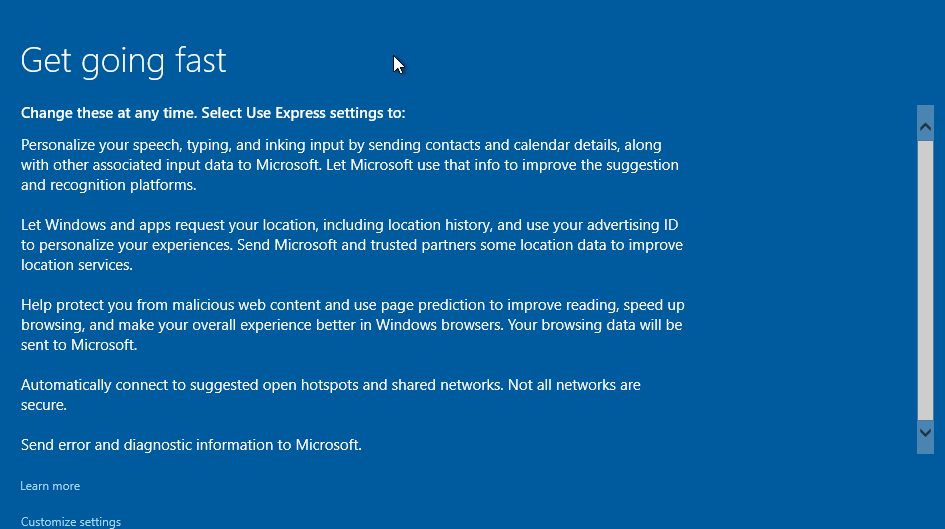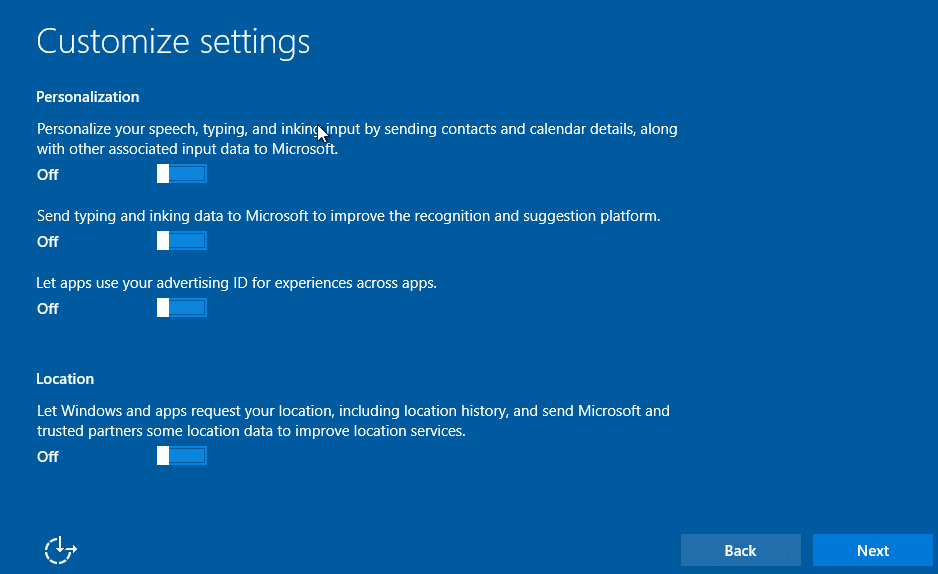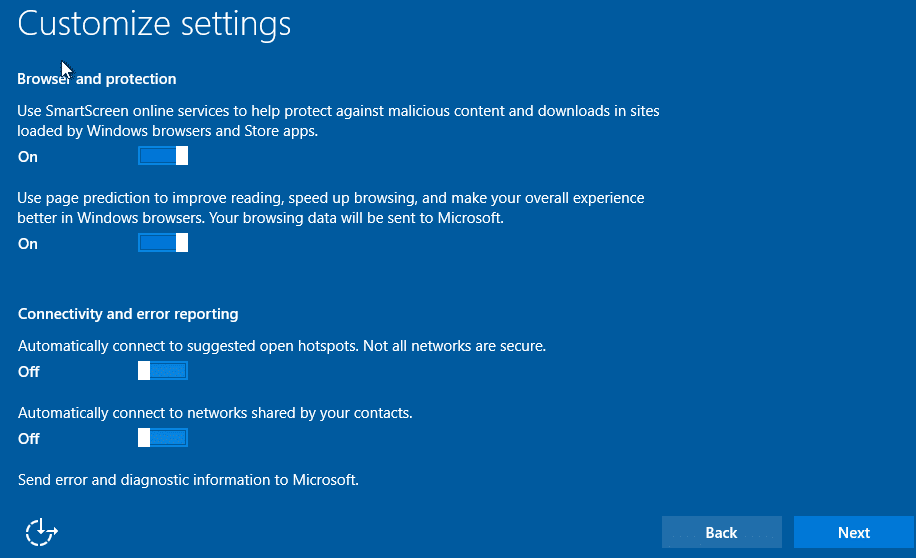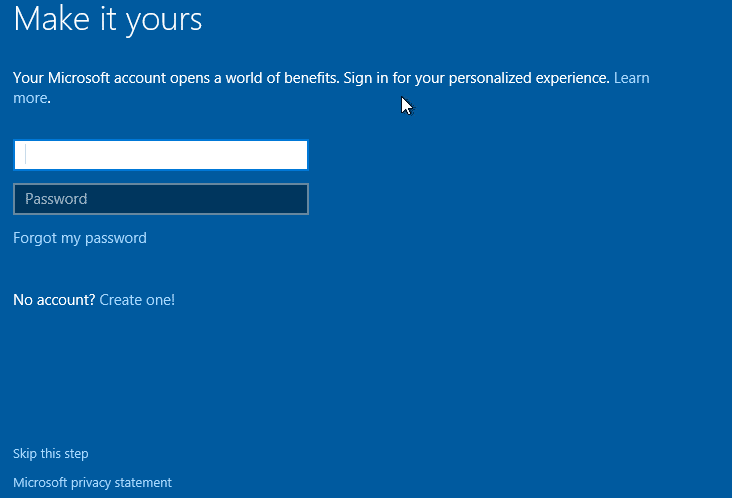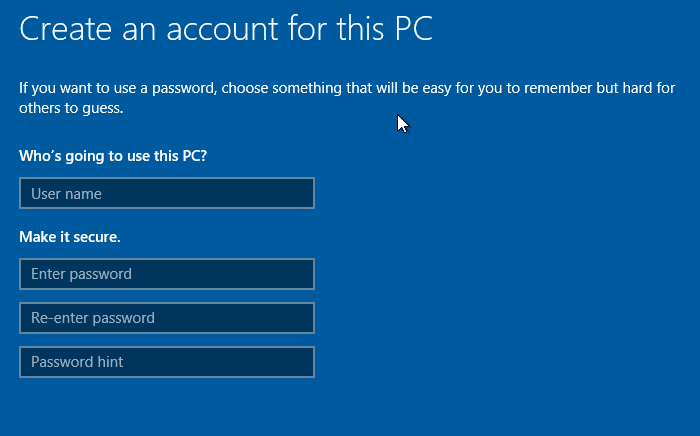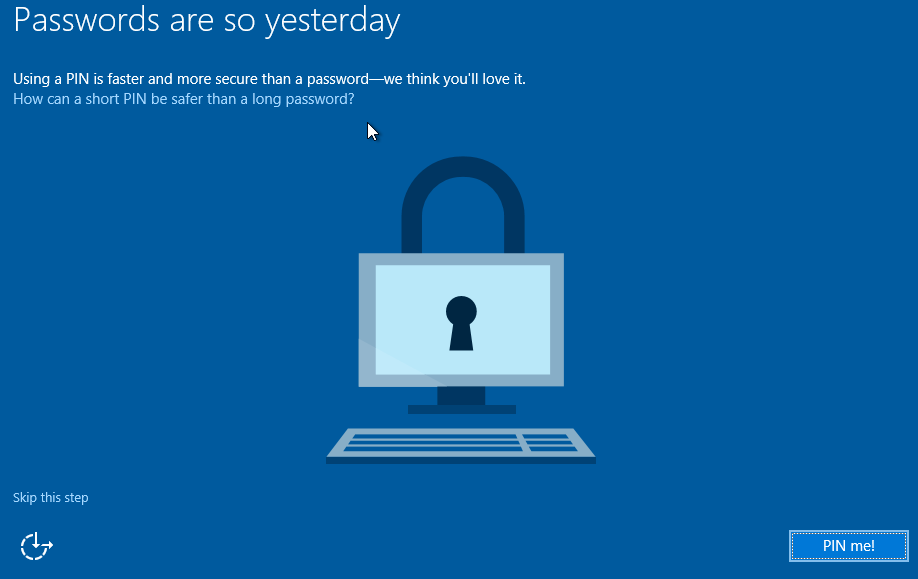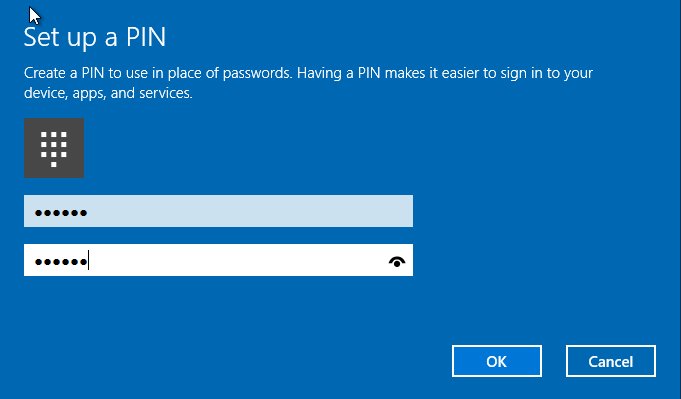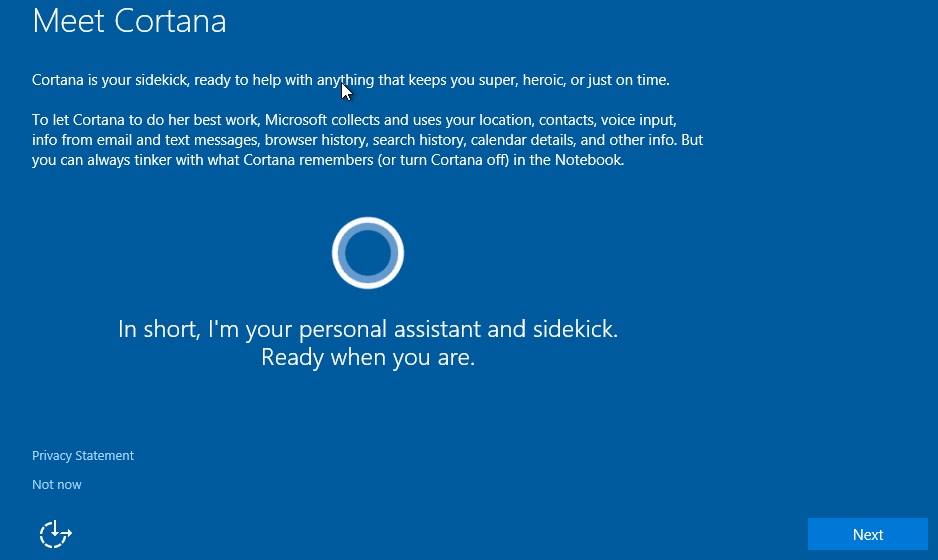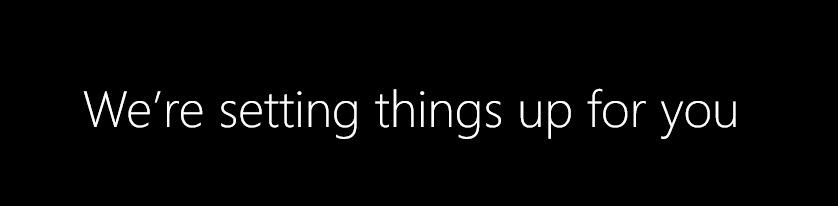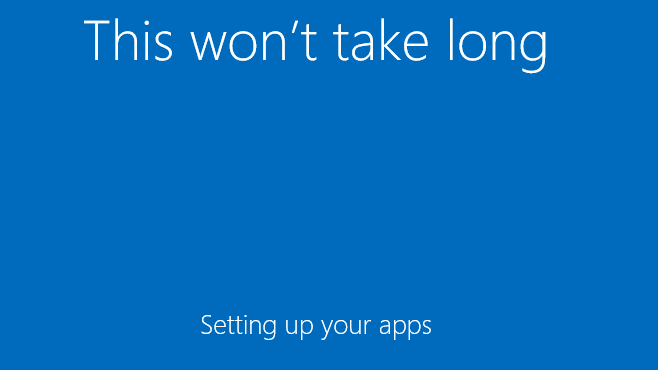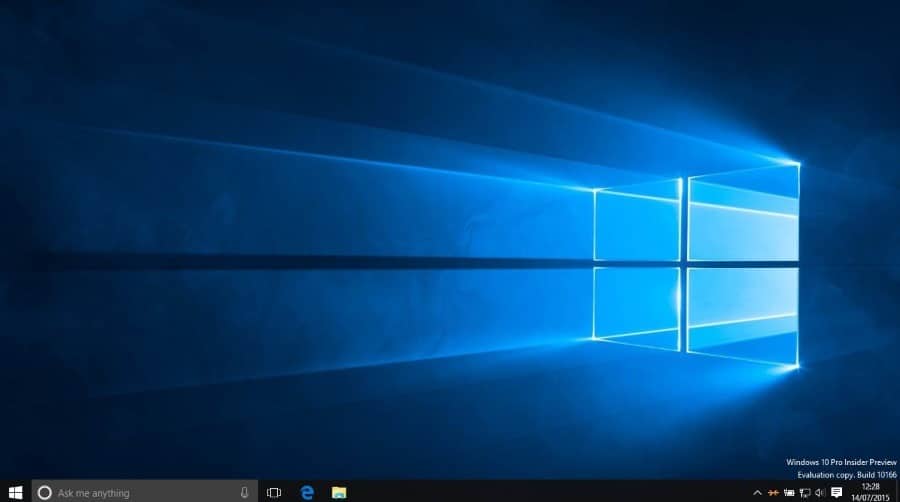T Нет ничего лучше чистой установки Windows! Чистая установка может помочь вам решить различные неприятные проблемы, а также заставить ваш компьютер снова работать как новый. Процедура чистой установки Windows 10 не сильно отличается от предыдущих версий Windows. Вам просто нужно подготовить загрузочный носитель, загрузиться с него, а затем следовать простым инструкциям на экране для завершения установки.
Но если вы не уверены, следуйте приведенным ниже инструкциям, чтобы выполнить чистую установку Windows 10 на свой компьютер.
ВАЖНО: Если вы впервые устанавливаете Windows 10 на свой компьютер, рекомендуется убедиться, что ваш компьютер совместим с Windows 10. Как правило, большинство компьютеров, которые могут запустить Windows 7, а Windows 8.1 может без проблем запускать Windows 10.
ВНИМАНИЕ! Прежде чем следовать нашему руководству по чистой установке Windows 10, мы рекомендуем перенести все ваши данные на внешний диск. Все данные на системном диске (обычно это «C») будут удалены во время форматирования. диск.
Руководство по чистой установке Windows 10
Шаг 1. Если у вас Windows 10 ISO 64-битная или 32-битная версия , вам необходимо подготовить загрузочный USB-накопитель или загрузочный DVD-диск. Наши руководства «Как установить Windows 10 с USB », «Как создать загрузочный USB-накопитель Windows 10 UEFI » или «Как создать загрузочный DVD-диск Windows 10 » помогут вам в этом.
А если вы хотите установить Windows 10 непосредственно из файла ISO, ознакомьтесь с нашим руководством по установке Windows 10 из образа ISO, чтобы установить Windows 10 без подготовки загрузочного носителя.
Шаг 2. Подключите загрузочный USB-накопитель или вставьте загрузочный DVD-диск в оптический привод и перезагрузите компьютер. Внесите соответствующие изменения в BIOS/UEFI, чтобы разрешить загрузку с загрузочного DVD или USB.
Шаг 3. Когда вы увидите на экране сообщение Нажмите любую клавишу для загрузки с DVD или USB, нажмите клавишу Enter или любую другую клавишу. Программа установки начнет копирование некоторых файлов.
А если ваш компьютер отказывается загружаться с USB, ознакомьтесь с руководством Исправлено: невозможно загрузиться с USB. .
Шаг 4. На этом экране выберите язык, формат времени и валюты, а затем метод ввода, прежде чем нажимать кнопку «Далее».
Шаг 5: Вы увидите следующий экран с кнопкой Установить сейчас. Нажмите кнопку «Установить сейчас», чтобы продолжить.
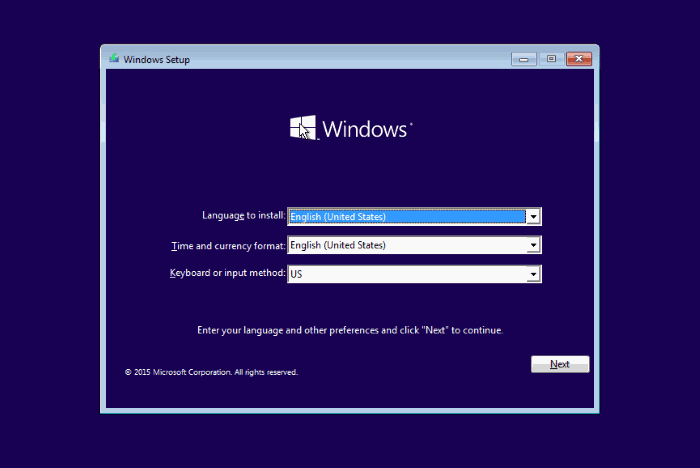
Шаг 6. Далее вам будет предложено ввести свой номер Ключ продукта Windows 10 . Введите 25-значный ключ продукта и нажмите кнопку «Далее». Альтернативно, если вы не можете найти ключ продукта прямо сейчас, просто нажмите кнопку «Пропустить», чтобы ввести ключ продукта после установки Windows 10.
Если вы ввели ключ продукта, программа установки не отобразит следующий экран, где вам нужно выбрать версию Windows 10, которую вы хотите установить, и получить ключ продукта для нее.
Шаг 7. На экране лицензионного соглашения прочтите лицензию, установите флажок Я принимаю условия лицензии и нажмите кнопку Далее..
Шаг 8. Здесь у вас есть два варианта:
# Обновление: установите Windows, сохранив файлы, настройки и приложения
# Выборочная: установка только Windows (дополнительно)
Поскольку мы хотим выполнить чистую установку Windows 10, выберите второй вариант под названием Выборочный: установить только Windows (дополнительно).
Шаг 9: Далее следует экран выбора диска, где вам нужно выбрать раздел для установки Windows 10. Если на вашем компьютере уже установлена версия Windows, и вы хотите удалить эту установку, чтобы Чтобы разместить место для новой Windows 10, необходимо отформатировать текущий системный диск (на котором уже установлена версия Windows).
Чтобы отформатировать диск, выберите его и нажмите Форматировать. Обратите внимание, что форматирование удалит все данные с диска. Поэтому обязательно выберите правильный диск, чтобы предотвратить потерю данных.
Если вы только что установили новый жесткий диск или твердотельный накопитель (SSD) и диск еще не разбит на разделы, вы увидите на нем нераспределенное пространство. Выберите диск, нажмите кнопку «Создать», выделите не менее 20 ГБ (у нас осталось только 18 ГБ, поскольку это тестовый компьютер), а затем нажмите кнопку Применить.
Если вы увидите диалоговое окно с сообщением «Чтобы убедиться, что все функции Windows работают правильно, Windows может создать дополнительные разделы для системных файлов», нажмите кнопку «ОК». В большинстве случаев программа установки создает раздел размером 100 МБ для системных файлов.
Шаг 10. Выберите диск, на который вы хотите установить Windows 10, и нажмите кнопку Далее, чтобы начать фактическую установку. Это может занять до часа в зависимости от конфигурации вашей системы и загрузочного носителя. Обычно установка занимает от 15 до 25 минут.
Во время установки ваша система может перезагрузиться дважды или трижды. Когда ваша система перезагружается, не отвечайте на сообщение «Нажмите любую клавишу для загрузки с CD, DVD или USB».
Шаг 11: После завершения установки вы увидите следующий экран. Чтобы продолжить, нажмите Настроить параметры внизу.
Шаг 12. Здесь вы увидите ряд настроек. Здесь вы можете включить или отключить различные настройки конфиденциальности и другие настройки. Мы отключили следующие параметры:
# Персонализируйте свою речь, ввод текста и рукописный ввод, отправляя контакты и данные календаря, а также другие связанные входные данные в Microsoft.
# Отправляйте данные о вводе и рукописном вводе в Microsoft, чтобы улучшить платформу распознавания и предложений.
# Разрешить приложениям использовать ваш рекламный идентификатор для взаимодействия между приложениями.
# Местоположение
Нажмите Далее.
Шаг 13. И снова вы увидите множество настроек. Есть два параметра, которые вы, возможно, захотите отключить:
# Автоматически подключаться к предлагаемым открытым точкам доступа.
# Автоматически подключаться к сетям, которыми пользуются ваши контакты
Нажмите кнопку Далее.
Шаг 14. После этого вы увидите вопрос «Кому принадлежит этот компьютер?» экран. Здесь выберите соответствующий вариант и нажмите кнопку «Далее».
Мы нажимаем кнопку «Я владею этим».
Нажмите кнопку Далее.
Шаг 15. На этом экране вам будет предложено ввести идентификатор вашей учетной записи Microsoft (ваш адрес электронной почты Hotmail, Outlook.com или MSN) и пароль. Введите идентификатор учетной записи Microsoft и пароль, прежде чем нажать кнопку «Войти».
Хотя рекомендуется войти в систему, используя свою учетную запись Microsoft (это дает множество преимуществ), вы можете создать локальную учетную запись, нажав Пропустить этот шаг.
Шаг 16. Если вы нажали «Пропустить этот шаг», вы увидите следующий экран, на котором сможете создать локальную учетную запись пользователя, введя свое имя и пароль.
Шаг 17. Далее вы увидите возможность войти в Windows 10, используя PIN-код вместо пароля.
По данным Microsoft, PIN-код безопаснее, чем длинный пароль. Если вы хотите использовать PIN-код для входа в Windows 10, нажмите кнопку PIN-me.
А если вы хотите использовать традиционный метод, нажмите Пропустить этот шаг и следуйте инструкциям в шаге 17.
Если вы нажали кнопку PIN Me, вы увидите следующий экран, на котором вы можете создать PIN-код, нажимая цифры от 0 до 9. PIN-код не обязательно должен состоять всего из 4 символов.
Шаг 18. В зависимости от вашего местоположения и языка вы можете увидеть следующий экран, на котором можно настроить Кортану, цифрового личного помощника в Windows 10.
Нажмите кнопку «Далее», чтобы Windows 10 начала настройку ваших приложений и других важных вещей. Через пару минут вы увидите рабочий стол Windows 10. Вот и все!
Если вы нажали кнопку «Пропустить» на экране ключа продукта (во время установки, шаг 6), ознакомьтесь с нашим руководством по активации Windows 10, чтобы ввести ключ продукта и активировать установку Windows 10.
А если у вас возникнут какие-либо проблемы, воспользуйтесь нашим руководством по пообщайтесь со службой поддержки Microsoft в Windows 10 или запланировать обратный звонок от службы поддержки Microsoft . Удачи!
Сообщите нам, если у вас возникнут какие-либо проблемы при чистой установке Windows 10. Мы постараемся вам помочь.