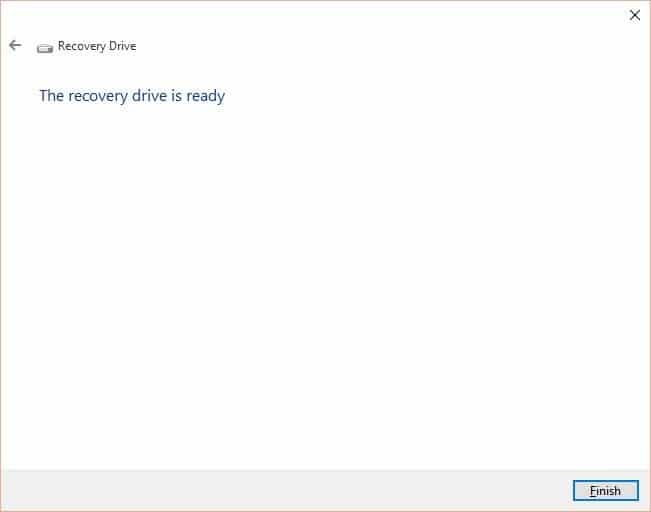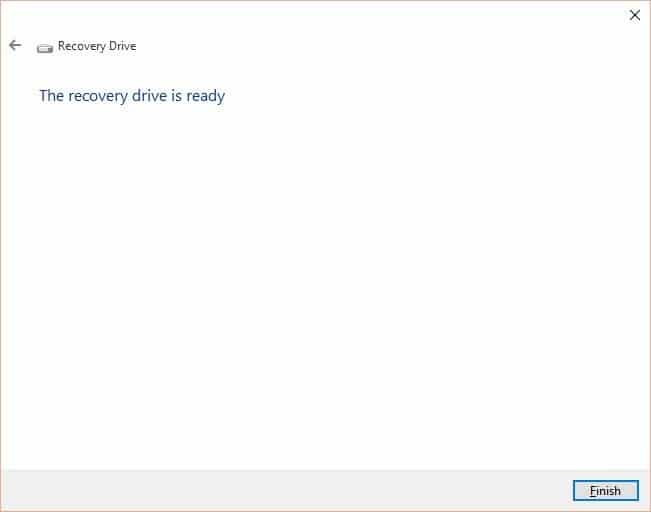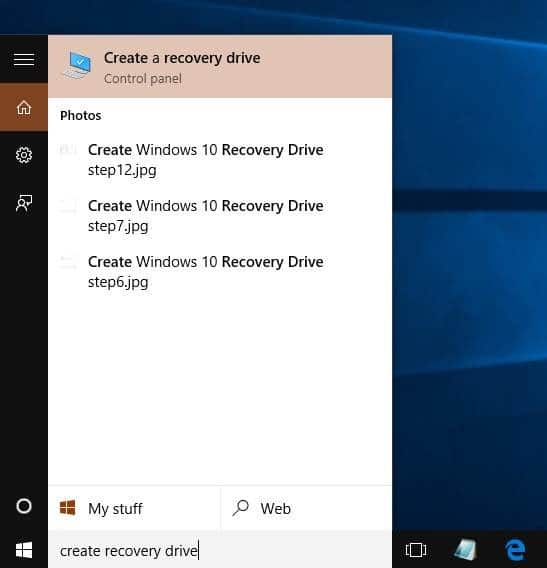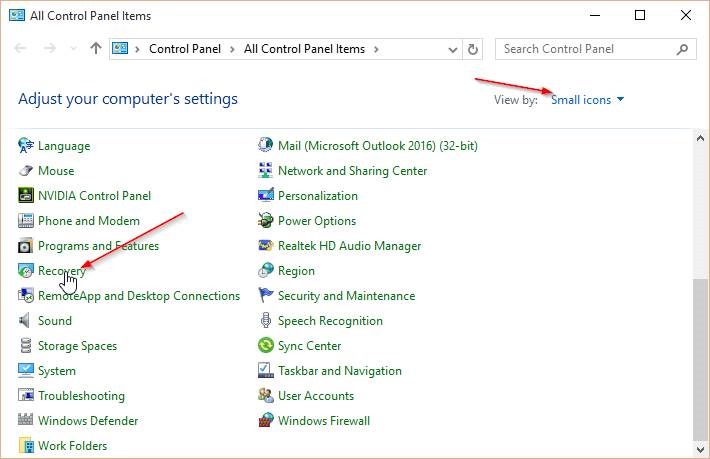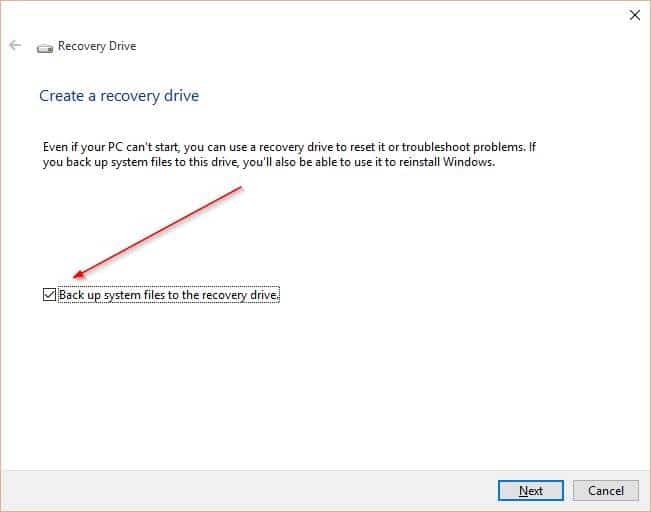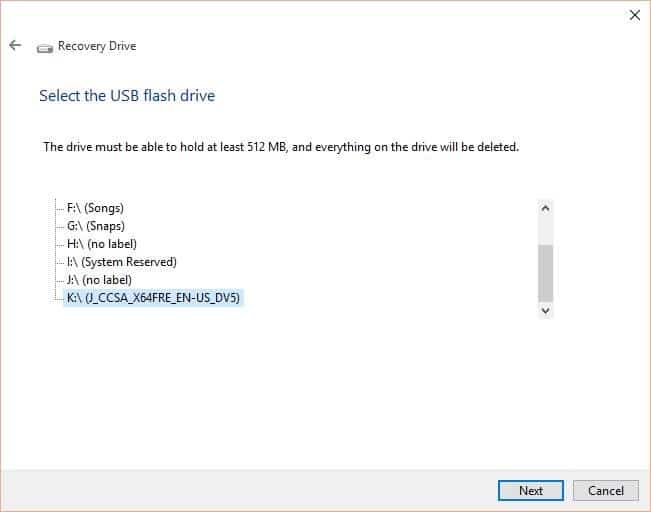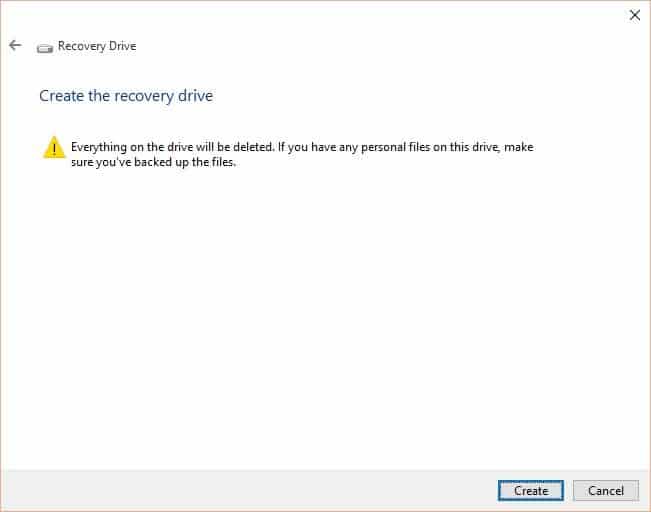Диск восстановления Windows 10 пригодится, если ваш компьютер с Windows 10 не может загрузиться. Диск восстановления можно использовать для доступа к расширенным параметрам запуска, которые помогут устранить неполадки и устранить различные проблемы с загрузкой.
Как и ее предшественница, Windows 10 также позволяет пользователям легко создать загрузочный USB-накопитель для восстановления Windows 10, который на большинстве компьютеров можно подготовить за десять минут. Однако перед созданием USB-накопителя для восстановления Windows 10 необходимо запомнить некоторые моменты.
Во-первых, диск восстановления Windows 10, подготовленный для 32-разрядной версии Windows 10, нельзя использовать в 64-разрядной версии Windows 10, и наоборот. Поэтому рекомендуется пометить диск восстановления Windows 10 маркером, чтобы избежать путаницы, особенно если у вас несколько компьютеров с 32- и 64-разрядной версией Windows 10.
Во-вторых, вам не обязательно нужен диск емкостью 16 или 32 ГБ для подготовки диска восстановления Windows 10. Достаточно диска емкостью 512 МБ данных. Тем не менее, если вы планируете добавить системные файлы на диск восстановления (подробнее об этом в шаге 3 ниже), используйте USB-накопитель емкостью не менее 16 ГБ.
Наконец, у вас должны быть права администратора для подготовки диска восстановления Windows 10.
Подготовка USB-накопителя для восстановления Windows 10
Итак, вот как создать диск восстановления Windows 10
Шаг 1. Подключите USB-накопитель к ПК с Windows 10 и создайте резервную копию всех данных с USB-накопителя в безопасном месте, так как в процессе работы диск будет полностью удален.
Шаг 2. Введите Создать диск восстановления в меню «Пуск» или в поле поиска на панели задач, а затем нажмите клавишу Enter, чтобы открыть мастер диска восстановления.
Нажмите кнопку Да, когда увидите приглашение контроля учетных записей пользователей.
ПРИМЕЧАНИЕ. Альтернативно вы можете открыть панель управления, изменить параметр Просмотр на Маленькие значки (см. рисунок ниже), нажать Восстановление и затем нажмите Создать диск восстановления в появившемся окне, чтобы запустить мастер диска восстановления.
Шаг 3. На главном экране мастера диска восстановления вы увидите параметр Резервное копирование системных файлов на диск восстановления. По словам Microsoft, если этот параметр выбран при подготовке диска восстановления Windows 10, он позволяет вам переустановить операционную систему Windows, если и когда это необходимо.
Нажмите кнопку Далее.
Шаг 4: Выберите подключенный USB-накопитель, прежде чем нажимать кнопку Далее. Еще раз хотим напомнить, что выбранный диск будет полностью стерт.
Шаг 5. Когда вы увидите экран подтверждения, нажмите кнопку Создать, чтобы начать перенос необходимых файлов и утилит для создания загрузочного USB-накопителя для восстановления Windows 10. Диск должен быть готов в течение нескольких минут.
После готовности вы увидите сообщение «Диск восстановления готов».
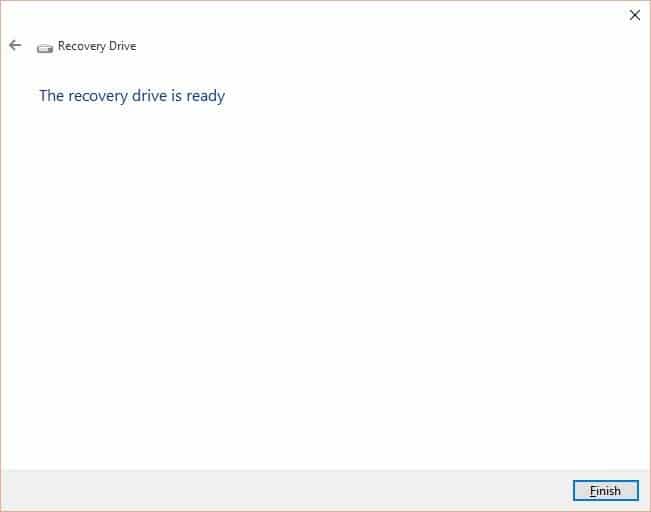
Примечание 1. Если в какой-то момент вы получите сообщение «Мы не можем создать восстановление», перезагрузите компьютер один раз и убедитесь, что USB-накопитель не защищен от записи . Закройте и снова запустите мастер восстановления диска.
Примечание 2. Чтобы снова использовать ранее созданный USB-накопитель для восстановления Windows 10 в качестве стандартного USB-накопителя, отформатируйте USB-накопитель, а не удаляйте с него все файлы.
Руководство по создать раздел восстановления Windows 10 также может вас заинтересовать.