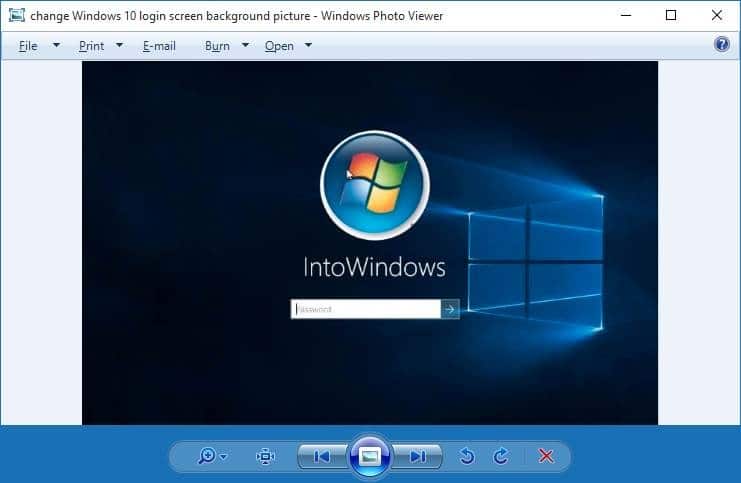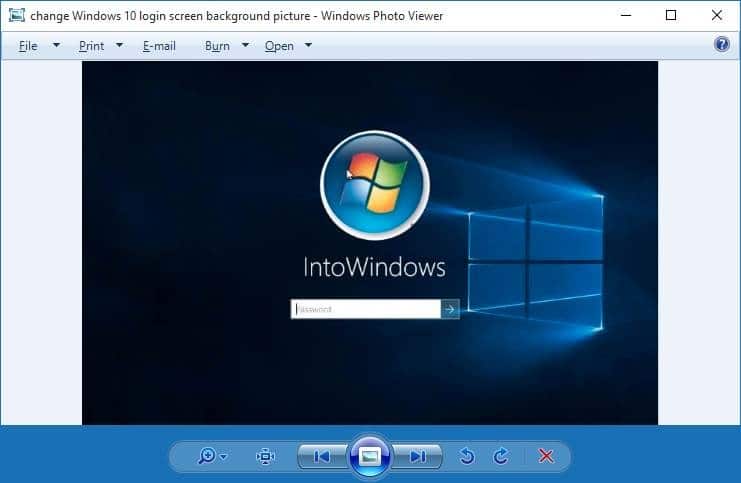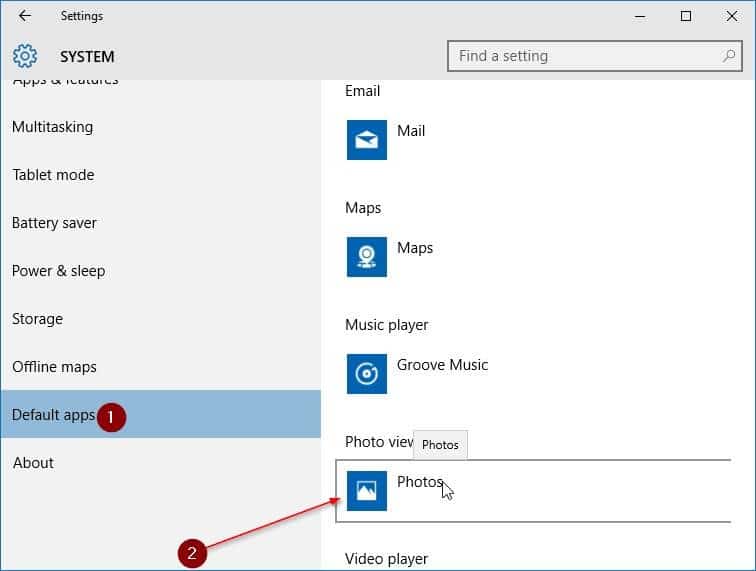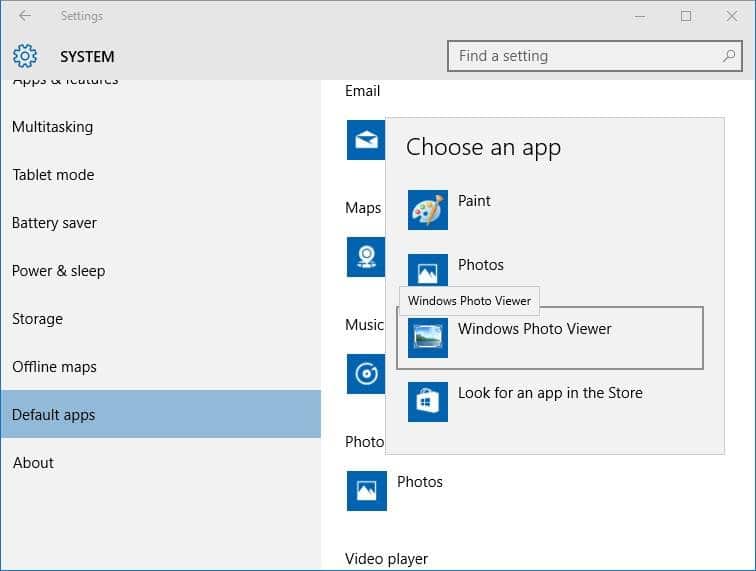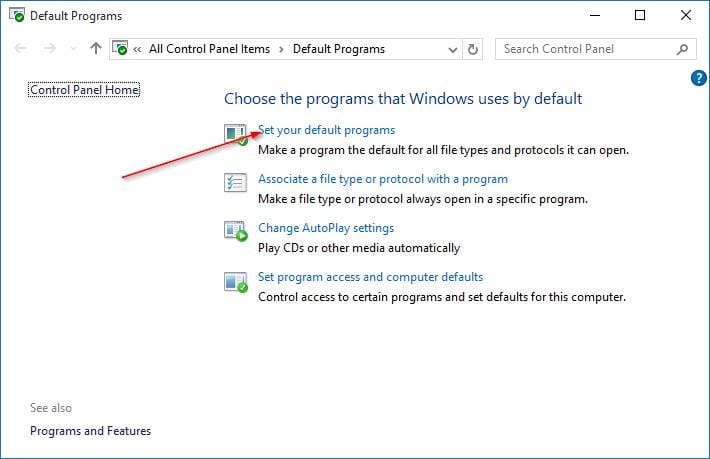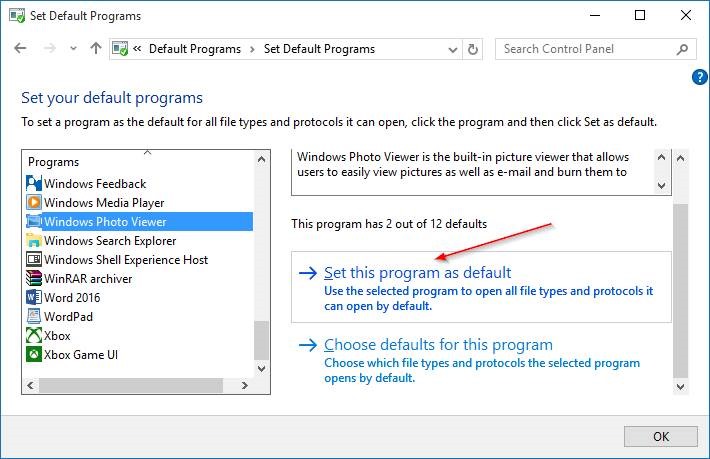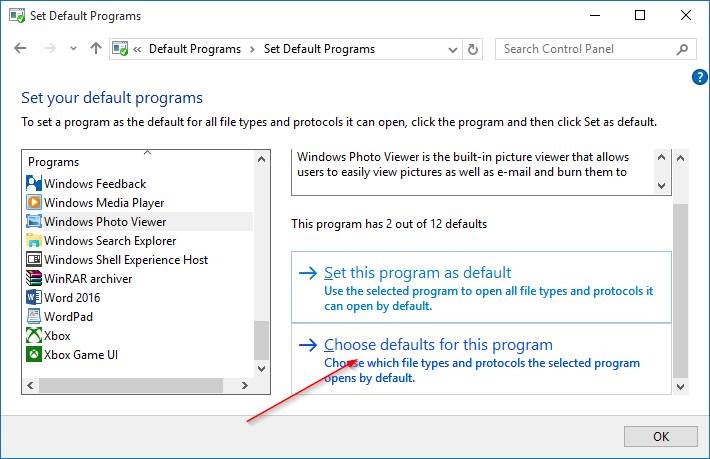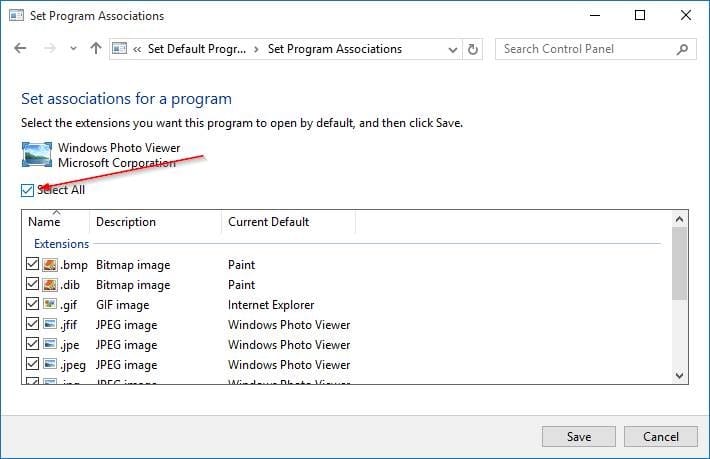При настройках по умолчанию при двойном щелчке по файлу изображения в Windows 10 файл изображения открывается в приложении «Фотографии». Это связано с тем, что Приложение «Фотографии» — это программа просмотра фотографий по умолчанию в Windows 10, а не классическая программа просмотра фотографий Windows.
Приложение «Фото» было впервые запущено в Windows 8, а в Windows 10 оно было значительно улучшено. Приложение «Фото» — средство просмотра изображений по умолчанию в Windows 10 — позволяет быстро редактировать фотографии и делиться ими.
В отличие от классической программы Windows Photos Viewer, она позволяет добавлять к изображению фильтры, изменять яркость, контрастность, а также добавлять к фотографиям различные эффекты несколькими щелчками мыши.
Приложение «Фото» по умолчанию действительно впечатляет, но обычно открытие изображения занимает несколько секунд и определенно медленнее, чем классическое средство просмотра фотографий Windows.
Если вам нравится классическая программа просмотра фотографий Windows и вы хотите сделать программу просмотра фотографий Windows программой просмотра фотографий по умолчанию в Windows 10, следуйте приведенным ниже инструкциям, чтобы изменить программу просмотра фотографий по умолчанию в Windows 10.
После установки средства просмотра фотографий Windows по умолчанию вы всегда можете щелкнуть правой кнопкой мыши файл изображения, выбрать «Открыть с помощью», а затем нажать «Фотографии», чтобы открыть и отредактировать файл изображения с помощью приложения «Фотографии».
ПРИМЕЧАНИЕ. Как вы, наверное, уже заметили, изменить программу просмотра фотографий по умолчанию из контекстного меню файла невозможно. В предыдущих версиях Windows мы могли использовать команду «Открыть с помощью» для изменения программ по умолчанию, но в Windows 10 эта функция была удалена.
Читайте также: Как включить средство просмотра фотографий Windows в Windows 11
Способ 1 – с помощью приложения «Настройки»
Метод 2 – использование классических программ по умолчанию
Установить программу просмотра фотографий Windows в качестве программы просмотра изображений по умолчанию
Метод 1 из 2
Шаг 1. Перейдите в меню «Пуск», щелкните значок «Настройки», чтобы открыть приложение «Настройки». Вы также можете использовать горячую клавишу Windows + I, чтобы быстро открыть приложение «Настройки».
![]()
Шаг 2. Перейдите в раздел Приложения >Приложения по умолчанию.
Шаг 3. Справа прокрутите вниз, чтобы увидеть раздел Просмотр фотографий.
Шаг 4. Приложение «Фото» является средством просмотра фотографий по умолчанию. Чтобы изменить его на «Просмотр фотографий Windows», нажмите «Фото», чтобы увидеть «Выберите приложение», а затем нажмите Просмотр фотографий Windows, чтобы сделать его средством просмотра фотографий по умолчанию в Windows 10.
ПРИМЕЧАНИЕ. Если средство просмотра фотографий Windows не отображается в списке «Выберите приложение», включите его, следуя инструкциям в нашем практическом руководстве включить средство просмотра фотографий Windows в Windows 10 .
Метод 2 из 2
Это традиционный метод установки средства просмотра фотографий Windows в качестве средства просмотра фотографий по умолчанию.
Шаг 1: Откройте классическую панель управления. . Измените параметр Просмотр на Маленькие значки, а затем нажмите «Программы по умолчанию», чтобы открыть окно «Программы по умолчанию».
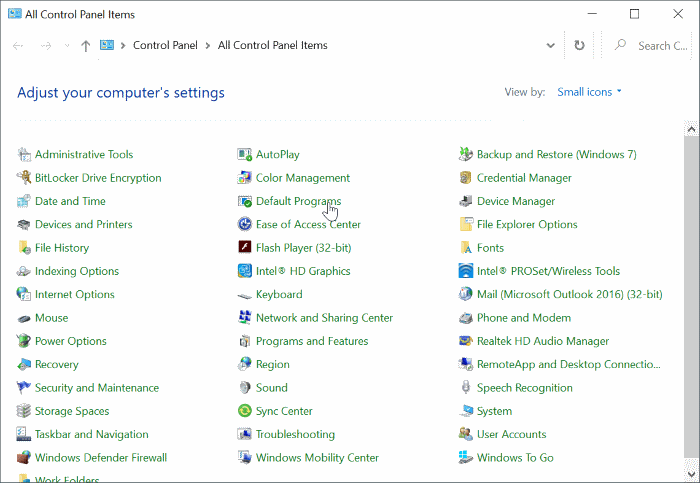
Шаг 2. Нажмите Установить программы по умолчанию.
Шаг 3. Слева нажмите на пункт «Просмотр фотографий Windows».
Шаг 4. Теперь справа нажмите Установить эту программу по умолчанию.
Шаг 5: Наконец, нажмите Выбрать настройки по умолчанию для этой программы (см. рисунок), установите флажок Выбрать все в появившемся окне ( или выберите определенные типы файлов изображений), а затем нажмите кнопку Сохранить.
Какая у вас программа просмотра изображений по умолчанию в Windows 10?