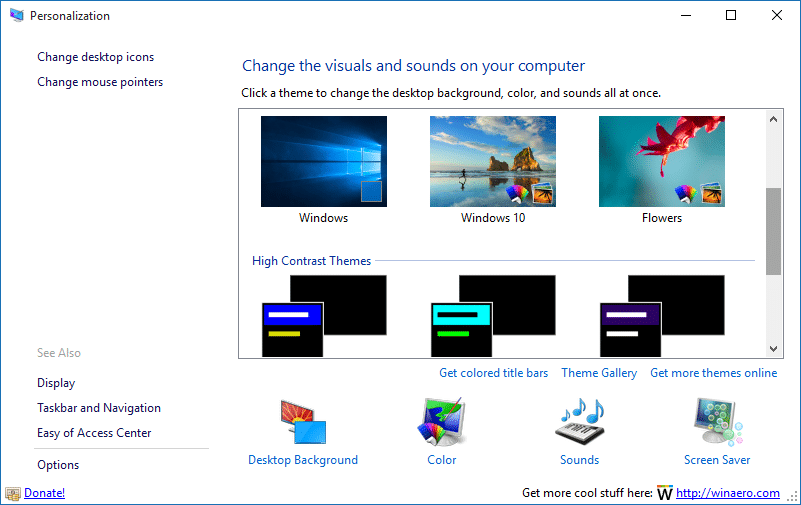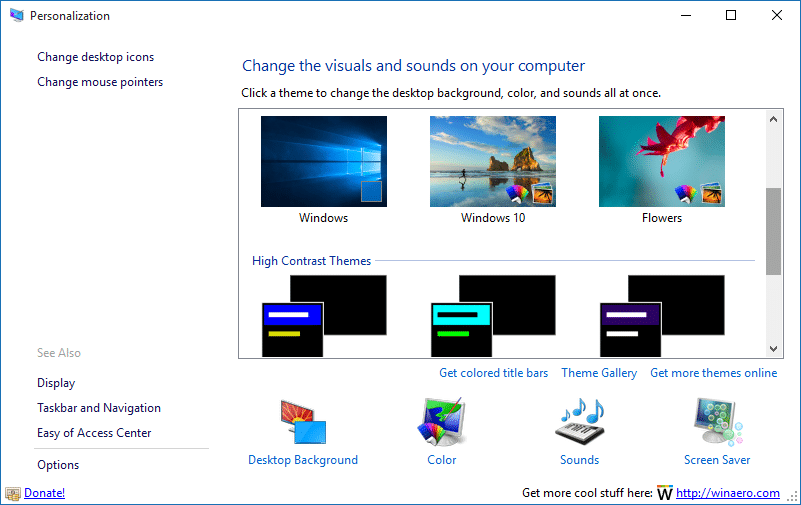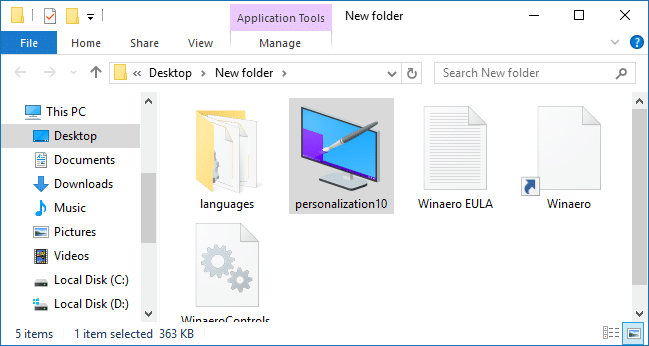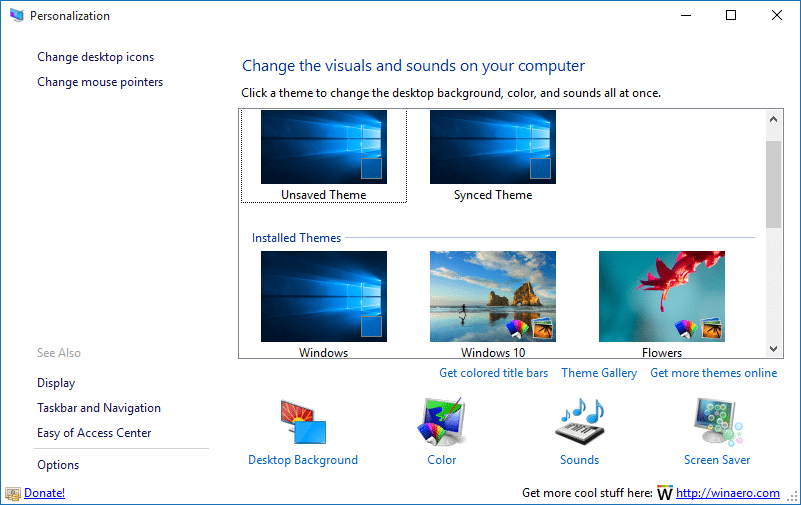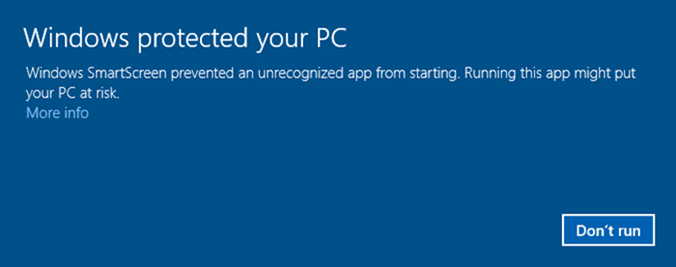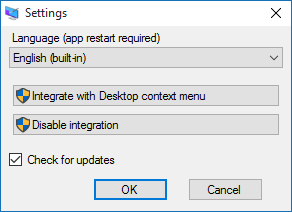В Windows 10 многие популярные настройки отсутствуют в местах по умолчанию благодаря новому приложению «Настройки». Microsoft перенесла многие настройки из классической панели управления в обновленное приложение «Настройки», чтобы собрать все настройки под одной крышей.
В отличие от предыдущих версий Windows, если щелкнуть правой кнопкой мыши на рабочем столе и выбрать параметр «Персонализация», вы увидите приложение «Настройки» вместо классическое окно персонализации . Microsoft перенесла большинство настроек из классического окна «Персонализация» в категорию «Персонализация» приложения «Настройки».
Хотя в приложении «Настройки» легко ориентироваться, оно еще не завершено. Например, приложение «Настройки» перенаправляет вас на панель управления, когда вам нужно изменить дополнительные настройки электропитания.
Приложение «Настройки» в первую очередь предназначено для сенсорных устройств. У давних пользователей настольных компьютеров отсутствует классическое окно персонализации в Windows 10.
Панель персонализации для Windows 10
Хорошая новость заключается в том, что вы можете вернуть классическое окно персонализации в Windows 10, установив бесплатную утилиту под названием «Панель персонализации».
Панель персонализации — это бесплатное приложение от наших друзей из WinAero, позволяющее добавить отсутствующее окно персонализации в контекстное меню рабочего стола Windows 10. Панель персонализации для Windows 10 выглядит идентично панели в предыдущих версиях Windows, то есть она не выглядит неуместной.
Как и исходное окно персонализации, панель персонализации также содержит ссылки на настройки заставки , настройки значков на рабочем столе, цвет и внешний вид , настройки указателя мыши и настройки отображения.
Верните классическое окно персонализации в Windows 10
Вот как открыть классическое окно персонализации в Windows 10 с помощью панели персонализации.
Шаг 1. Посетите эта страница и загрузите ZIP-файл панели персонализации.
Шаг 2. Извлеките zip-файл в папку, чтобы получить файл Personalization.exe.
Шаг 3. Запустите файл Personalization.exe, чтобы открыть классическое окно персонализации.
ПРИМЕЧАНИЕ. Windows может предостеречь вас от запуска этого инструмента. Просто нажмите «Подробнее», а затем нажмите кнопку «Выполнить в любом случае».
Шаг 4. Чтобы интегрировать его в контекстное меню рабочего стола, нажмите «Параметры» на левой панели, а затем выберите параметр Интегрировать с контекстным меню рабочего стола.
Вот и все! С этого момента каждый раз, когда вы нажимаете параметр «Персонализация» в контекстном меню рабочего стола, в Windows 10 появляется классическое окно «Персонализация».
ПРИМЕЧАНИЕ. Чтобы открыть раздел «Персонализация» приложения «Настройки», откройте приложение «Настройки» щелкните его значок в меню «Пуск», а затем нажмите «Персонализация».
Совет. Если вы не хотите интегрировать классическую панель персонализации в контекстное меню рабочего стола, вы можете просто создать ярлык для панели персонализации, а затем закрепить ее на рабочем столе для быстрого доступа..