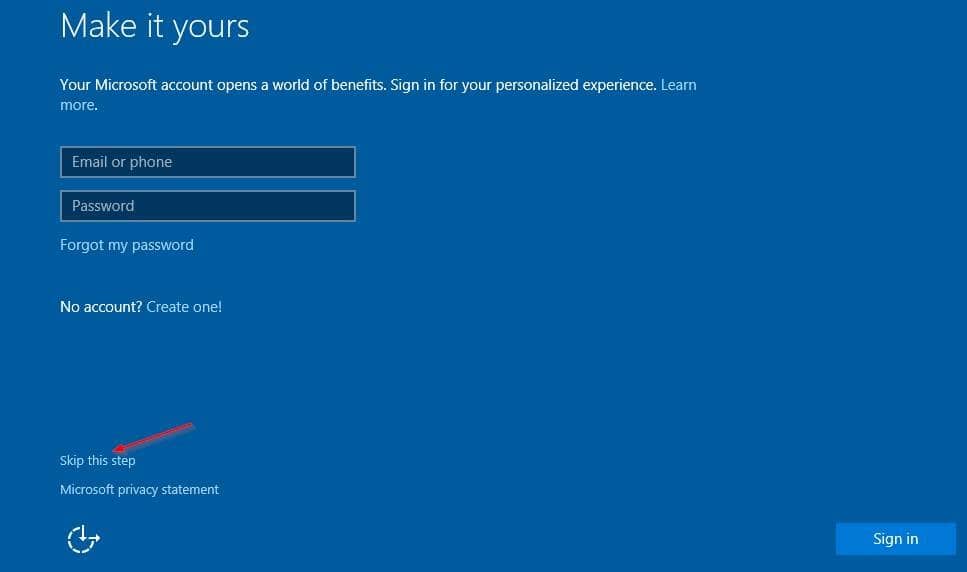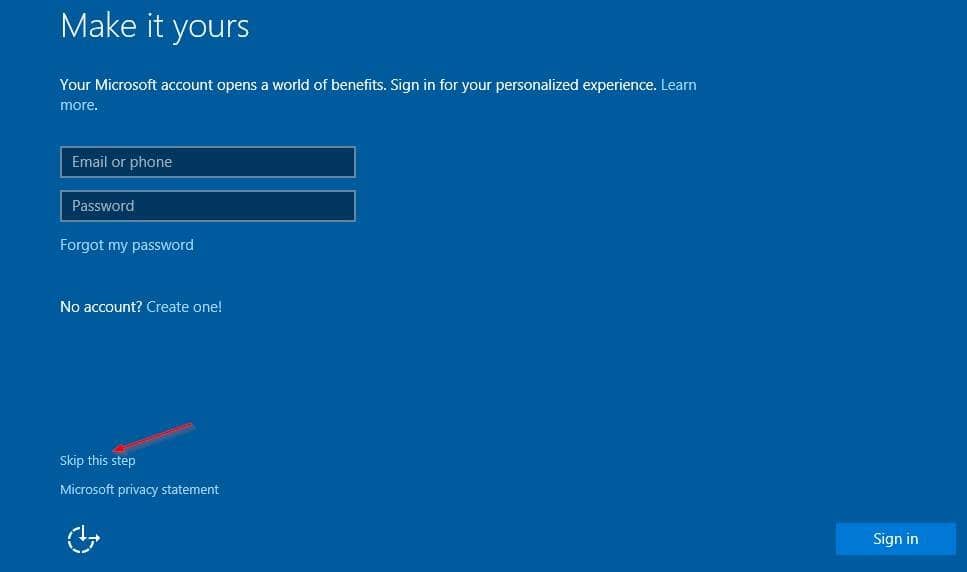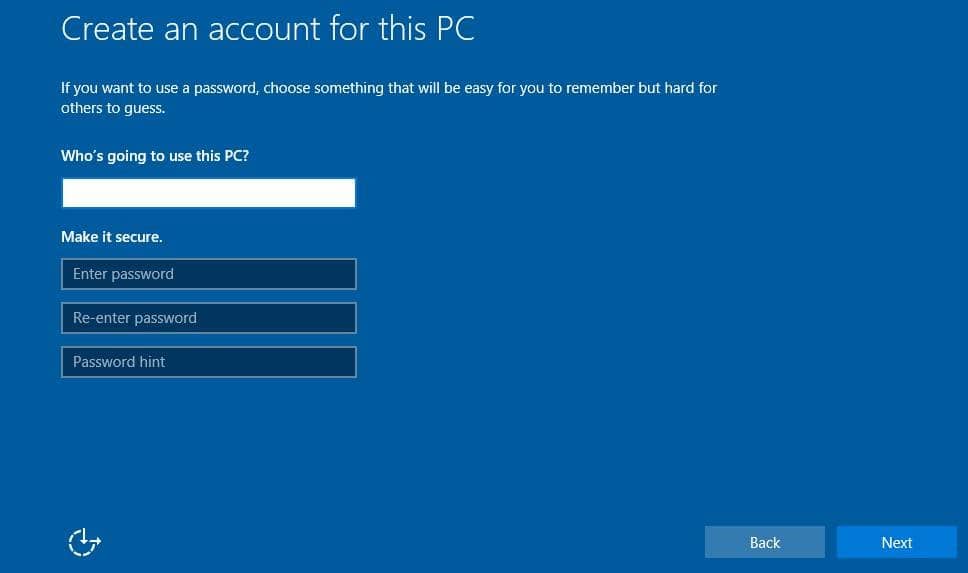Как и в случае со своей предшественницей, Windows 10 также позволяет пользователям входить в систему и использовать операционную систему, используя учетную запись Microsoft вместо традиционной локальной учетной записи пользователя. Для непосвященных адреса электронной почты MSN, Outlook.com , Hotmail и Live подпадают под учетную запись Microsoft.
Преимущества учетной записи Microsoft
С помощью учетной записи Microsoft вы можете легко синхронизировать различные настройки Windows и настройки вашей учетной записи на своих компьютерах. Например, учетная запись Microsoft позволяет синхронизировать пароли, сохраненные в браузере Edge, и другие настройки персонализации на ваших компьютерах под управлением Windows 10 с одной и той же учетной записью Microsoft. Кроме того, вы сможете загружать и устанавливать приложения из официального Магазина Windows.
Многие пользователи не заинтересованы в загрузке приложений из Магазина и не хотят синхронизировать и создавать резервные копии настроек учетной записи. Для тех пользователей, которых не интересует учетная запись Microsoft, есть способ установить виндовс 10 без учетной записи Microsoft и создать локальную учетную запись пользователя в Windows 10.
Хотя всегда можно перейти с учетной записи Microsoft на локальную учетную запись пользователя и наоборот, даже после установки или обновления до Windows 10, вы можете использовать локальную учетную запись пользователя во время установки или обновления.
Установить Windows 10 без учетной записи Microsoft
Вот как создать локальную учетную запись пользователя при установке или обновлении до Windows 10, чтобы установить и использовать операционную систему без учетной записи Microsoft.
Шаг 1. Ближе к концу процесса установки или обновления вы увидите следующий экран, на котором вас попросят ввести идентификатор и пароль вашей учетной записи Microsoft.
Шаг 2. Чтобы создать учетную запись пользователя и использовать Windows 10 без учетной записи Microsoft, просто выберите параметр Пропустить этот шаг (как показано на рисунке выше)., расположенный в левом нижнем углу экрана.
Шаг 3. На следующем экране вам будет предложено настроить локальную учетную запись пользователя, введя имя для своей учетной записи и защитив ее паролем.
После ввода имени локальной учетной записи и пароля для защиты учетной записи нажмите кнопку «Далее», чтобы продолжить установку или обновление.
Вот и все!
А если вы уже установили Windows 10 и хотите перейти с учетной записи Microsoft на локальную учетную запись, ознакомьтесь с нашим руководством по переходу с учетной записи Microsoft на локальную учетную запись в руководстве по Windows 10.