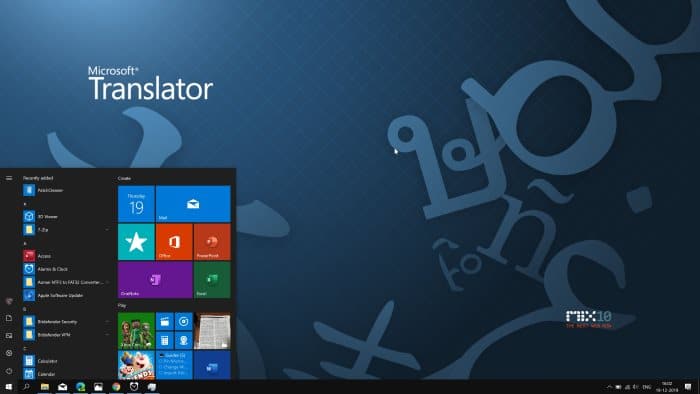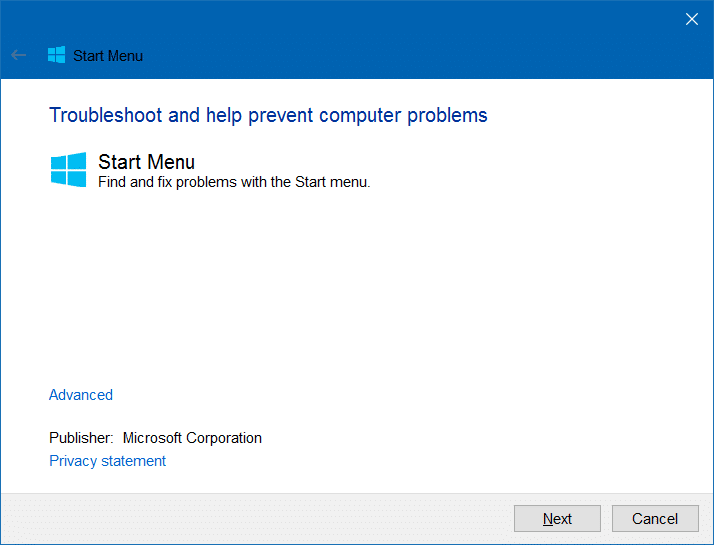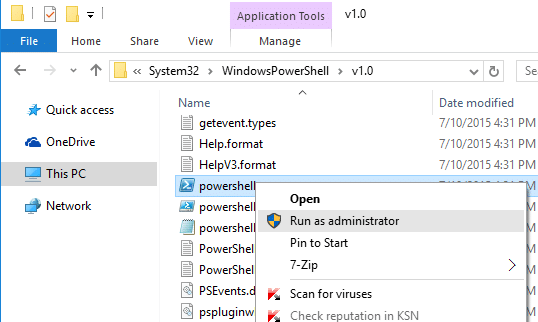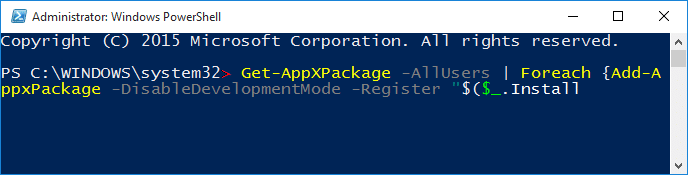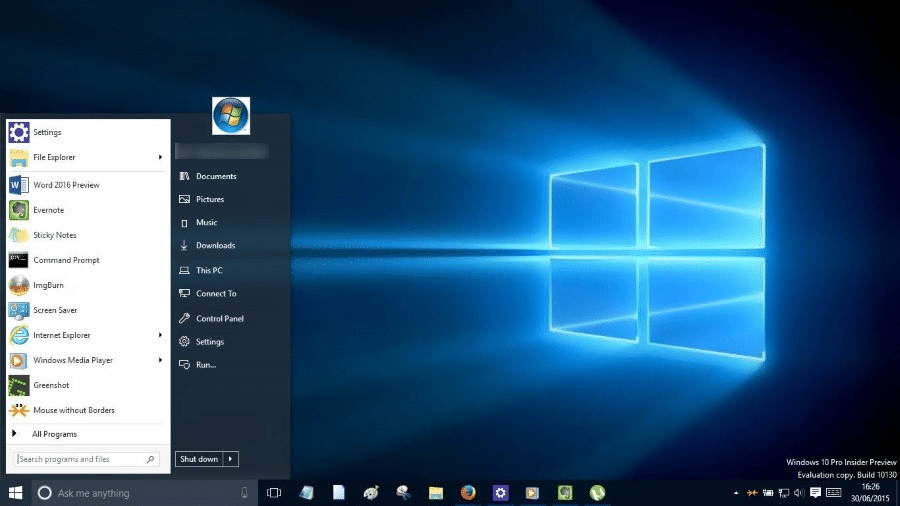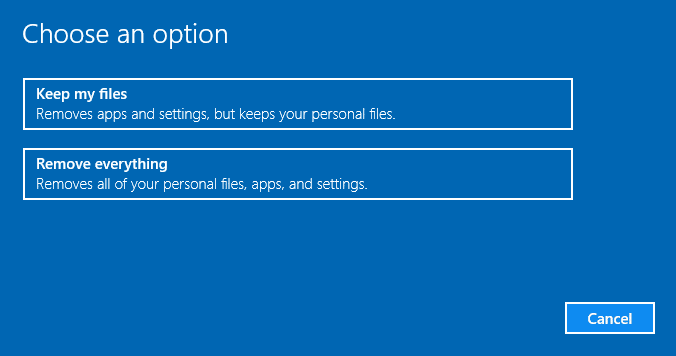Совершенно новое меню «Пуск» — одна из выдающихся особенностей недавно выпущенной операционной системы Windows 10. Меню «Пуск» в Windows 10 включает в себя лучшие функции своих предшественников. Однако у многих пользователей возникают проблемы при запуске меню «Пуск» в Windows 10.
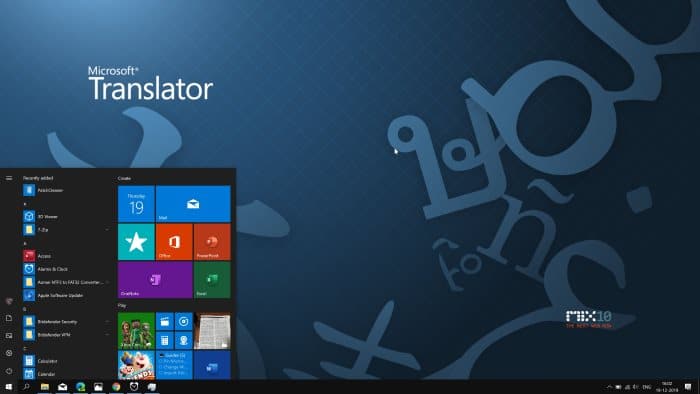
У многих пользователей меню «Пуск» не открывается при нажатии кнопки «Пуск» или клавиши с логотипом Windows. Если меню «Пуск» не запускается даже после нескольких попыток, попробуйте следующие исправления.
ВАЖНО! Если вы впервые столкнулись с проблемой, перезагрузите компьютер один раз, прежде чем пытаться что-либо еще. Иногда проблема решается перезагрузкой компьютера.
Исправить 1 из 6
Перезапустить меню «Пуск»
Чаще всего перезапуск процесса меню «Пуск» устраняет все проблемы, связанные с меню «Пуск».
Шаг 1. С помощью клавиш Ctrl + Shift + Esc выберите откройте диспетчер задач .
Шаг 2. Нажмите Подробнее, чтобы просмотреть полную версию диспетчера задач.
Шаг 3. На вкладке Процессы найдите запись Пуск, щелкните правой кнопкой мыши по то же самое, а затем нажмите кнопку «Завершить». Завершение процесса запуска приведет к его завершению и автоматическому перезапуску.
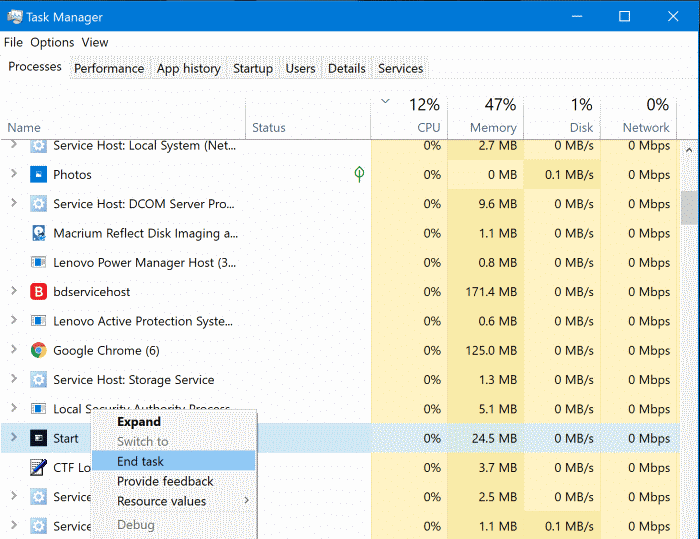
Или переключитесь на вкладку Подробнее. Нажмите правой кнопкой мыши файл StartMenuExperienceHost.exe, а затем нажмите кнопку Конец, чтобы перезапустить меню «Пуск» или начальный экран в Windows 10. р>
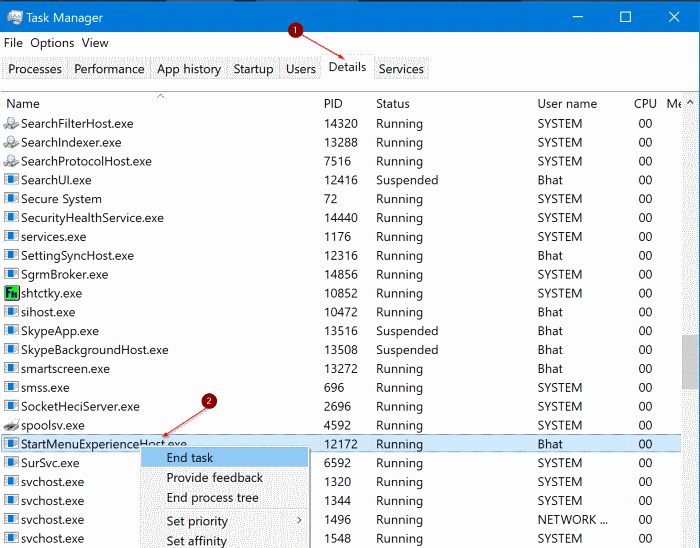
Исправить 2 из 6
Запустить средство устранения неполадок меню «Пуск»
Недавно Microsoft выпустила средство устранения неполадок меню «Пуск» в Windows 10, которое позволяет устранить большинство распространенных проблем с меню «Пуск». Посетите нашу статью Инструмент восстановления меню «Пуск» Windows 10 , чтобы загрузить средство устранения неполадок, а затем запустите его, чтобы устранить проблему.
Исправить 3 из 6
Используйте эту команду PowerShell для восстановления меню «Пуск»
Шаг 1. Запустите PowerShell с правами администратора. Поскольку меню «Пуск» не работает, откройте диск Windows 10 и перейдите в следующий каталог:
Windows\System32\WindowsPowerShell\v1.0
Шаг 2. Найдите файл powershell.exe, щелкните его правой кнопкой мыши и выберите «Запуск от имени администратора». Нажмите «Да», когда увидите приглашение контроля учетных записей пользователей.
Шаг 3. В окне PowerShell скопируйте и вставьте следующую команду в окно PowerShell, а затем нажмите Enter.
Get-AppXPackage -AllUsers | Foreach {Add-AppxPackage -DisableDevelopmentMode -Register «$($_.InstallLocation)\AppXManifest.xml»
Выполнение команды может занять несколько секунд. Если вы видите какие-либо ошибки, игнорируйте их.
Шаг 4. После завершения нажмите кнопку «Пуск» или клавишу с логотипом Windows, чтобы открыть меню «Пуск».
Исправить 4 из 6
Создать новую учетную запись пользователя
Если ни один из вышеперечисленных обходных путей не позволяет открыть меню «Пуск», вы можете создать новую учетную запись пользователя и использовать новую учетную запись пользователя вместо текущей.
В большинстве случаев меню «Пуск» работает должным образом для новой учетной записи пользователя. Затем вы можете удалить старую учетную запись пользователя или просто сохранить ее. Откройте приложение «Настройки» >«Аккаунты» >«Семья и другие виды использования» >«Добавить кого-то еще на этот компьютер».
Исправить 5 из 6
Использовать сторонние программы меню «Пуск»
Если меню «Пуск» не работает даже после вышеупомянутых обходных путей, вы можете рассмотреть возможность использования сторонней программы меню «Пуск», например бесплатной Классическое стартовое меню оболочки для Windows 10 .
Также доступны некоторые другие платные программы меню «Пуск», например StartIsBack++ и Start10.
Исправить 6 из 6
Сброс или переустановка Windows 10
Сброс Windows 10 с сохранением данных — это последнее средство. Вы можете сбросить Windows 10, удалив все, или перезагрузить операционную систему, сохранив свои личные файлы. Другой вариант — Чистая установка Windows 10 из ISO или USB-накопитель. Также есть способ переустановить Windows 10 без потери данных .
Надеюсь, это поможет!