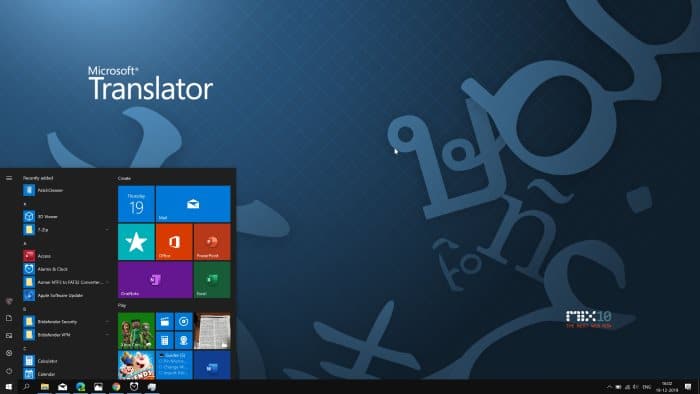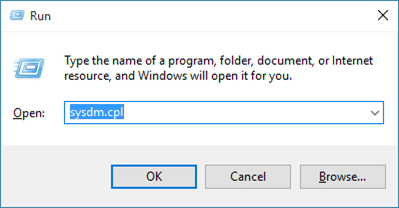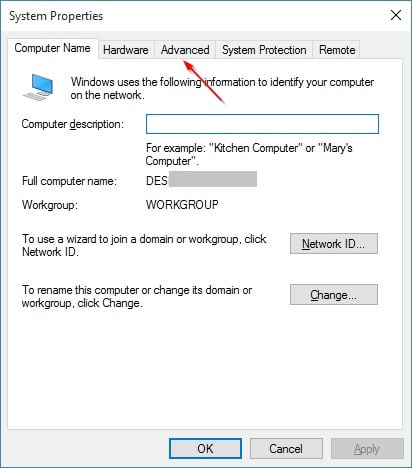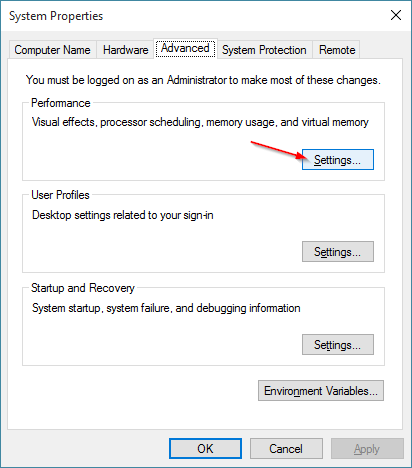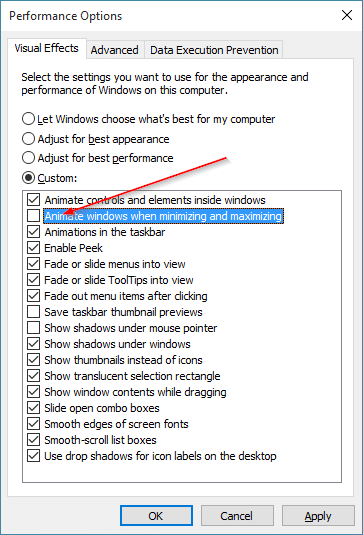Microsoft представила в Windows 10 почти идеальное меню «Пуск». Новое Стартовое меню включает в себя лучшие функции меню «Пуск» Windows 7, а также новые функции, представленные в ранее выпущенной Windows 8/8.1.
Меню «Пуск» в Windows 10 предназначено не только для запуска программ и поиска на компьютере. Он также способен выполнять поиск в Интернете прямо с рабочего стола. Кроме того, вы можете включить живые плитки для приложений (только для приложений, поддерживающих эту функцию) на начальном экране, чтобы просматривать информацию в режиме реального времени.
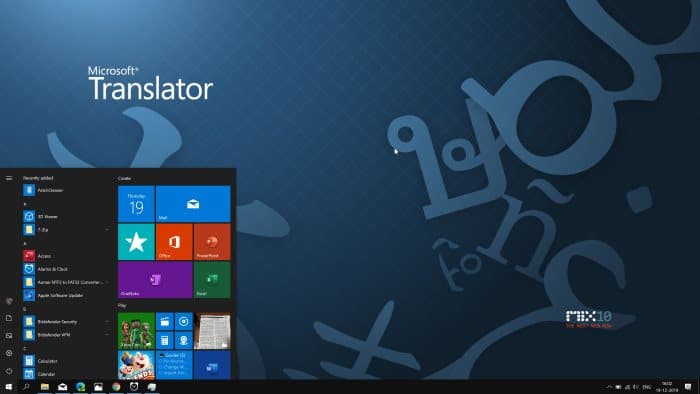
Хотя меню «Пуск» близко к идеальному и определенно лучше своих предшественников, у некоторых пользователей есть жалобы на эту новую функцию.
С момента выпуска Windows 10 мы видели, как многие пользователи жаловались на то, что новое меню «Пуск» работает немного медленнее по сравнению с меню «Пуск» в предыдущих версиях Windows. Многие пользователи хотят видеть меню «Пуск» сразу после нажатия кнопки «Пуск» или клавиши с логотипом Windows на клавиатуре без каких-либо задержек.
Почему меню «Пуск» работает медленно?
При настройках по умолчанию Меню «Пуск» в Windows 10 открывается почти мгновенно, но если вы чувствуете, что он запускается медленнее, то это из-за анимации. Поверьте, вы можете ускорить открытие меню «Пуск» (или, по крайней мере, вам так покажется) с помощью отключение сворачивания и развертывания анимации в Windows 10 .
Как было сказано ранее, вам нужно будет отключить только одну анимацию, чтобы меню «Пуск» открывалось быстрее, и это не повлияет на общий внешний вид операционной системы. К счастью, анимацию можно отключить, не открывая реестр и не используя стороннее программное обеспечение.
Ускорить запуск меню «Пуск» в Windows 10
Итак, вот как ускорить меню «Пуск» в Windows 10, отключив анимацию.
Шаг 1. Одновременно нажмите логотип Windows и клавишу R, чтобы открыть окно команды «Выполнить».
Шаг 2. В поле «Выполнить» введите Sysdm.cpl и нажмите клавишу Enter, чтобы открыть диалоговое окно «Свойства системы».
Шаг 3. На вкладке «Общие» по умолчанию перейдите на вкладку Дополнительно, щелкнув ее.
Шаг 4. Здесь, в разделе Производительность, нажмите кнопку Настройки, чтобы открыть диалоговое окно «Параметры производительности».
Шаг 5. На вкладке Визуальные эффекты вы увидите список визуальных эффектов для различных функций Windows. Чтобы меню «Пуск» открывалось быстрее, снимите флажок Анимировать окна при сворачивании и развертывании, а затем нажмите кнопку «Применить».
Нажмите кнопку «Пуск» или нажмите клавишу с логотипом Windows, чтобы увидеть более быстрое меню «Пуск»!
Излишне говорить, что как только вы отключите упомянутую выше анимацию, вы не увидите никакой анимации при сворачивании и развертывании окон. Все остальные анимации продолжат работать без проблем.
А если вы по-прежнему чувствуете, что меню «Пуск» работает медленнее, взгляните на Классическое меню «Пуск» оболочки для Windows 10 .