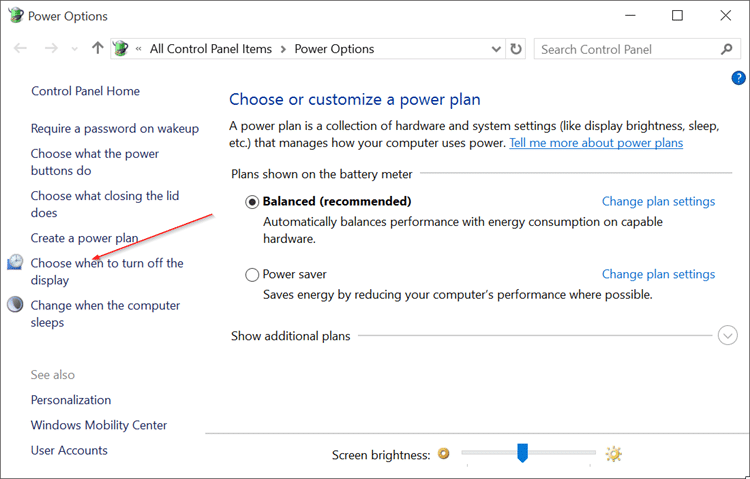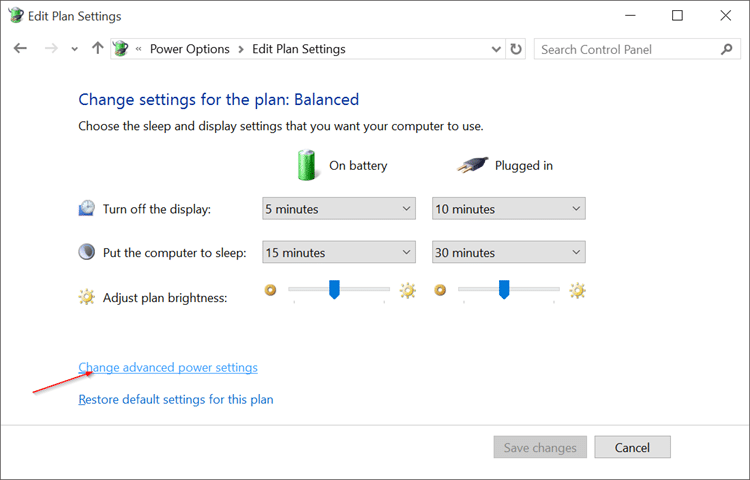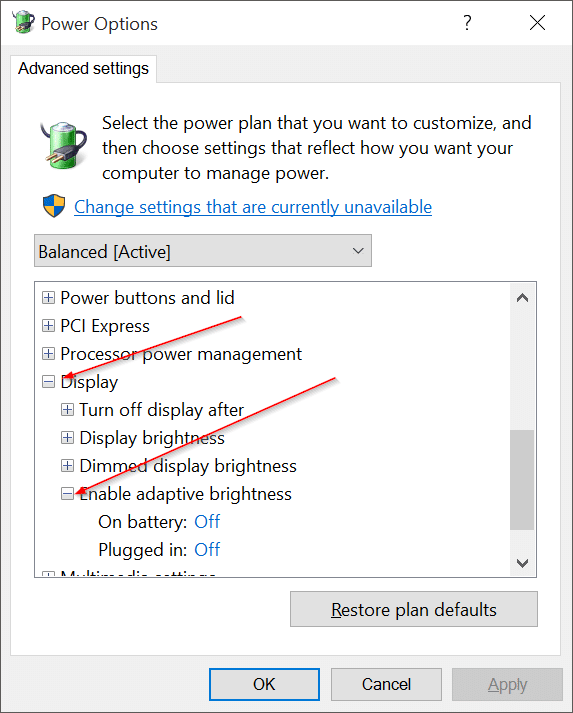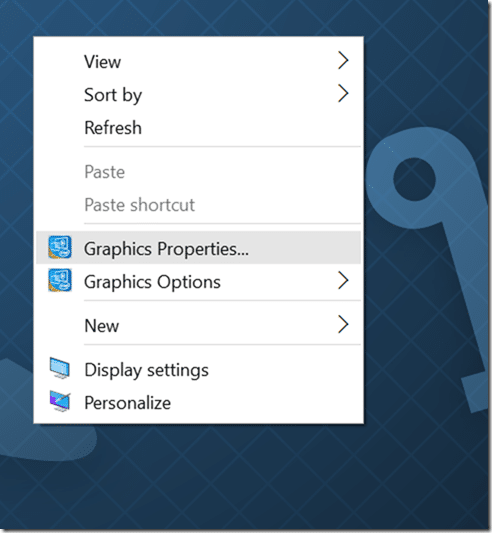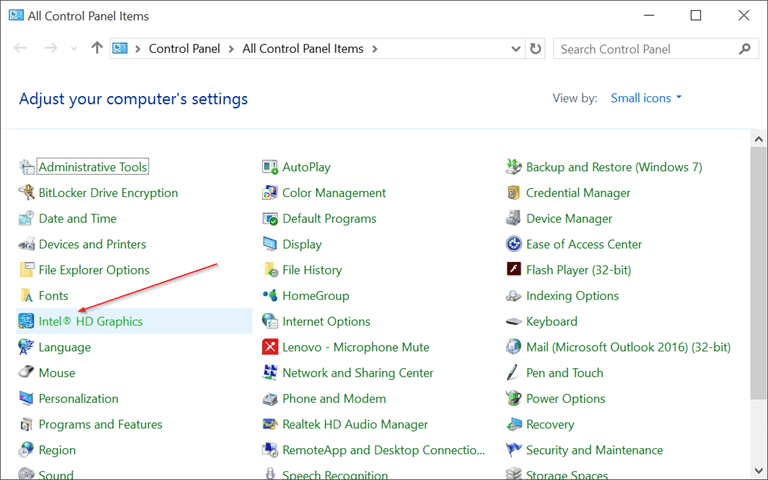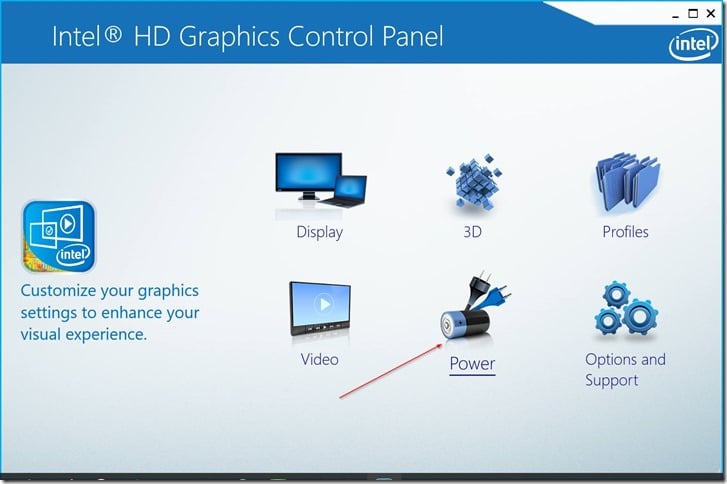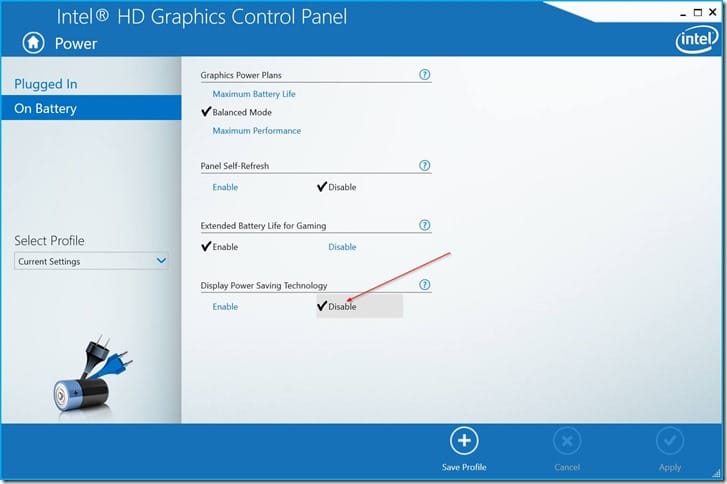Вчера вечером я получил новый ноутбук ThinkPad, который заказал пару дней назад через сайт электронной коммерции. Поскольку ThinkPad поставляется с более ранней версией Windows 10, я обновил ОС до последней версии Windows 10 Профессиональная , и процесс обновления прошел гладко и без каких-либо проблем.
После обновления до последней версии Windows 10 и установки/обновления всех драйверов во время просмотра веб-страниц я заметил, что Windows 10 автоматически становится регулировка яркости экрана . Как и большинство пользователей, я предпочитаю настраивать яркость экрана вручную и не хочу, чтобы операционная система автоматически настраивала яркость экрана с помощью датчиков внешней освещенности.
Для непосвященных: когда включена функция адаптивной яркости экрана, Windows 10 рассчитывает окружающее освещение с помощью встроенных датчиков вашего ПК и автоматически регулирует яркость экрана соответствующим образом.
Если ваша Windows 10 автоматически регулирует яркость экрана, скорее всего, это связано с включением функции, называемой адаптивной яркостью. И если вы уверены, что адаптивная яркость или автоматическая яркость отключены на вашем компьютере, это может быть связано с тем, что ваш компьютер, использующий HD-графика Intel и технологию энергосбережения Intel, пытается автоматически экономить электроэнергию. уменьшение интенсивности подсветки.
В этом руководстве мы увидим, как отключить автоматическую яркость или адаптивную яркость в Windows 10. Используйте инструкции из метода 3 для настройки панели управления графикой Intel HD и инструкции из метода 4 для отключения питания дисплея. энергосберегающая технология AMD, которая уменьшает интенсивность подсветки, чтобы продлить срок службы батареи.
Метод 1 из 5
Отключить автоматическую яркость в Windows 10 через настройки
ПРИМЕЧАНИЕ. Доступно только в Windows 10, сборка 21354 и более поздних версиях. Кроме того, эта опция отображается только в том случае, если ваш компьютер поддерживает адаптивное управление яркостью контента (CABC).
Шаг 1. Перейдите в приложение «Настройки Windows 10» >«Система» >«Экран».
Шаг 2. Отключите параметр Автоматически регулировать контрастность в зависимости от отображаемого контента, чтобы сократить расход заряда батареи.
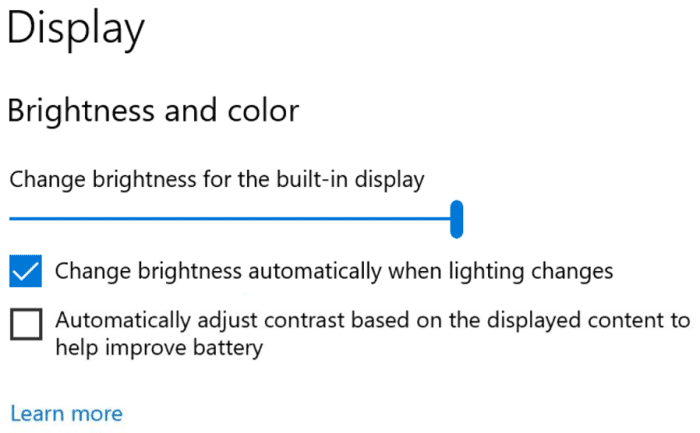
Метод 2 из 5
Отключите адаптивную или автоматическую яркость через панель управления
Шаг 1. Щелкните правой кнопкой мыши значок батареи на панели задач и выберите Параметры электропитания, чтобы открыть его.
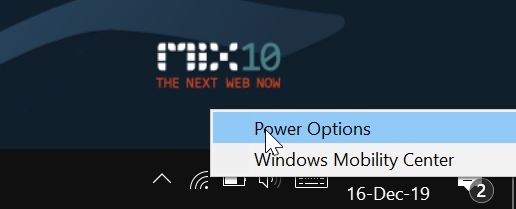
Шаг 2. На левой панели нажмите кнопку Выбрать время отключения дисплея, чтобы открыть окно «Изменить настройки плана».
Шаг 3. Здесь нажмите Изменить дополнительные параметры питания, чтобы открыть диалоговое окно «Параметры электропитания».
Шаг 4. Расширьте Дисплей, расширьте Включить адаптивную яркость, а затем выберите параметр Выкл. для обоих вариантов Вкл. аккумулятор и подключено к сети.
Нажмите кнопку Применить.
Обратите внимание, что вы только что отключили адаптивную яркость только для текущего плана электропитания. Итак, если вы часто переключаетесь между схемами электропитания, нужно повторить то же самое для всех планов электропитания. Например, если вы только что отключили адаптивную яркость для сбалансированного плана электропитания, вам нужно будет сделать то же самое и для плана энергосбережения, если вы не хотите, чтобы Windows 10 автоматически настраивала яркость при использовании плана энергосбережения.
Метод 3 из 5
Отключите автоматическую яркость с помощью приложения Intel Graphics Command Center
Шаг 1. Запустите приложение Intel Graphics Command Center, используя панель задач/Начать поиск. Если он еще не установлен, его можно получить из Магазина Windows 10.
Шаг 2. После запуска приложения на левой панели нажмите Система.
Шаг 3. Теперь справа нажмите Питание.
Шаг 4. В разделе От батареи отключите параметр Экономия энергии дисплея. Вот и все!
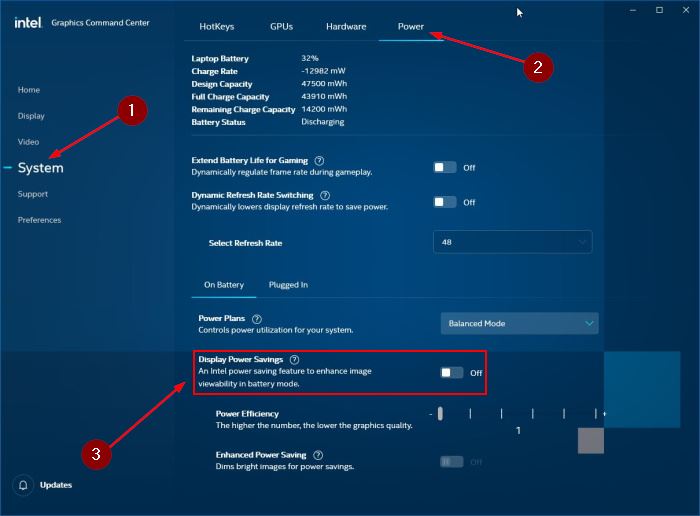
Метод 4 из 5
Отключите автоматическую яркость с помощью панели управления Intel HD Graphics
Если у вас графика AMD, следуйте инструкциям в методе 3.
Я не эксперт и могу ошибаться, но похоже, что технология энергосбережения Intel была причиной того, что у меня возникло ощущение, что яркость дисплея автоматически регулируется даже после отключения адаптивной яркости.
Используйте этот метод только в том случае, если у вас есть ощущение, что яркость экрана регулируется автоматически даже после отключения автоматической яркости с помощью инструкций, упомянутых выше. Очевидно, это касается только ПК со встроенной графикой Intel.
Похожая функция/опция может быть и в графических драйверах других производителей. Прежде чем обращаться в службу поддержки Microsoft, просмотрите свойства графических драйверов.
Шаг 1. Щелкните правой кнопкой мыши на рабочем столе и выберите Свойства графики.
ПРИМЕЧАНИЕ. Если параметр «Свойства графики» недоступен в контекстном меню рабочего стола, открыть панель управления , измените параметр Просмотр по на Маленькие значки, а затем нажмите Intel HD Graphics.
Шаг 2. После запуска панели управления Intel HD Graphics нажмите Питание.
Шаг 3. На левой панели нажмите От батареи.
Шаг 4. Наконец, нажмите «Отключить» для Технологии энергосбережения дисплея, а затем нажмите кнопку «Применить».
Если проблема устранена, помните, что панель управления графикой Intel может быть сброшена до настроек по умолчанию при установке более новой версии драйвера, и вам, возможно, придется снова отключить эту функцию, следуя инструкциям, упомянутым выше.
Метод 5 из 5
Отключить AMD Vary-Bright
Шаг 1. Щелкните правой кнопкой мыши на рабочем столе и выберите параметр «Настройки AMD Radeon».
Шаг 2. Разверните вкладку «Питание» и нажмите «PowerPlay». Здесь отключите или отключите параметр Включить вариативную яркость.
Теперь проблема с автоматической яркостью должна быть решена. Удачи!
Если у вас выделенная видеокарта, проверьте также ее настройки. Теперь ваша проблема с автоматической яркостью должна быть решена. Удачи!
Сообщите нам, если вам удалось решить проблему одним из этих методов.