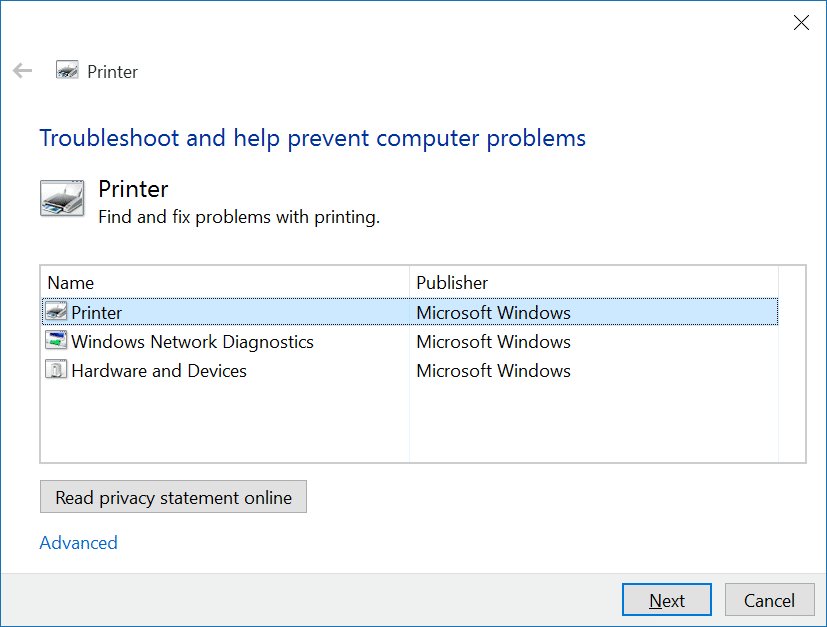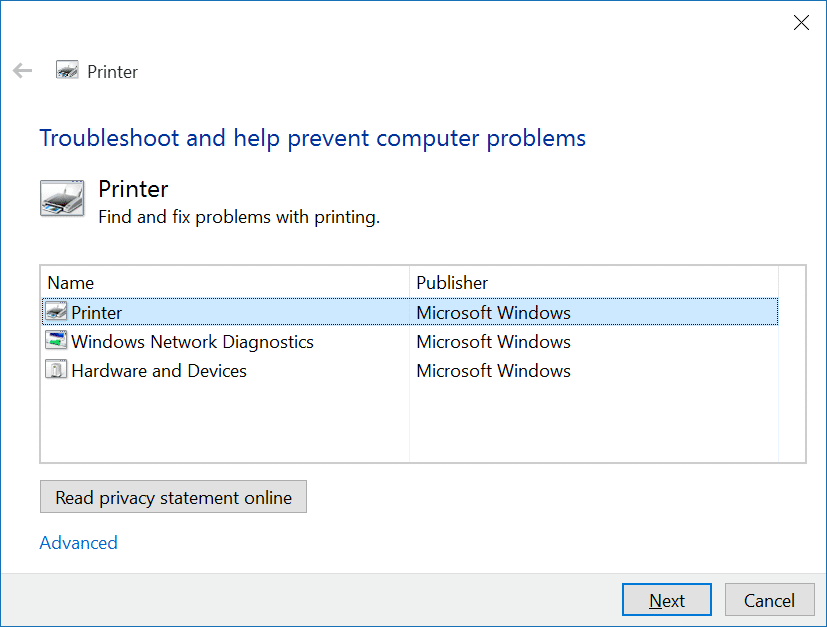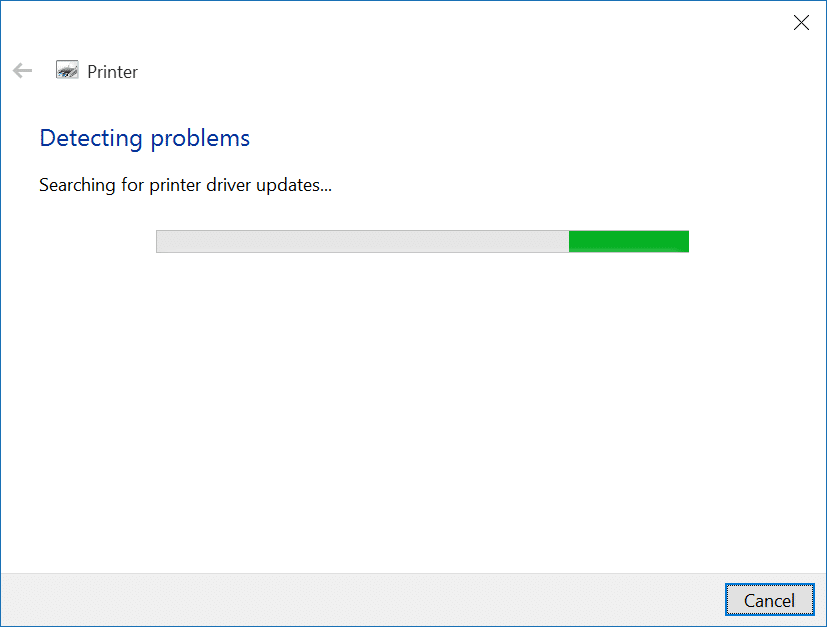Windows 10 существует уже более четырех с половиной лет. Несмотря на то, что последняя версия Windows 10 существует уже более четырех с половиной лет и получает множество обновлений основных функций и функций, она не лишена проблем.
Хотя большинство пользователей довольны Windows 10, у небольшой части пользователей возникают проблемы с оборудованием и драйверами.
Многие пользователи сообщают о проблемах с принтером после обновления до последней версии Windows 10. Некоторые пользователи говорят, что Windows 10 не может обнаружить их принтеры, а у некоторых из них возникают проблемы при печати на ПК с Windows 10.
Если у вас также возникли проблемы с принтером, вы можете попробовать следующие методы решения проблем с принтером.
Прежде чем использовать любой из приведенных ниже методов, убедитесь, что принтер правильно подключен к компьютеру с Windows 10 и включен.
Метод 1
Запустите официальное средство устранения неполадок принтера
Microsoft известно, что у некоторых пользователей Windows 10 возникают проблемы с принтерами. Чтобы помочь им, Microsoft выпустила средство устранения неполадок, которое обнаруживает и автоматически устраняет большинство проблем, связанных с принтерами.
Нажмите здесь , чтобы загрузить средство устранения неполадок принтера Windows 10 с серверов Microsoft. После загрузки дважды щелкните файл, чтобы запустить его, выберите «Принтер» из списка, а затем нажмите кнопку «Далее», чтобы начать устранение неполадок. Он проверяет:
# Ошибки службы диспетчера очереди печати
# Обновление драйвера принтера
# проблем с подключением принтера
# ошибок драйвера принтера
# принтеров, к которым нет общего доступа в домашней группе
# очередь принтера
Прежде чем попытаться устранить проблему, средство устранения неполадок также проверяет картридж с тонером и замятие бумаги. Как было сказано ранее, это средство устранения неполадок решает большинство проблем, но если вы не можете их исправить, попробуйте инструкции из метода 2.
Метод 2
Переустановите или обновите драйверы, чтобы устранить ошибки принтера
Если ваш принтер не обнаруживается Windows 10, скорее всего, это связано с устаревшим или поврежденным драйвером. Чтобы решить эту проблему, мы рекомендуем вручную удалить драйвер, а затем установить последнюю версию драйвера. И пожалуйста, скачивайте драйвер только с сайта производителя.
Если вы уверены, что установленный драйвер принтера обновлен, мы рекомендуем вам сверить последнюю доступную версию драйвера с версией, установленной на вашем компьютере с Windows 10. Чтобы узнать версию драйвера, прочтите наше как проверить номер версии установленного драйвера в Windows руководство.
Для удаления драйвера откройте апплет «Программы и компоненты» панели управления, щелкните правой кнопкой мыши драйвер и нажмите кнопку «Удалить».
Метод 3
Переустановите принтер
Если принтер уже установлен, попробуйте удалить его, а затем снова подключить/установить (см. как установить принтер в Windows 10 ). Чтобы удалить принтер:
Шаг 1. Перейдите в Настройки >Устройства >Принтеры и сканеры. Нажмите на свой принтер, чтобы увидеть скрытое устройство «Удалить».
Шаг 2. Нажмите кнопку Удалить устройство.
Шаг 3. Чтобы снова добавить принтер (убедитесь, что принтер включен и подключен), нажмите кнопку Добавить принтер или сканер на той же странице.. Выберите свой принтер из списка и нажмите кнопку Добавить.
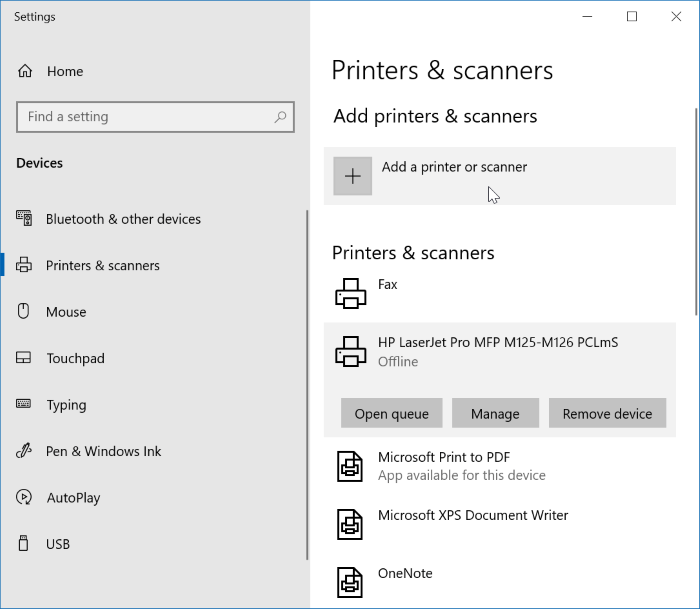
Как использовать исправить ошибку замятия принтера даже после удаления бумаги и как использовать исправить проблему с принтером в автономном режиме в Windows 10. Руководство также может вас заинтересовать.