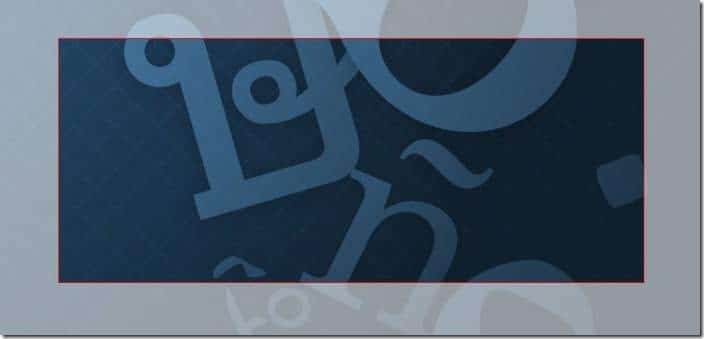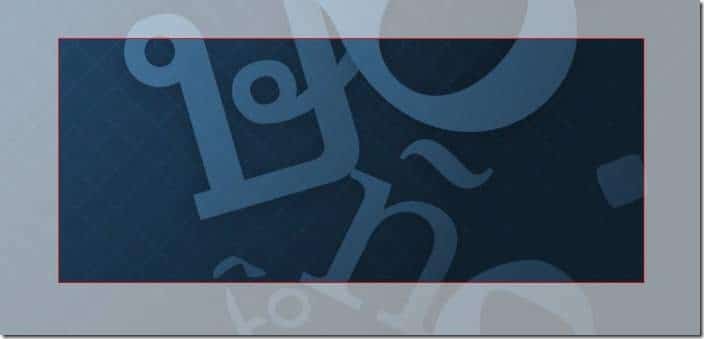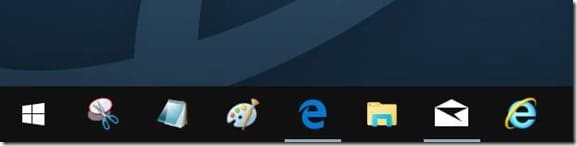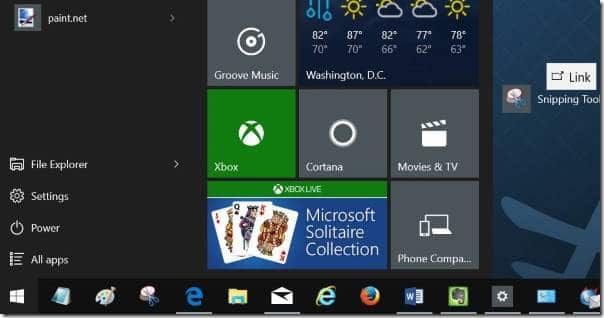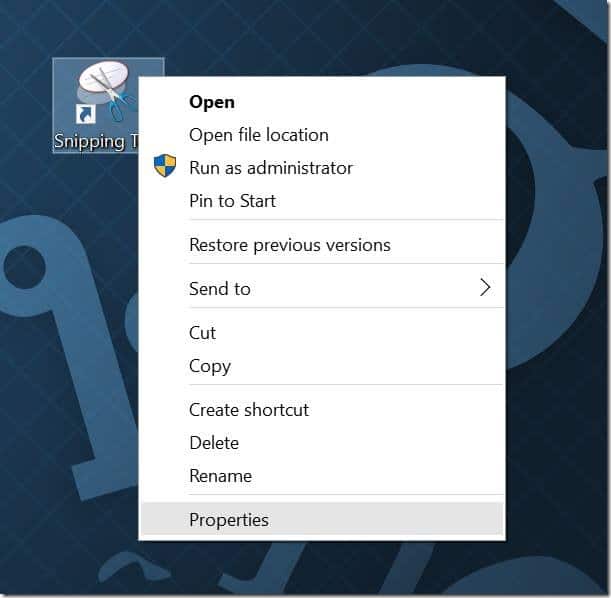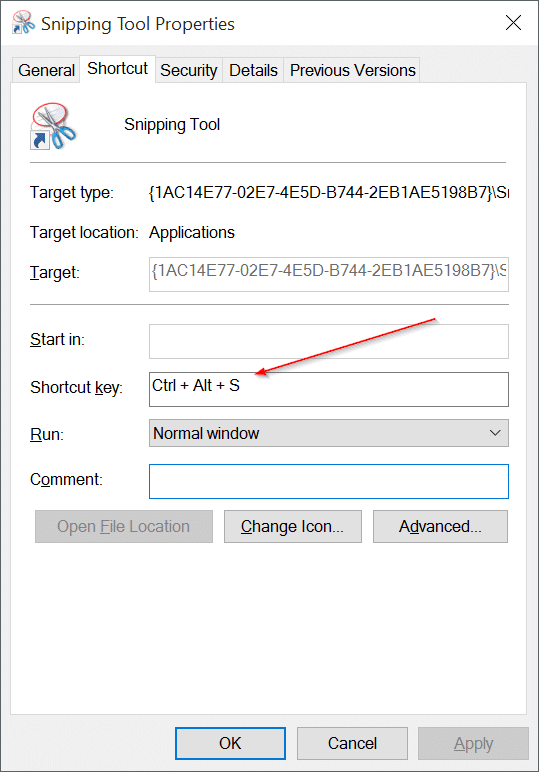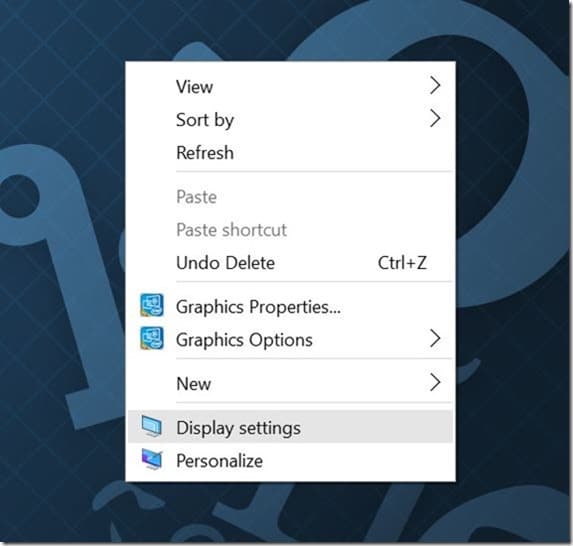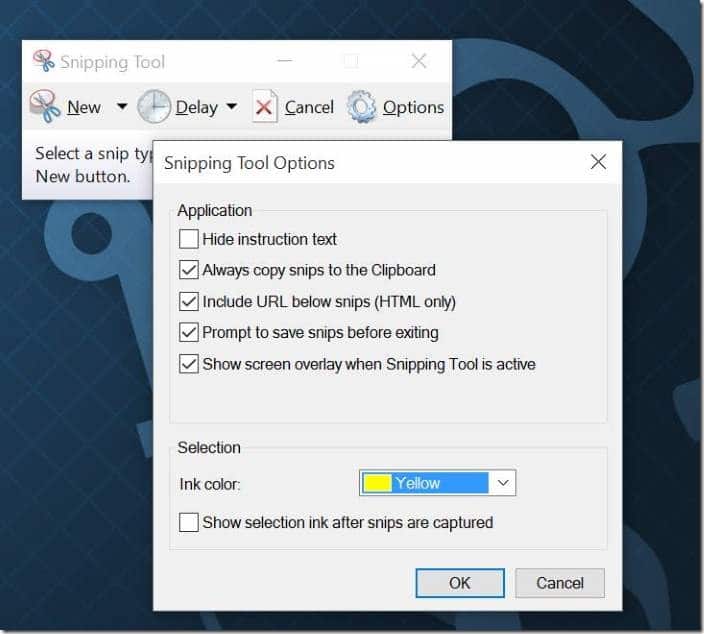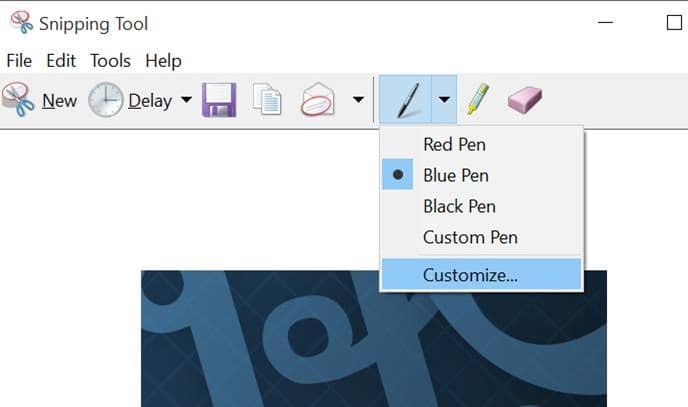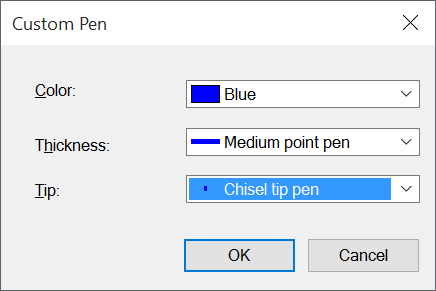В Windows XP и более ранних версиях делать снимки экрана на ПК было непросто. Пользователям приходилось нажимать экран печати, чтобы захватить весь экран, или горячую клавишу Alt + Print, чтобы захватить активное в данный момент окно, а затем вставить его в собственное приложение Paint.
В Windows Vista компания Microsoft представила бесплатный инструмент для захвата экрана под названием Snipping Tool, а в Windows 10 этот инструмент был обновлен для поддержки захвата по времени. В Ножницы в Windows 10 есть функция задержки, которая позволяет автоматически делать снимок через 1, 2, 3, 4 или 5 секунд. После запуска инструмента вам просто нужно нажать кнопку «Задержка» и выбрать, как долго инструмент «Ножницы» должен ждать перед захватом экрана.
Хотя многие пользователи предпочитают использовать сторонние инструменты для захвата экрана, такие как Greenshot, инструмент «Ножницы» достаточно хорош для основных задач по захвату экрана и отлично подходит для случайных снимков экрана.
Если вы часто пользуетесь ножницами, ниже приведены несколько полезных советов и приемов, которые помогут максимально эффективно использовать их.
Закрепите инструмент «Ножницы» на панели задач
Если вам нравится выполнять задачи с помощью сочетаний клавиш, рассмотрите возможность закрепления инструмента «Ножницы» на панели задач, чтобы вы могли быстро получать к нему доступ как с помощью мыши, так и с помощью сочетания клавиш. Щелкните правой кнопкой мыши ножницы в меню «Пуск» (поищите, если не можете найти), а затем выберите «Закрепить на панели задач».
На своих компьютерах я всегда закрепляю «Ножницы» сразу после кнопки «Пуск», чтобы получить к ним доступ с помощью горячей клавиши Windows + 1.
9 сочетаний клавиш для ножниц
Существует девять очень полезных сочетаний клавиш для ножниц в Windows 10. Чтобы узнать обо всех сочетаниях клавиш, обратитесь к нашему руководству по 9 сочетаний клавиш для инструментов «Ножницы» в Windows 10 .
Создайте специальную комбинацию клавиш
Многие из вас, возможно, предпочитают, чтобы панель задач оставалась чистой, и вам может не понравиться идея закрепления инструмента «Ножницы» на панели задач. В этом случае вы можете создайте специальную горячую клавишу для запуска Snipping Tool .
Чтобы создать сочетание клавиш для инструмента «Ножницы»:
Шаг 1. Сначала создайте ярлык «Ножницы» на рабочем столе. Это можно сделать, перетащив инструмент «Ножницы» из меню «Пуск» на рабочий стол.
В меню «Пуск» Windows 10 выберите «Все приложения» >«Стандартные Windows», чтобы найти «Ножницы». Или просто воспользуйтесь поиском, чтобы быстро найти его.
Шаг 2. Щелкните правой кнопкой мыши ярлык «Ножницы» на рабочем столе и выберите «Свойства».
Шаг 3. На вкладке «Ярлык» щелкните поле рядом с «Горячим ключом», а затем нажмите клавишу «S», чтобы назначить сочетание клавиш Ctrl + Alt + S, или нажмите клавишу «P», чтобы назначить Ctrl + Alt + P для ножниц.
Не забудьте нажать кнопку «Применить». Отныне вы можете использовать новую горячую клавишу для запуска ножниц.
Используйте инструмент «Ножницы» для захвата меню
Одна из распространенных жалоб на «Ножницы» заключается в том, что их нельзя использовать для захвата меню. Правда в том, что Snipping Tool позволяет захватывать меню (начиная с Vista) и другие всплывающие окна, но процедура не очень проста.
Вот как сделать снимок меню:
Шаг 1. Прежде чем открывать меню или всплывающее окно, которое вы хотите захватить, запустите «Ножницы».
Шаг 2. Нажмите кнопку «Создать» или нажмите Ctrl+N, чтобы запустить новый экземпляр.
Шаг 3. Теперь нажмите клавишу Esc на клавиатуре. Пока не закрывайте ножницы.
Шаг 4. Откройте меню или всплывающее окно, которое хотите запечатлеть.
Шаг 5: Наконец, одновременно нажмите клавиши Ctrl + Print, чтобы возобновить работу инструмента «Ножницы», выберите тип нужного фрагмента (полноэкранный, оконный или часть экрана) и запишите меню. или всплывающее окно. Вот так просто!
Другой способ захвата меню
Шаг 1. Откройте ножницы. Нажмите значок Режим и выберите Прямоугольный фрагмент.
Шаг 2. Затем нажмите значок Задержка и выберите 5 секунд, так как это дает вам достаточно времени для запуска нужного меню. хочу запечатлеть.
Шаг 3. Нажмите кнопку Создать, чтобы запустить таймер (вы не увидите таймер на экране). Инструмент «Ножницы» на данный момент исчезнет.
Шаг 4. Откройте меню, которое хотите запечатлеть. Ровно через 5 секунд Snipping Tool запустит инструмент захвата. Выберите меню или область, которую хотите запечатлеть.
Шаг 5. Нажмите значок Сохранить, выберите место для сохранения снимка экрана и нажмите «Сохранить».
Изменить цвет рукописного выделения
Цвет чернил, используемый для выделения по умолчанию, — красный, но его можно изменить на цвет по вашему выбору. Вот как это сделать:
Шаг 1. Откройте «Ножницы» и нажмите значок «Настройки».
Шаг 2. В разделе «Выбор» щелкните раскрывающееся меню, чтобы выбрать цвет из 16 доступных цветов. Мы предлагаем использовать темный цвет, чтобы можно было легко видеть границы выделения.
Изменить цвет, кончик и толщину чернил пера
Каждый раз, когда вы снимаете часть экрана, весь экран или окно, «Ножницы» отображают значки электронной почты, пера, ластика и выделения на панели инструментов. По умолчанию перо использует синий цвет, среднюю толщину и острый кончик, но вы также можете их изменить.
Нажмите стрелку вниз рядом с пером на панели инструментов, нажмите «Настроить», а затем выберите цвет, толщину пера и тип кончика. Нажмите «ОК», чтобы сохранить изменения.
Ластик не позволяет стереть то, что вы запечатлели!
Не совсем совет, но может помочь вам при его использовании. Пользователи довольно часто предполагают, что имеется инструмент ластика, позволяющий стереть часть захваченного изображения. Но в ножницах присутствует ластик, позволяющий отменить то, что вы сделали с захваченным изображением с помощью ручки или маркера. Да, он стирает изменения, внесенные ручкой и маркером, не стирая при этом то, что есть на захваченном изображении. Ctrl + Z здесь не работает!