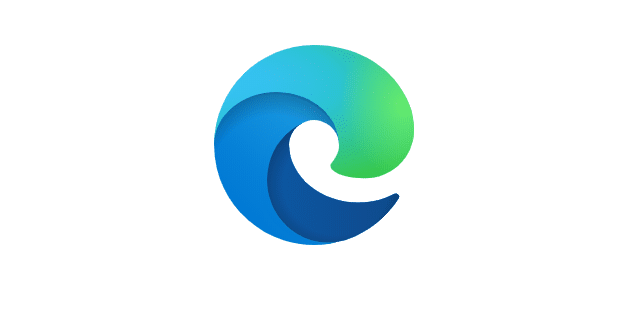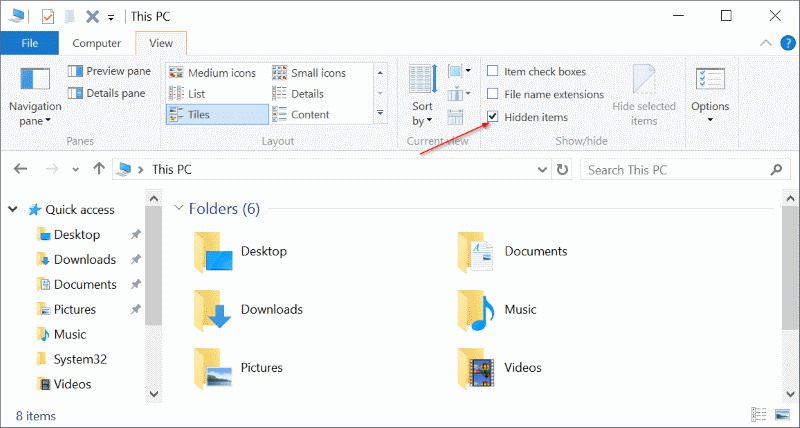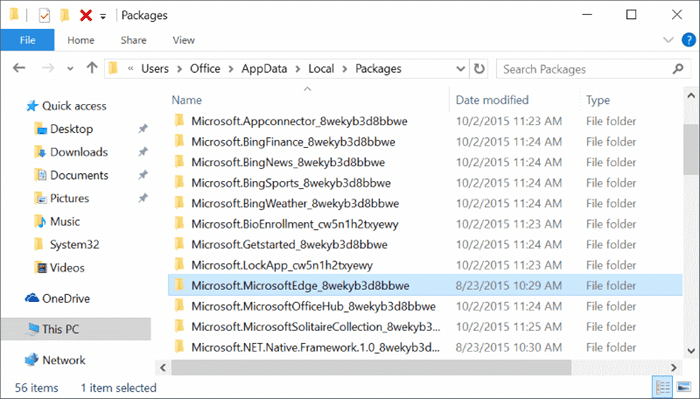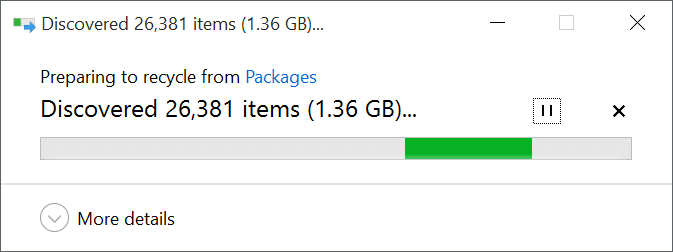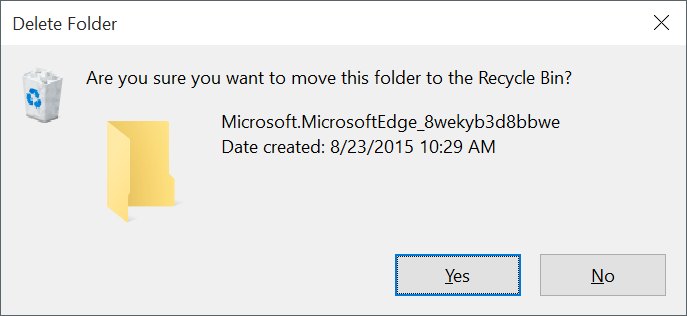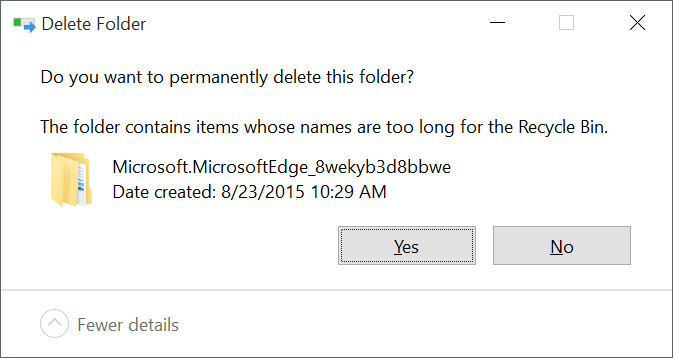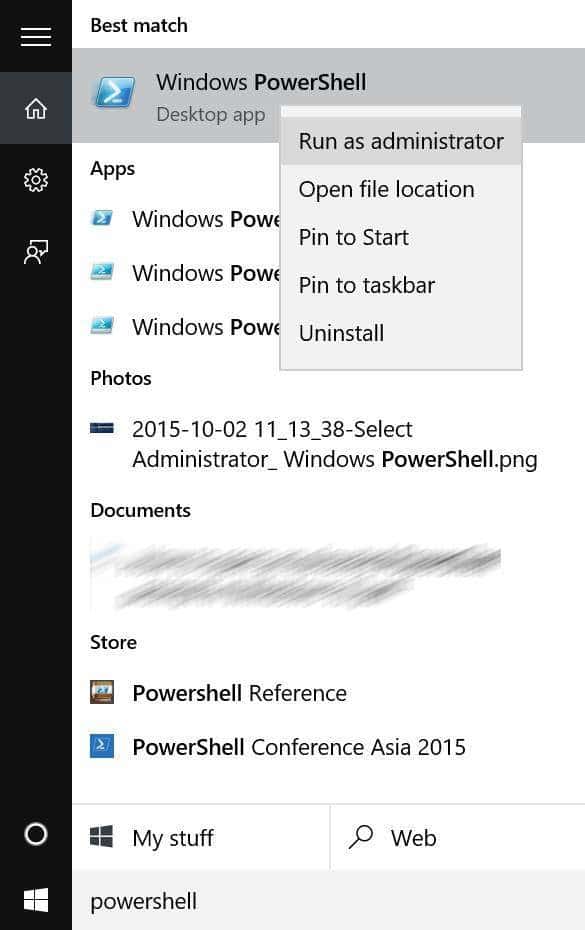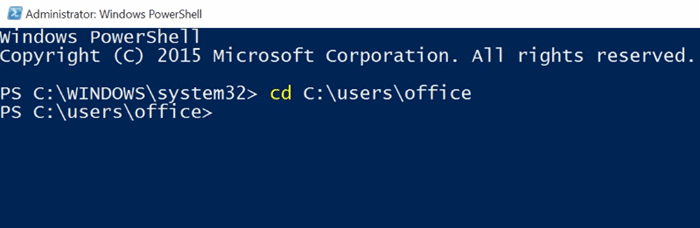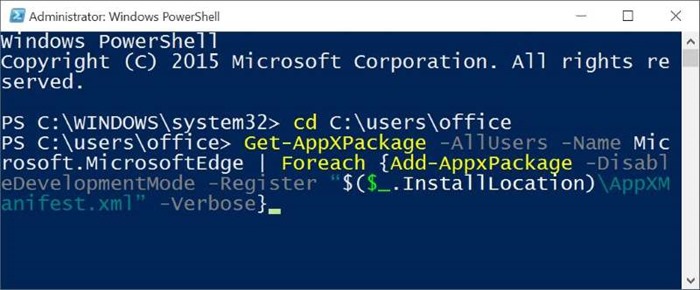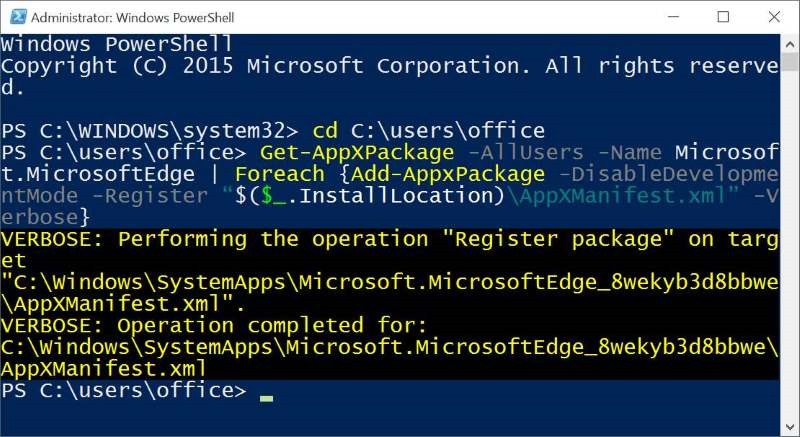Ни один веб-браузер или программное обеспечение не идеальны. Как и другие веб-браузеры, браузер Microsoft Край имеет свои общие проблемы.
Многие пользователи сталкиваются с проблемами при использовании Edge в Windows 10. У некоторых пользователей Edge вообще не запускается. Некоторые пользователи жалуются, что Edge вылетает сразу после запуска. А у некоторых других Edge работает очень медленно и иногда вылетает при загрузке страниц.
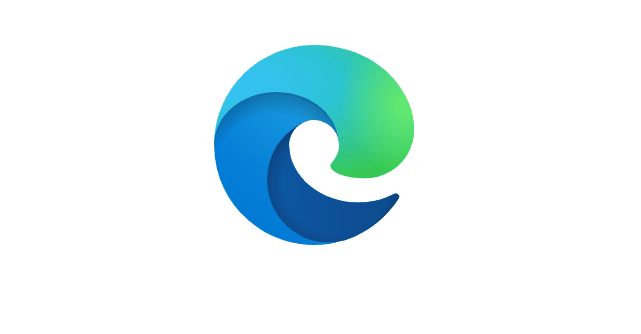
Если у вас возникли проблемы с Microsoft Edge, возможно, вы сможете решить все проблемы, переустановив браузер.
Хотя переустановка устаревшей версии браузера Edge не поддерживалась Microsoft (неофициальный метод упоминается в конце этой страницы), новый Edge на базе Chromium можно легко переустановить.
Выполните приведенные ниже инструкции, чтобы переустановить браузер Edge в Windows 10.
Переустановите новый браузер Edge на базе Chromium в Windows 10
Если вы используете устаревшую версию Edge, прокрутите страницу вниз, чтобы просмотреть инструкции.
По данным Microsoft, пользователям не нужно удалять существующую установку Edge перед ее повторной установкой. Вы можете просто загрузить новую копию Edge от Microsoft и установить ее, чтобы переустановить браузер Edge в Windows 10.
Кроме того, история просмотров, файлы cookie и настройки вашего браузера Edge будут восстановлены после завершения процесса переустановки. Таким образом, вы можете переустановить Edge без потери данных.
Шаг 1. На компьютере с Windows 10 откройте это официальная страница Edge в любом веб-браузере и загрузите последнюю версию установочного файла Edge.
Шаг 2. Закройте браузер Edge, если он запущен.
Шаг 3. Запустите только что загруженный установочный файл Edge и нажмите кнопку «Да», когда появится запрос контроля учетных записей пользователей, чтобы переустановить браузер Edge. Как было сказано ранее, ваши данные будут восстановлены после завершения переустановки.
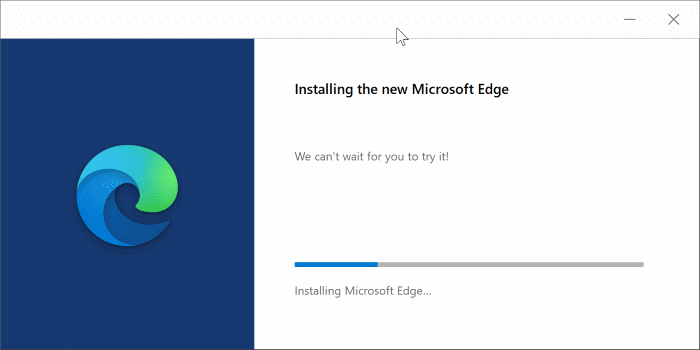
Переустановите устаревшую версию Edge в Windows 10
Используйте этот метод, если вы используете устаревший браузер Edge или браузер Edge, отличный от Chromium.
Обратите внимание, что вы можете потерять все избранное, а также историю просмотров. Экспортируйте избранное в другой браузер, если у вас десятки избранных.
ВАЖНО: мы рекомендуем вам восстановить Microsoft Edge или сбросить Microsoft Edge , прежде чем пытаться переустановить его.
ПРИМЕЧАНИЕ. Мы рекомендуем вам создать точку восстановления системы перед выполнением этой процедуры на своем компьютере.
Шаг 1. Закройте браузер Microsoft Edge, если он запущен.
Шаг 2. Откройте проводник, нажмите Просмотр и установите флажок Скрытые элементы, чтобы просмотреть все скрытые папки. Это необходимо, поскольку некоторые папки, такие как AppData, по умолчанию скрыты.
Шаг 3. Перейдите в следующее место:
C:\Users\UserName\AppData\Local\Packages
Замените «Имя пользователя» на свое имя пользователя.
Совет. Вы можете быстро перейти к указанному выше местоположению, вставив путь в поле «Выполнить».
Шаг 4. Найдите папку с именем Microsoft.MicrosoftEdge_8wekyb3d8bbwe и удалите ее. Когда вы нажимаете или нажимаете «Удалить», вы можете открыть диалоговое окно подтверждения. Нажмите кнопку «Да».
Вы увидите следующее диалоговое окно с сообщением «Подготовка к переработке из пакетов». Поиск всех элементов в этой папке может занять около 10 минут.
Вы можете увидеть следующее диалоговое окно с вопросом: «Хотите навсегда удалить эту папку? В папке содержатся элементы, имена которых слишком длинны для сообщения «Корзина». Просто нажмите кнопку «Да».
Windows 10 потребуется несколько минут, чтобы удалить эту папку или элементы этой папки. Если вы увидите следующее диалоговое окно с вопросом: «Вы уверены, что хотите удалить его?» сообщение, нажмите Да.
Если некоторые файлы отказываются удалять, нажмите «Пропустить».
Шаг 5. Закройте все запущенные приложения и перезагрузите компьютер.
Шаг 6. Запустите Windows PowerShell от имени администратора. Это можно сделать, введя PowerShell в меню «Пуск» или в поле поиска на панели задач, щелкнув правой кнопкой мыши запись PowerShell и выбрав «Запуск от имени администратора».
Шаг 7. После запуска PowerShell перейдите в каталог своей учетной записи пользователя, выполнив следующую команду.
компакт-диск C:\users\вашеимя_пользователя
Замените «вашеимя пользователя» фактическим именем пользователя вашей учетной записи.
Шаг 8. Наконец, скопируйте и вставьте следующую команду в командную строку, а затем нажмите клавишу Enter.
Get-AppXPackage -AllUsers -Name Microsoft.MicrosoftEdge | Foreach {Add-AppxPackage -DisableDevelopmentMode -Register «$($_.InstallLocation)\AppXManifest.xml» -Verbose
После успешного выполнения команды вы увидите сообщение «Операция завершена для».
Вот и все! Перезагрузите компьютер еще раз. Теперь вы сможете без проблем запускать и использовать браузер Edge.
Руководство по удалить и удалить Microsoft Edge из Windows 10 также может вас заинтересовать.