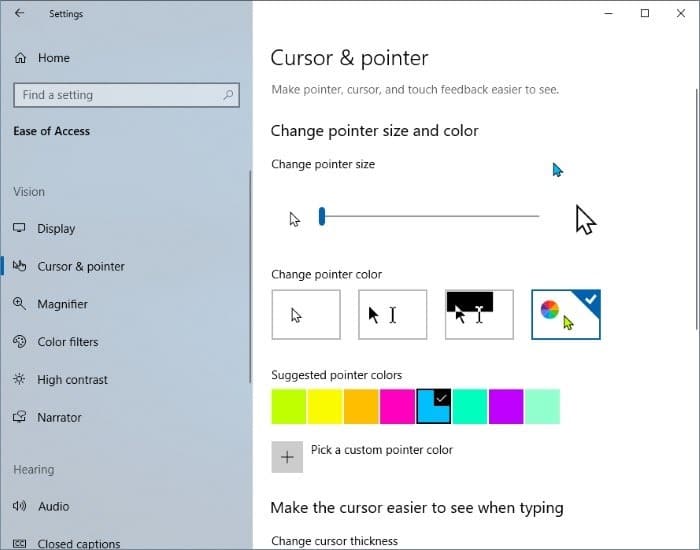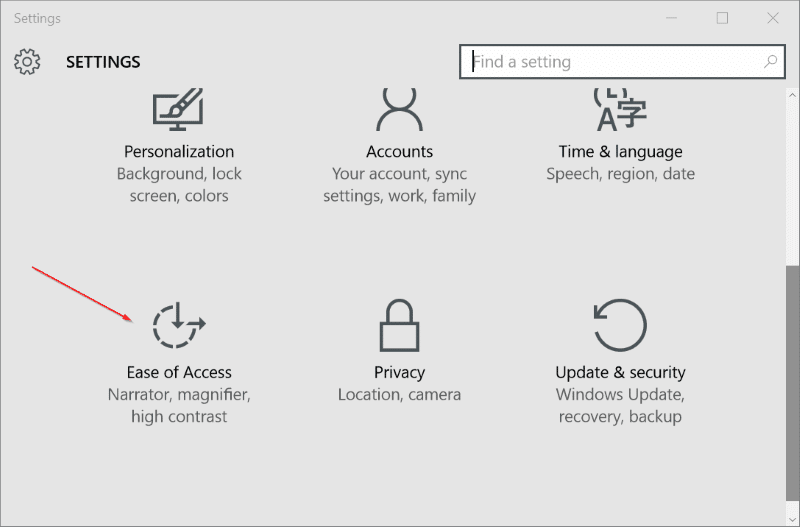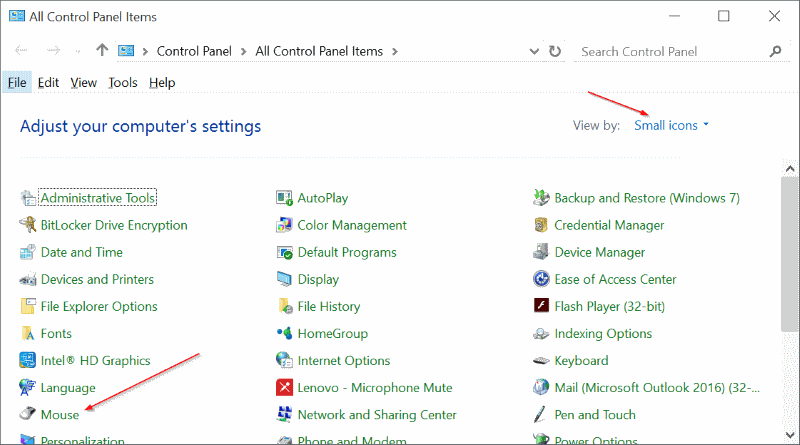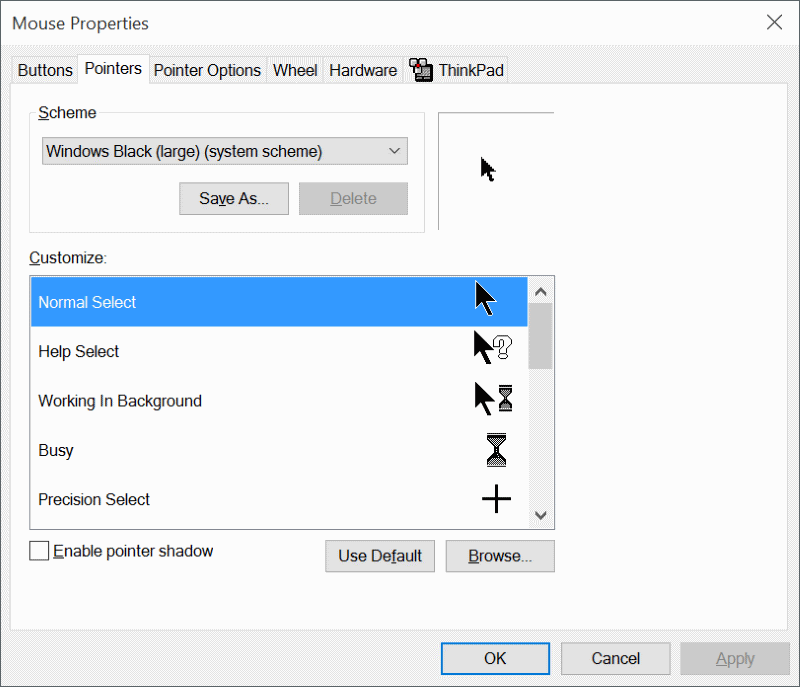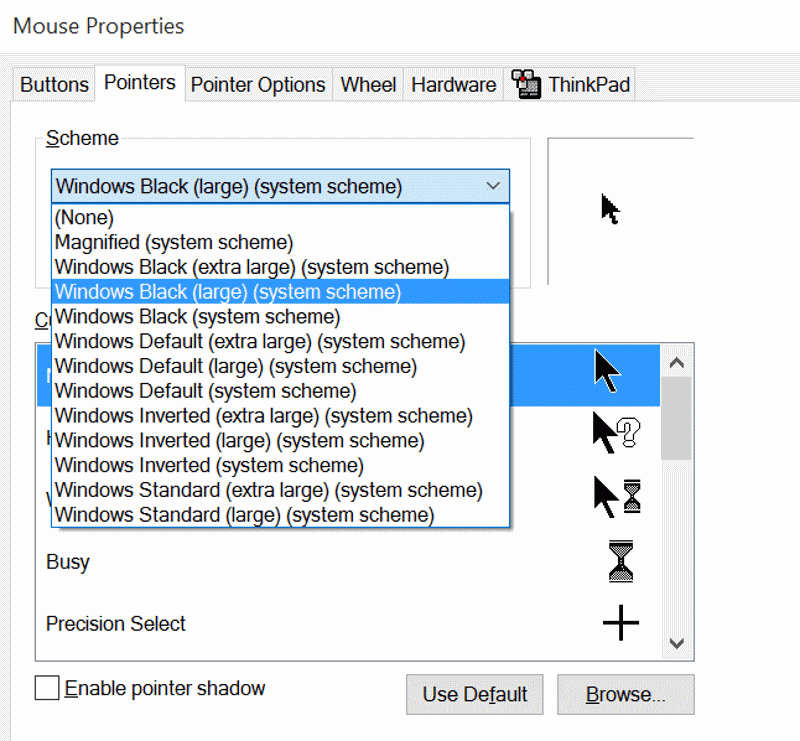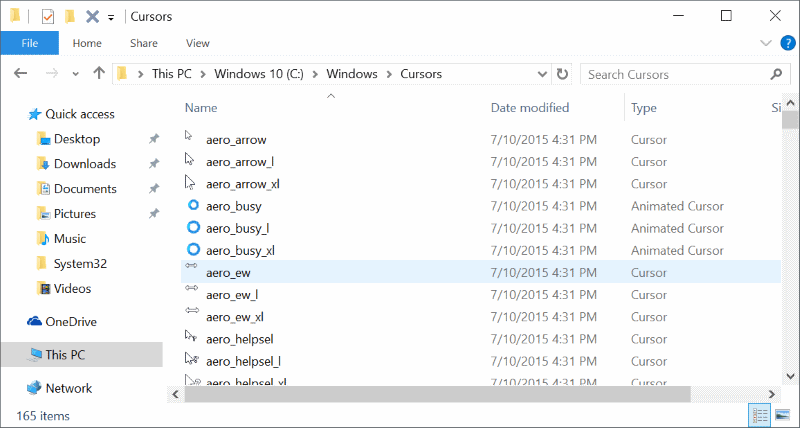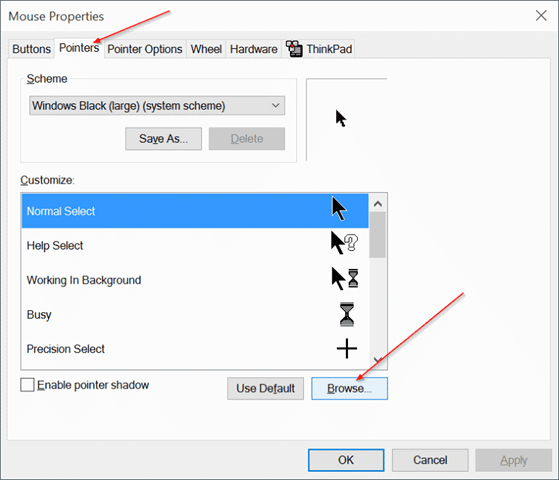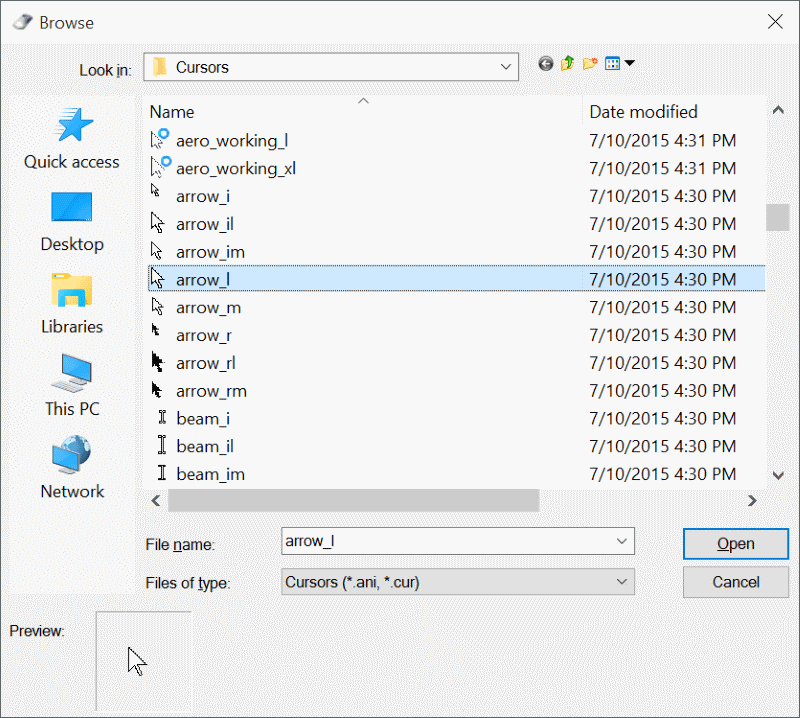Считаете ли вы, что размер указателя мыши по умолчанию немного меньше, чем хотелось бы в Windows 10? Хотите легко изменить цвет указателя мыши по умолчанию? В этом руководстве мы увидим, как изменить размер и цвет указателя мыши по умолчанию в Windows 10.
Если вы долгое время пользовались той или иной версией Windows перед обновлением до Windows 10, вы, вероятно, знаете, что всегда можно было настроить указатель мыши, выбрав другой указатель мыши или установив сторонний указатель мыши из паутина. Процедура изменения цвета указателя мыши в Windows 10 практически не изменилась. Тем не менее, есть простой способ изменить размер указателя мыши в Windows 10.
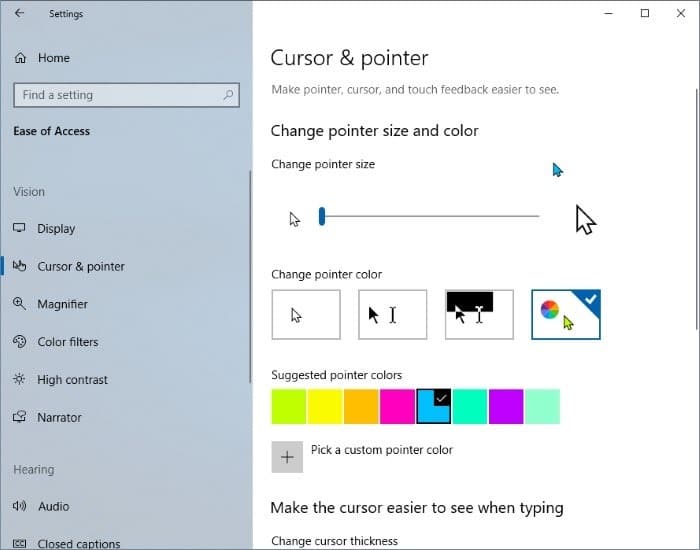
В дополнение к классической панели управления приложение «Настройки» в Windows 10 позволяет легко изменить цвет указателя мыши . Кроме того, он также позволяет изменить размер указателя по умолчанию, что упрощает изменение размера указателя мыши без установки новых.
Единственным недостатком этой функции является то, что невозможно выбрать указатель мыши нужного размера, поскольку существует только три размера: маленький (по умолчанию), большой и очень большой.
Метод 1
Изменить размер указателя мыши по умолчанию
Шаг 1. Откройте приложение «Настройки», нажав значок «Настройки» в меню «Пуск».
![]()
Шаг 2. Нажмите Удобство доступа.
Шаг 3. Нажмите Курсор и указатель. В разделе Изменить pразмер указателя переместите ползунок вправо, чтобы увеличить, и влево, чтобы уменьшить размер указателя.

Метод 2
Изменить цвет указателя мыши по умолчанию
Приложение «Настройки» не позволяет персонализировать указатель мыши так же, как апплет «Мышь» на панели управления. Используйте этот метод только в том случае, если вы предпочитаете использовать указатель мыши черного цвета вместо белого по умолчанию. А если вы хотите настроить указатель мыши, добавив больше возможностей, перейдите к способу 3.
Шаг 1: Откройте приложение «Настройки» . Перейдите в раздел Простота доступа >Курсор и указатель.
Шаг 2. В разделе «Изменить цвет указателя» выберите последний указатель (цветной), а затем выберите один из рекомендуемых цветов. Если вы хотите использовать собственный цвет, нажмите «Выбрать собственный цвет указателя», а затем выберите цвет. Нажмите «Готово».
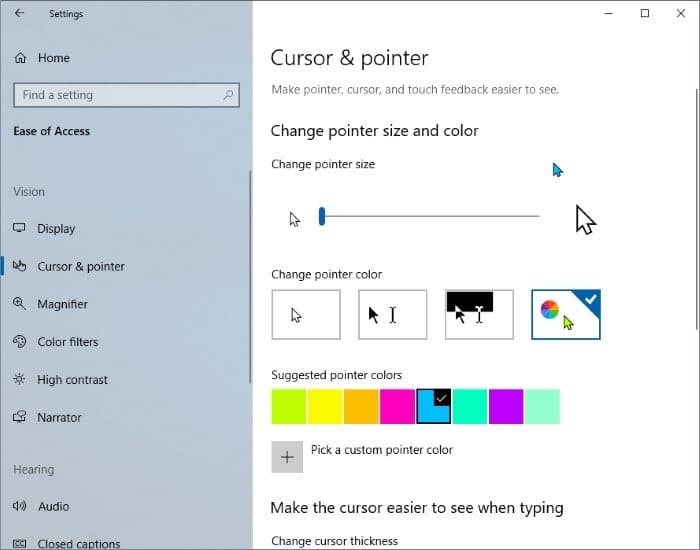
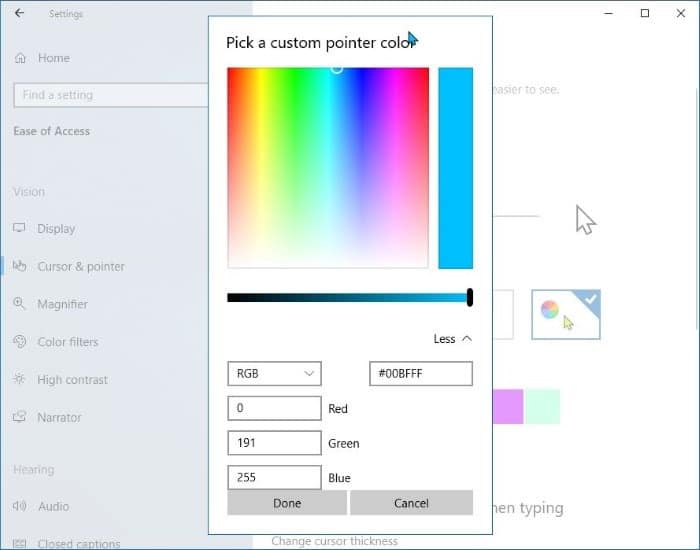
Метод 3
Изменить схему указателя мыши
Шаг 1. Откройте панель управления (см. как открыть панель управления в виндовс 10 ).
Шаг 2. Измените параметр Просмотр на Маленькие значки, а затем нажмите Мышь, чтобы открыть Свойства мыши.
Шаг 3. Перейдите на вкладку Указатели и выберите схему указателя мыши в раскрывающемся списке. Наконец, нажмите кнопку Применить.
Метод 4
Установить сторонние указатели мыши
Шаг 1. В Интернете есть много мест, где можно скачать интересные указатели, но будьте осторожны, поскольку не все указатели безопасны. Скачивайте указатели только из тех мест, которым вы доверяете.
Шаг 2. Извлеките загруженные файлы указателей в C:\Windows\Pointers (где «C» — буква диска, на котором установлена Windows 10).
Шаг 3. Выполните шаги 1 и 2 метода 3, чтобы открыть свойства мыши.
Шаг 4. На вкладке Указатели нажмите кнопку Обзор, а затем перейдите к папке, содержащей новый указатель мыши. Выберите указатель мыши, нажмите «Открыть», а затем нажмите кнопку «Применить». Вот так просто!
Удачи!