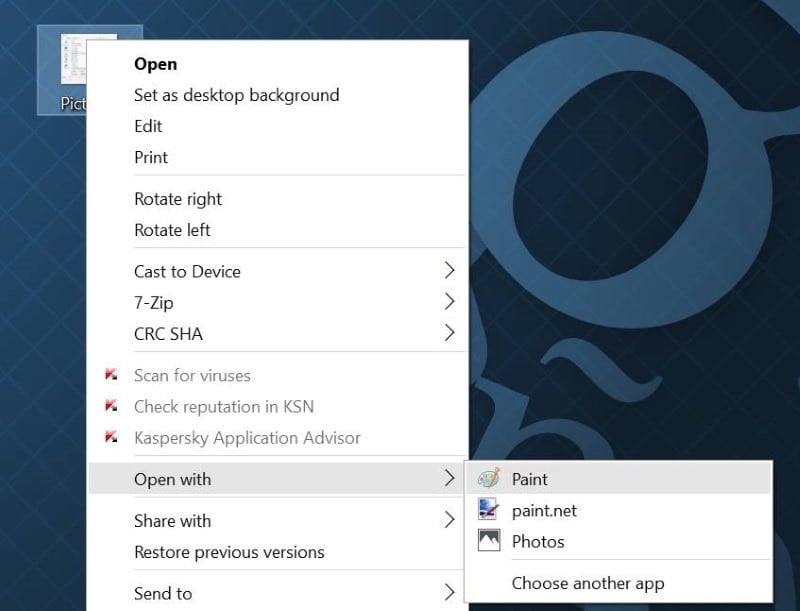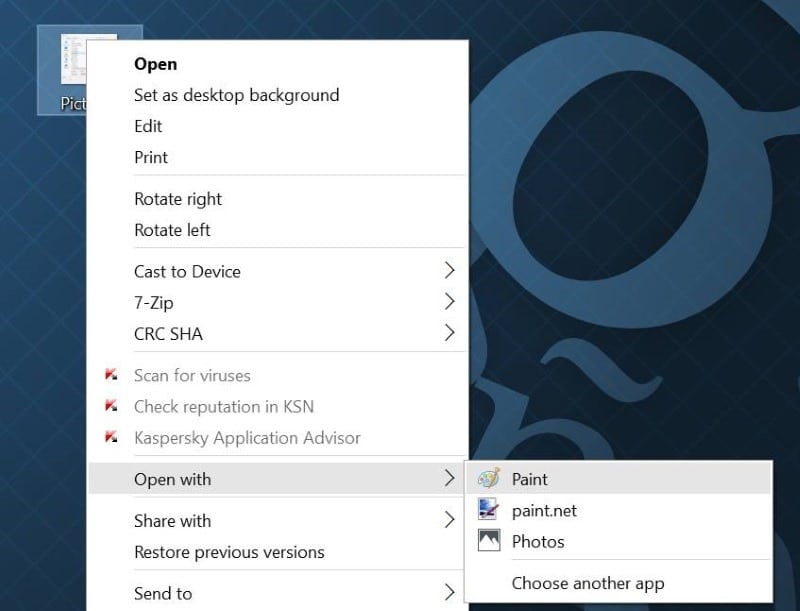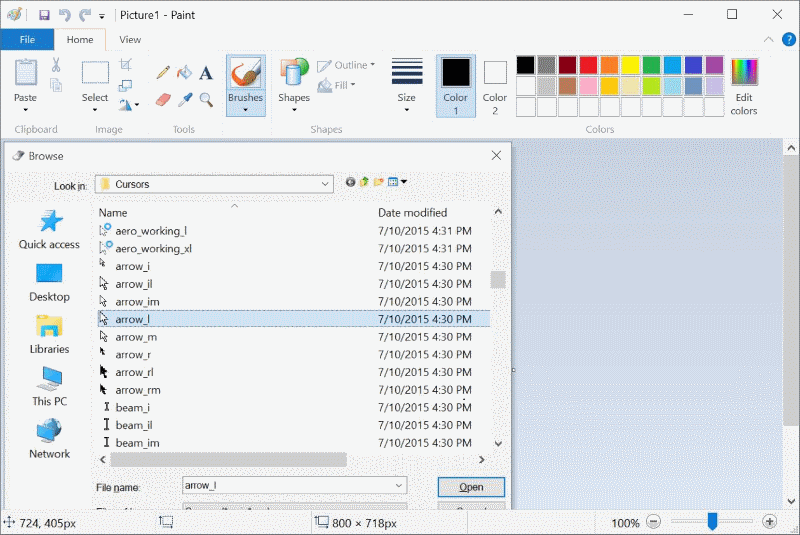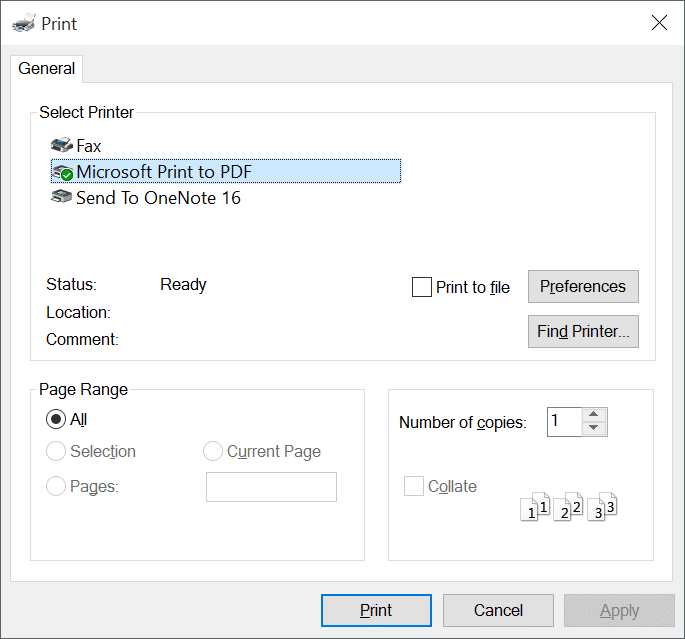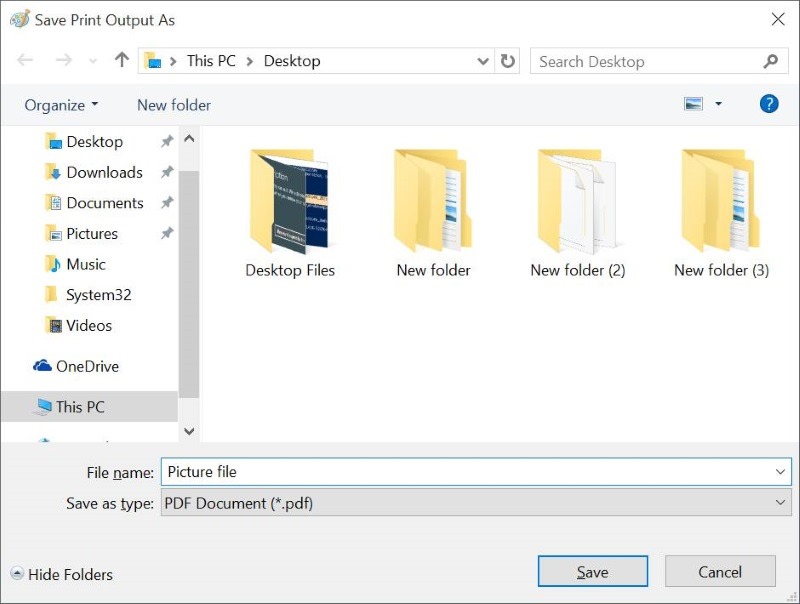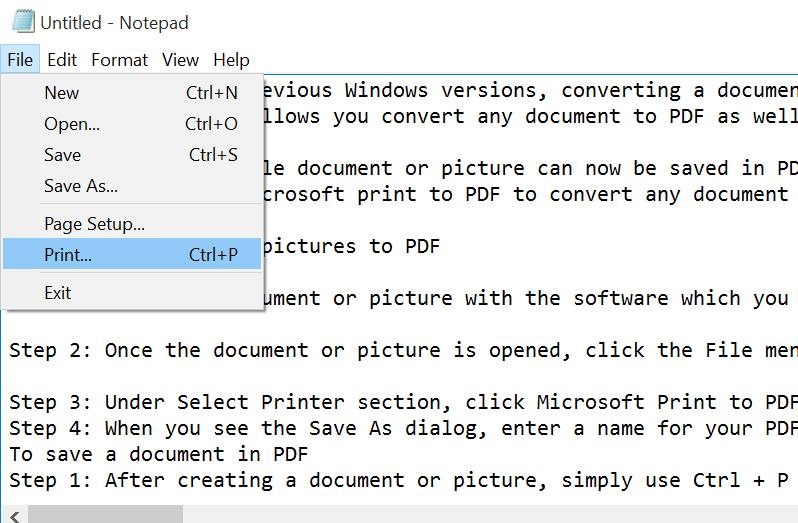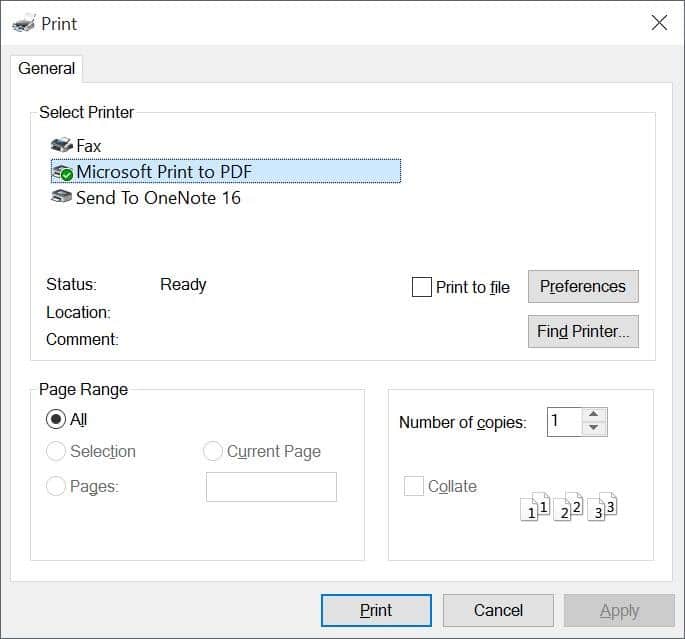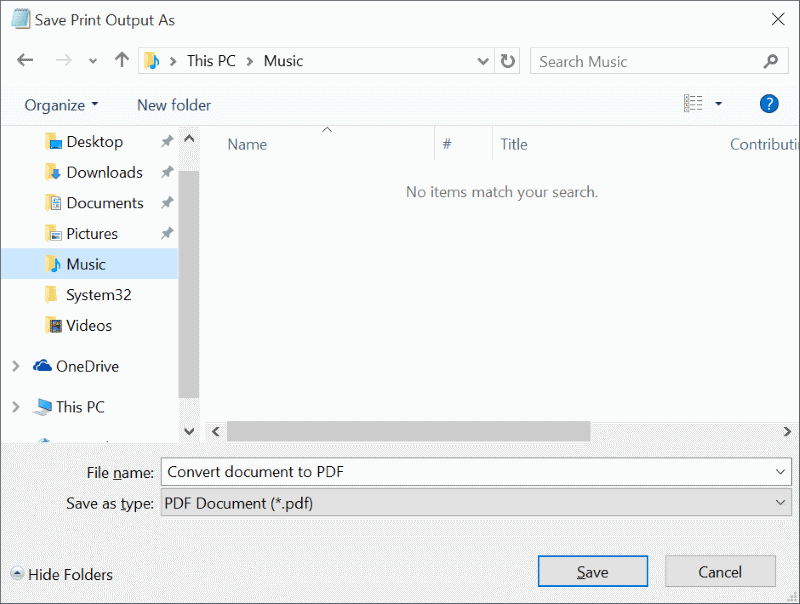В Windows 8.1 и предыдущих версиях Windows преобразование документа в PDF было невозможно без установки сторонних приложений. Нам пришлось загрузить и установить стороннее программное обеспечение PDF, например Гаайхо PDF-ридер , чтобы иметь возможность конвертировать документ в PDF или сохранять документ в PDF.
К счастью, Windows 10 позволяет вам конвертировать любой документ в PDF, а также сохранять любой документ в формате PDF прямо из коробки. Новую функцию Microsoft Print to PDF можно использовать для сохранения любого документа, пригодного для печати, в формате PDF. Это также означает, что вы можете сохранять свои документы и изображения в формате PDF из любимого программного обеспечения, ничего не устанавливая. Например, записав что-то в Блокноте, вы можете сохранить документ в PDF вместо того, чтобы сохранять его в формате.txt, всего двумя щелчками мыши. Аналогично, вы можете сохранять изображения из Paint, Paint.net или любого другого инструмента редактирования изображений в формате переносимого документа (PDF).
Короче говоря, любой печатный документ или изображение теперь можно сразу же сохранить в формате PDF. Если вас интересует доступность этой функции в сторонних приложениях, сообщаем вам, что все приложения, поддерживающие печать, также поддерживают функцию печати Microsoft в PDF.
Вот как использовать Microsoft Print to PDF для преобразования любого документа в PDF и сохранения любого документа в формате PDF. Чтобы узнать, как сохранить веб-страницу в формате PDF, обратитесь к нашему практическому руководству сохранить веб-страницу в виде PDF-файла в Microsoft Edge .
Конвертируйте документы и изображения в PDF
Шаг 1. Откройте документ или изображение с помощью программного обеспечения, которое вы обычно используете для создания или редактирования документов или фотографий. Например, если у вас есть файл изображения и вы хотите преобразовать его в PDF, откройте его с помощью Paint или любого другого инструмента для редактирования изображений, установленного на вашем компьютере.
Шаг 2. После открытия документа или изображения откройте меню «Файл», а затем выберите параметр «Печать», чтобы открыть диалоговое окно «Печать». Либо используйте горячую клавишу Ctrl + P, чтобы быстро запустить диалоговое окно «Печать».
Шаг 3. В разделе «Выбор принтера» нажмите Microsoft Print to PDF, а затем нажмите «Печать».
Шаг 4. Когда вы увидите диалоговое окно «Сохранить как», введите имя PDF-файла, выберите место, где вы хотите его сохранить, а затем нажмите кнопку «Сохранить», чтобы преобразовать документ в PDF.. Вот и все!
Чтобы сохранить документ в формате PDF
Шаг 1. После создания документа или изображения просто используйте горячую клавишу Ctrl + P, чтобы открыть диалоговое окно «Печать».
Шаг 2. В разделе «Выбор принтера» выберите Microsoft Print to PDF, нажмите кнопку «Печать», чтобы открыть диалоговое окно «Сохранить как», выберите место, в котором вы хотите сохранить PDF-файл, введите имя файла и нажмите «Сохранить».
Руководство по сжимать PDF-файлы онлайн также может вас заинтересовать. Между тем, Windows 10 поддерживает открытие PDF-файлов «из коробки». По умолчанию PDF-файл открывается в браузере Edge, но вы можете изменить его на любой другой Программа для чтения PDF-файлов .