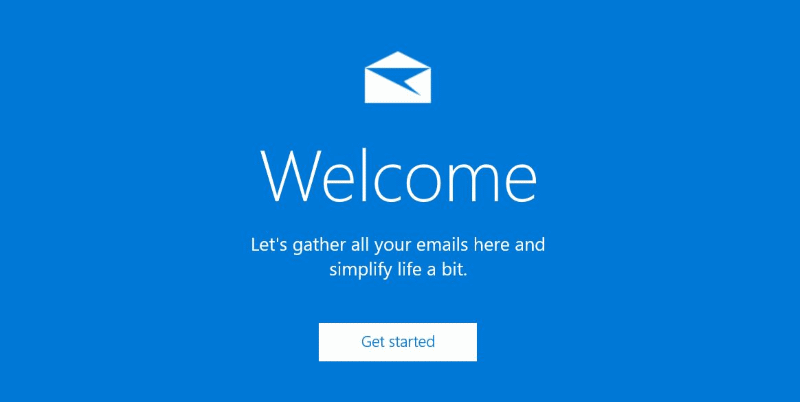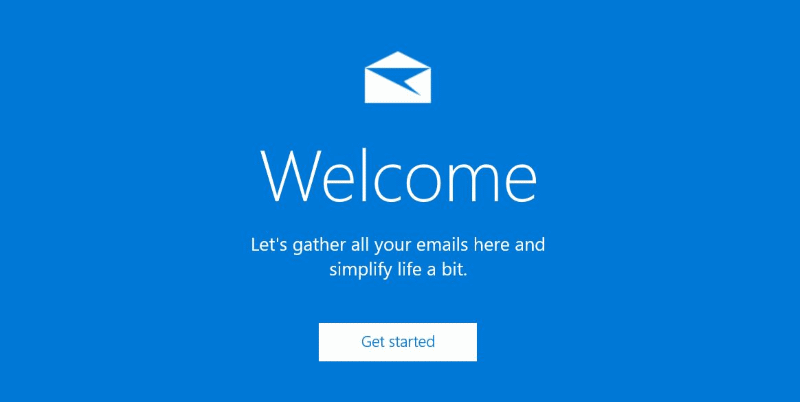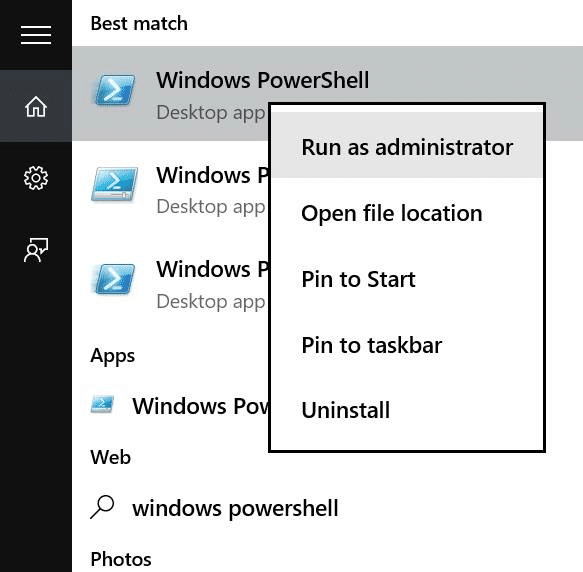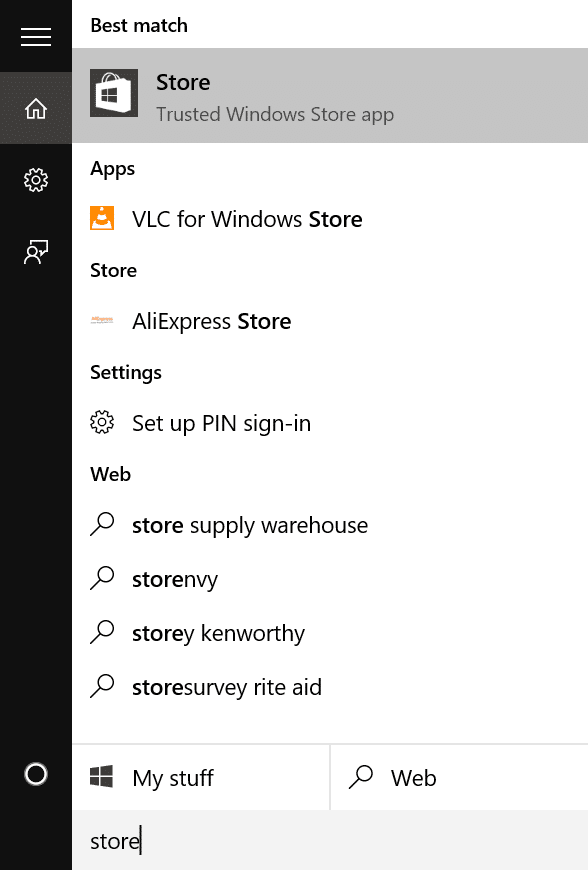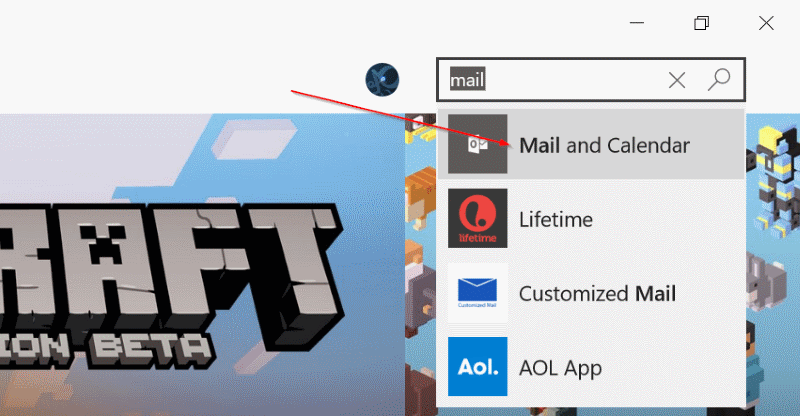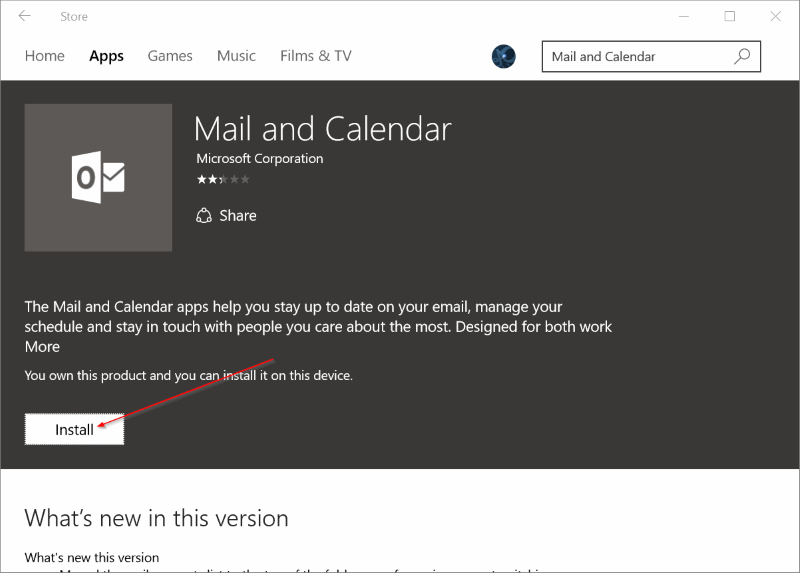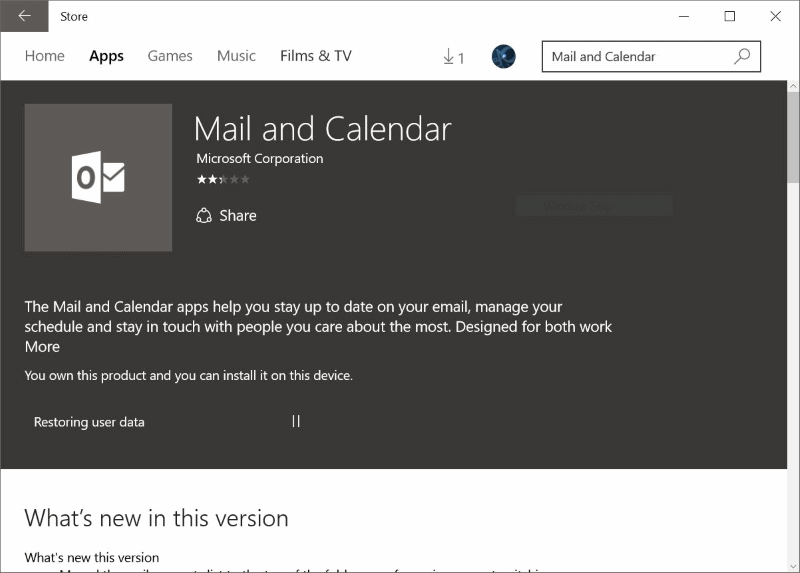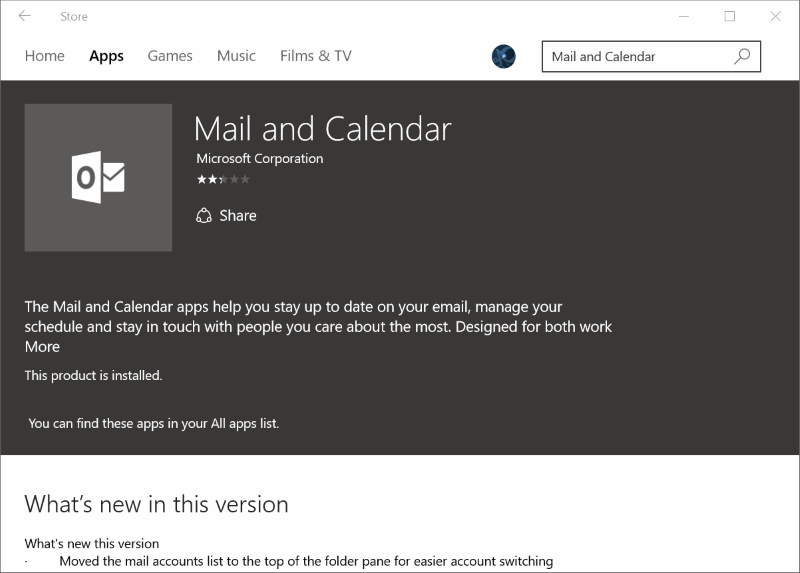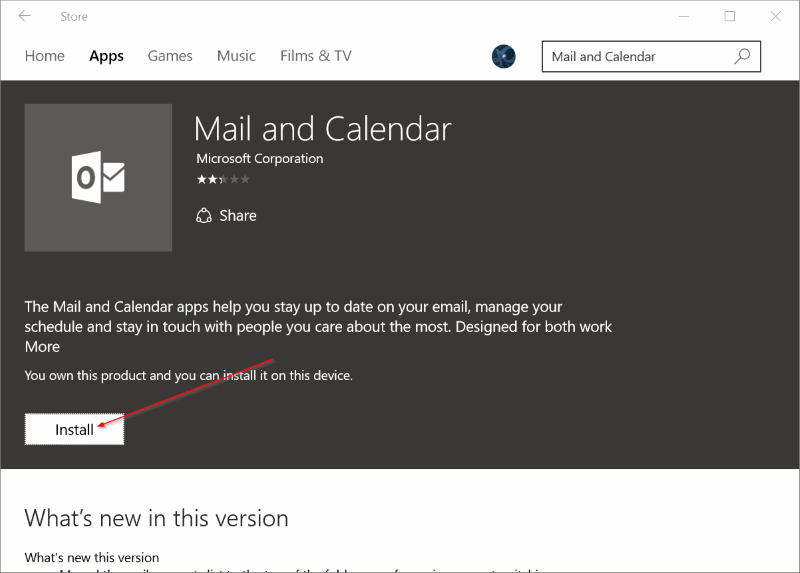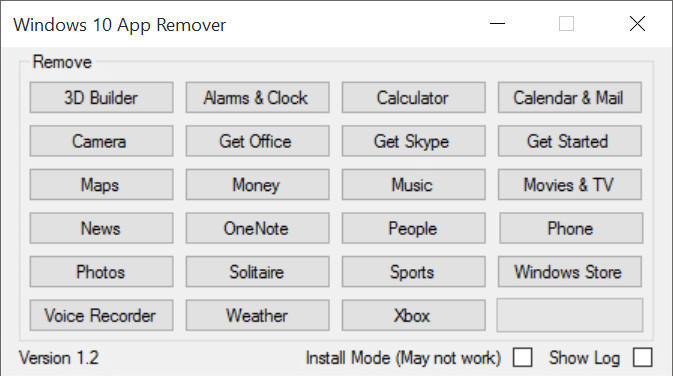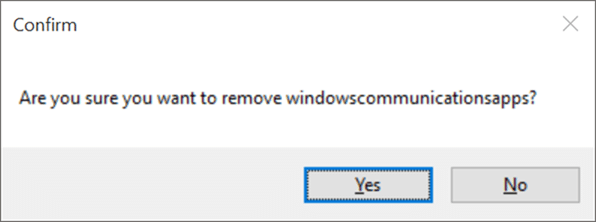Почтовое приложение в Windows 10 — один из лучших почтовых клиентов для операционной системы Windows. Почта, впервые представленная в Windows 8, была переработана и доработана в Windows 10 для повышения удобства работы пользователей и повышения производительности.
Хотя приложение «Почта» великолепно, многие пользователи сталкиваются с различными проблемами при его использовании. Если у вас также возникли проблемы с приложением «Почта» в Windows 10 и вы не можете решить эту проблему, возможно, вы сможете решить ее, переустановив приложение «Почта».
Переустановить приложение «Почта» довольно просто и просто. Его можно удалить либо через PowerShell, либо с помощью сторонней утилиты под названием Windows 10 App Remover. После удаления приложения можно будет установить новую копию Mail из официального магазина.
В этом руководстве мы увидим, как переустановить приложение «Почта» в Windows 10 с помощью сторонних утилит и без них.
ВНИМАНИЕ 1. Переустановка приложения «Почта» может привести к удалению всех сохраненных электронных писем и учетных данных в приложении. Возможно, вам придется добавить свои учетные записи электронной почты заново. Мы советуем вам создать точку восстановления вручную, прежде чем пытаться переустановить приложение Почта.
ВНИМАНИЕ 2. При удалении приложения «Почта» также будет удалено приложение «Календарь», поскольку оба они упакованы вместе как коммуникационные приложения Windows. Аналогично, когда вы устанавливаете приложение «Почта», приложение «Календарь» также будет установлено.
Совет. Возможно, вы сможете исправить проблемы до сброс приложения «Почта» в Windows 10 .
1 – Переустановите приложение «Почта» без использования сторонних утилит
2 – Переустановите приложение «Почта» с помощью CCleaner
3 – Переустановите приложение «Почта» с помощью сторонних утилит
Метод 1 из 3
Переустановите почтовое приложение Windows 10 через PowerShell
Приложение «Почта» нельзя удалить через «Настройки» или «Панель управления». Для его удаления нам нужно использовать PowerShell или сторонние инструменты. В этом методе мы будем использовать PowerShell. Перейдите к способу 2, чтобы удалить приложение «Почта» с помощью сторонних утилит.
Шаг 1. Запустите PowerShell от имени администратора. Для этого введите PowerShell в меню «Пуск» или в поле поиска на панели задач, щелкните правой кнопкой мыши запись PowerShell и выберите параметр «Запуск от имени администратора».
Нажмите кнопку «Да», когда увидите приглашение контроля учетных записей пользователей.
Шаг 2. В командной строке PowerShell с повышенными правами введите следующую команду и нажмите Enter:
Get-AppxPackage Microsoft.windowscommunicationapps | Remove-AppxPackage
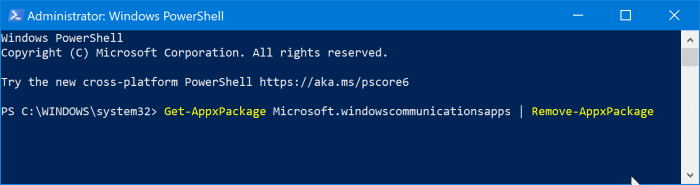
Нажмите клавишу Enter, чтобы выполнить команду. Приложение будет удалено через несколько секунд.
Приложение «Почта» полностью удалено. Если бы он был закреплен на панели задач, значок автоматически исчез бы с панели задач.
Шаг 5. После удаления приложения «Почта» перезагрузите компьютер.
Шаг 6. Запустите приложение «Магазин». Приложение «Магазин» можно найти в меню «Пуск» или запустить, набрав «Магазин» в поле поиска. А если вы не можете его найти, следуйте нашему руководству как переустановить приложение Магазин .
Шаг 7. После запуска приложения «Магазин» введите «Почта» в поле поиска, а затем нажмите «Почта и календарь», чтобы открыть его страницу.
Шаг 8. Нажмите кнопку «Установить», чтобы установить приложение «Почта». Вот и все!
После установки приложения добавьте в него свои учетные записи электронной почты. Должно работать без проблем.
Метод 2 из 3
Переустановка приложения «Почта» с помощью CCleaner
Шаг 1. Загрузите CCleaner для Windows 10 и установите его на свой компьютер.
Шаг 2. Запустите CCleaner. Нажмите Инструменты, а затем Удалить.
Шаг 3. Выберите приложение Почта и Календарь и нажмите кнопку Удалить. Нажмите кнопку «Да», когда увидите диалоговое окно подтверждения удаления почтового приложения.
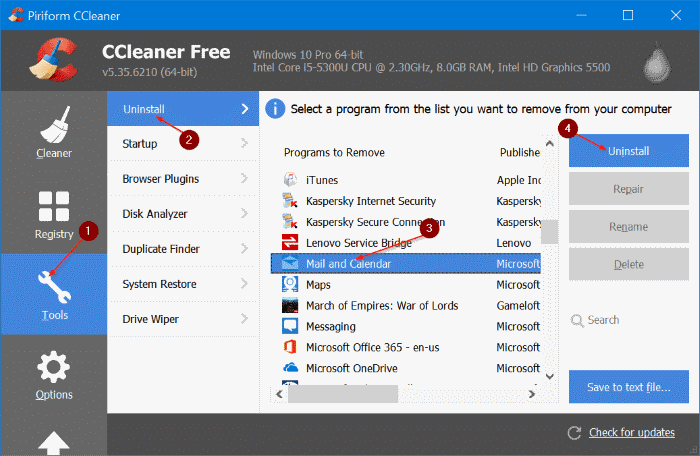
Шаг 4. Откройте приложение «Магазин», найдите приложение «Почта и календарь», а затем установите его, чтобы переустановить приложение «Почта».
Метод 3 из 3
Переустановка приложения «Почта» с помощью средства удаления приложений Windows 10
Шаг 1. Загрузите средство удаления приложений Windows 10, посетив страницу эта страница . Это портативная программа. Следовательно, его не нужно устанавливать.
Шаг 2. Запустите средство удаления приложений Windows 10, нажмите кнопку «Календарь и почта», а затем нажмите «Да», чтобы увидеть запрос на подтверждение.
Шаг 3. После удаления приложения следуйте инструкциям, указанным в шагах 5, 6, 7 и 8 метода 1.
Надеюсь, это поможет!