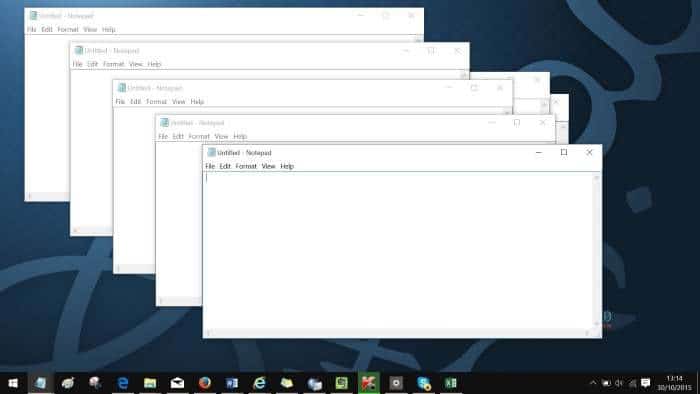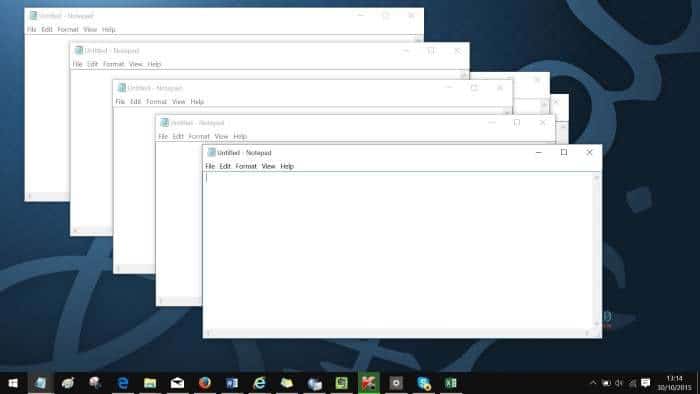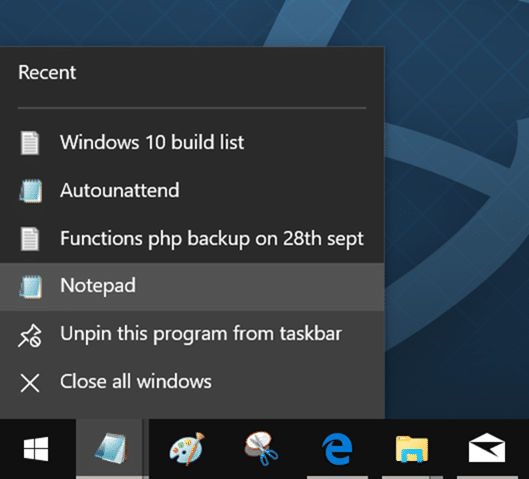Операционная система Windows включает в себя так много скрытых или труднозаметных функций, что даже давние пользователи не знают о многих скрытых функциях, присутствующих в операционной системе Windows.
На днях, когда я был у друга, я заметил, что мой друг вводит название программы в поле поиска меню «Пуск» Windows 10 и нажимает клавишу Enter, чтобы открыть другой экземпляр Блокнота. Теперь многим из вас может быть интересно, что не так с подходом моего друга открыть еще один экземпляр программы «Блокнот».
Хотя всегда можно открыть другой экземпляр программы (при условии, что программа поддерживает несколько экземпляров), введя его имя в поле поиска и нажав клавишу Enter, существуют более простые способы быстрого запуска другого экземпляра приложения в операционной системе Windows. система, включая Windows 10.
Все ли программы поддерживают несколько экземпляров?
Нет, не все программы поддерживают несколько экземпляров. Например, по умолчанию невозможно запустить другой экземпляр проигрывателя Windows Media. Вам нужно использовать небольшой сторонний инструмент для заставить проигрыватель Windows Media поддерживать несколько экземпляров . Аналогично, универсальные приложения или приложения из Магазина в Windows 10 не поддерживают несколько экземпляров.
Короче, за исключением нескольких программ, таких как WMP и Skype, большинство настольных программ поддерживают несколько экземпляров. Популярные программы Office, такие как Word и Excel, также поддерживают несколько экземпляров.
4 способа запуска нескольких экземпляров программы
Ниже приведены четыре способа быстрого открытия другого экземпляра программы в Windows 10, Windows 8/8.1 и Windows 7.
Способ 1 – открыть другой экземпляр программы с помощью мыши
Способ 2 – открыть другой экземпляр приложения с помощью мыши
Метод 3 – запустите другой экземпляр приложения с помощью сочетания клавиш
Метод 4 – используйте мышь, чтобы открыть другой экземпляр программы
Метод 1 из 4
Запустите другой экземпляр с помощью мыши
Шаг 1: Если экземпляр программы уже работает, просто щелкните правой кнопкой мыши на его значке на панели задач и нажмите имя программы, чтобы открыть другой экземпляр программы.
Например, если Блокнот уже запущен, чтобы открыть другой экземпляр, щелкните правой кнопкой мыши значок Блокнота на панели задач и выберите «Блокнот».
Метод 2 из 4
Запустите другой экземпляр программы с помощью мыши
Шаг 1. Когда экземпляр программы уже запущен, удерживайте нажатой клавишу Shift, а затем щелкните (щелкните левой кнопкой мыши) значок программы на панели задач, чтобы открыть другой экземпляр. Если приложение поддерживает несколько экземпляров, действие откроет другой экземпляр.
Метод 3 из 4
Откройте другой экземпляр с помощью сочетания клавиш
Как и я, если вы предпочитаете открывать другой экземпляр с помощью сочетания клавиш, для этого тоже есть сочетание клавиш.
Шаг 1. Если экземпляр программы уже запущен, вы можете использовать клавишу с логотипом Windows + Shift + 1–9, чтобы открыть другой экземпляр программы. Например, если программа «Блокнот» отображается рядом с кнопкой «Пуск» и уже запущена, вы можете использовать логотип Windows + Shift + 1, чтобы открыть другой экземпляр.
Аналогично, если программа Paint является четвертой программой после кнопки «Пуск», чтобы открыть другой экземпляр, вам нужно нажать клавишу с логотипом Windows + Shift + 4.
Метод 4 из 4
Простой способ открыть другой экземпляр программы
Это самый простой способ из всех. Щелкните средней кнопкой мыши значок программы на панели задач, которая поддерживает несколько экземпляров, чтобы открыть другой экземпляр программы. Если этот метод не работает, проверьте настройки мыши. Подробную информацию можно найти в нашем руководстве простой способ открыть несколько экземпляров программы в Windows 10 .
Надеюсь, это поможет!