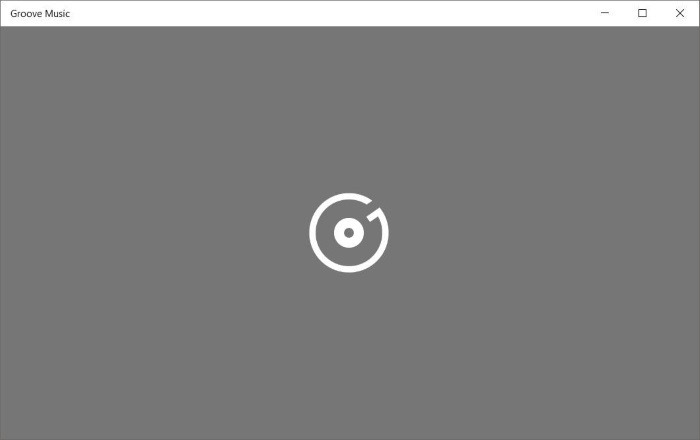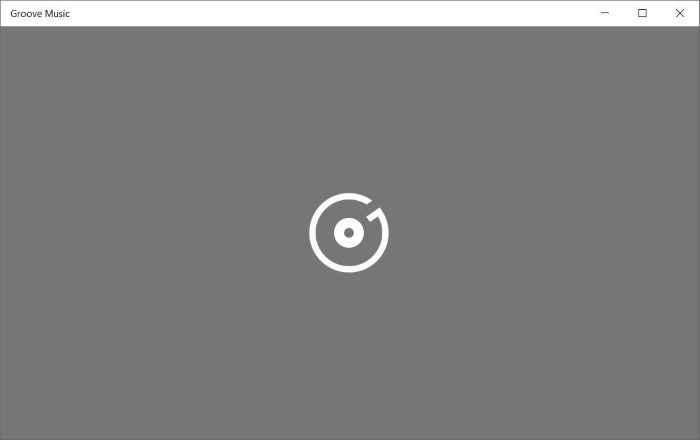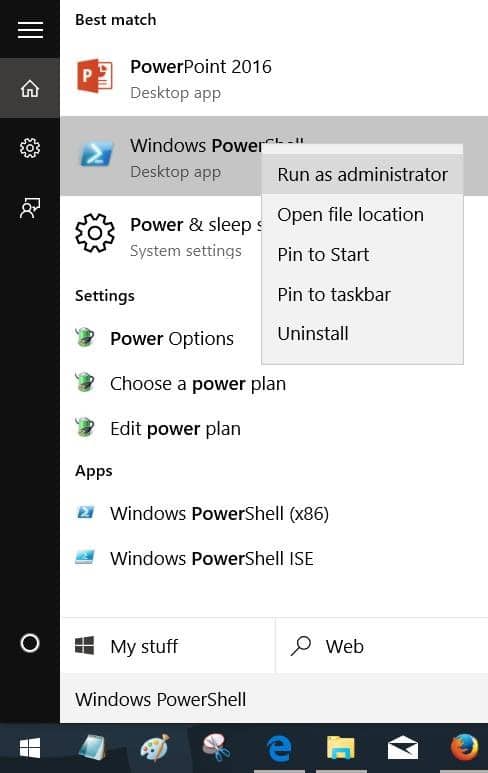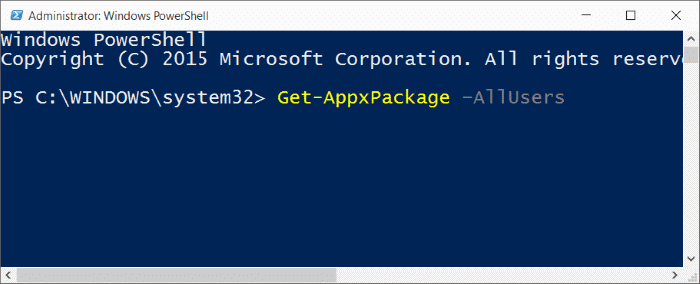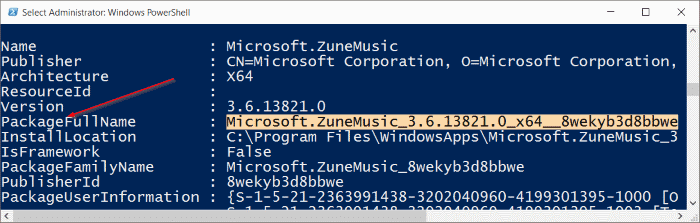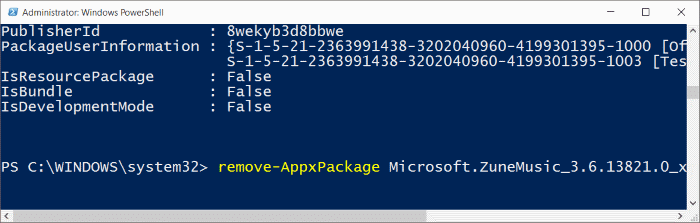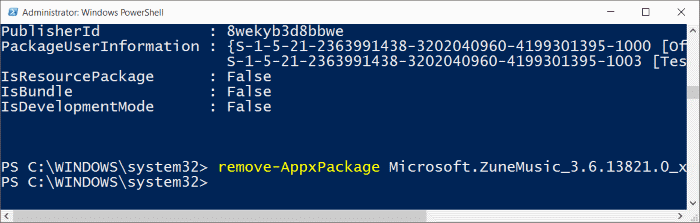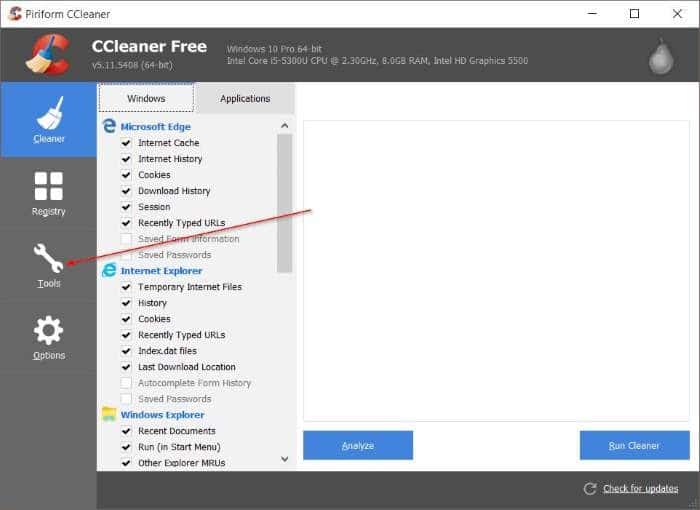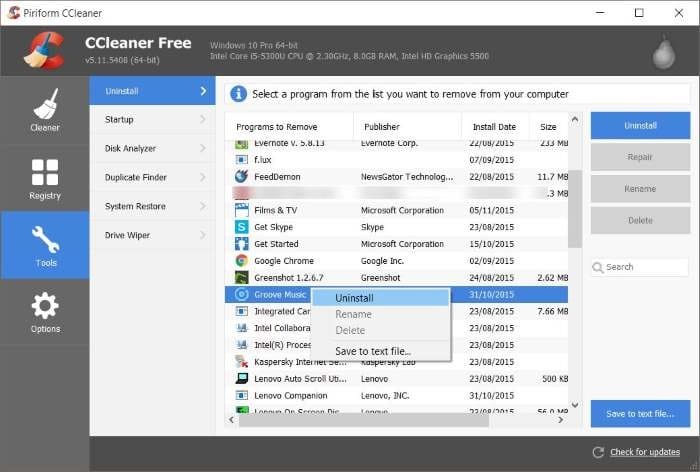Groove Music — это музыкальный проигрыватель или медиаплеер по умолчанию в Windows 10. Приложение Groove Music — это обновленная версия Xbox Music, представленная в Windows 8. Новое приложение Groove Music в Windows 10 довольно впечатляет и позволяет покупать музыку. из Магазина.
Музыка Groove в Windows 10
Учитывая ограниченное количество универсальных приложений, доступных в Магазине, Groove Music, без сомнения, является одним из лучших музыкальных плееров для Windows 10. Microsoft добавляет в приложение новые функции с каждым обновлением, но многие пользователи по-прежнему не впечатлены Groove Music.
Поскольку Groove Music является музыкальным проигрывателем по умолчанию в Windows 10, многие пользователи используют установить классический проигрыватель Windows Media в качестве музыкального проигрывателя по умолчанию в Windows 10 только для того, чтобы не использовать Groove Music.
За последние несколько месяцев довольно много пользователей спрашивали нас, можно ли полностью удалить Groove Music из Windows 10. Если вы один из тех пользователей, которые предпочитают использовать стороннее программное обеспечение или WMP в качестве музыкальный проигрыватель в Windows 10, вы можете легко удалить Groove Music из Windows 10.
В этом руководстве мы увидим, как полностью удалить приложение Groove Music из Windows 10.
Метод 1. Удаление Groove Music через настройки
Метод 2. Удаление Groove Music из Windows 10 с помощью PowerShell
Метод 3. Переустановите Groove Music в Windows 10 с помощью CCleaner
Метод 1 из 3
Удалить Groove Music через настройки
В отличие от предыдущего, Groove Music теперь можно удалить прямо из приложения «Настройки». Вот как это сделать.
Шаг 1. Перейдите в раздел Настройки >Приложения >Приложения и функции.
Шаг 2. В списке установленных приложений найдите запись Groove Music. Нажмите на запись, чтобы увидеть кнопку «Удалить».
Шаг 3. Нажмите кнопку Удалить, а затем снова нажмите кнопку Удалить, когда появится диалоговое окно подтверждения.
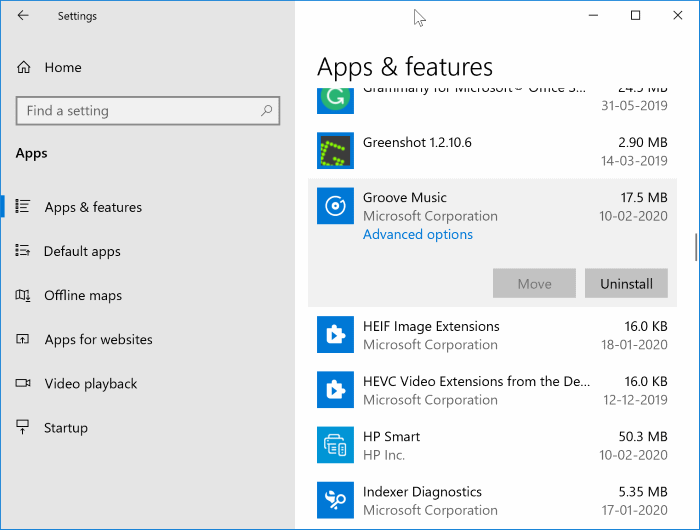
Чтобы повторно установить приложение Groove Music, откройте приложение «Магазин», найдите Groove Music и установите его.
Метод 2 из 3
Удалить Groove Music через PowerShell
ПРИМЕЧАНИЕ. Если вам неудобно использовать PowerShell, вы можете использовать популярная программа CCleaner для удаления приложения . Пожалуйста, обратитесь к инструкциям в методе 3 (прокрутите вниз, чтобы увидеть), чтобы удалить Groove Music с помощью CCleaner.
Шаг 1. Закройте Groove Music, если он запущен.
Шаг 2. Откройте PowerShell с правами администратора. Для этого введите PowerShell в меню «Пуск» или в поле поиска на панели задач, щелкните правой кнопкой мыши запись PowerShell и выберите «Запуск от имени администратора».
Нажмите кнопку «Да», когда увидите диалоговое окно «Контроль учетных записей».
Шаг 3. В командной строке PowerShell с повышенными правами введите следующую команду и нажмите клавишу Enter, чтобы выполнить команду.
remove-AppxPackage (Get-AppxPackage –AllUsers|Where{$_.PackageFullName -match «ZuneMusic»}).PackageFullName
Если приведенная выше команда не работает, выполните следующие три шага.
Шаг 4. Введите следующую команду и нажмите Enter.
Get-AppxPackage –AllUsers
Шаг 5. Прокрутите вниз, найдите Zune Music (да, Zune Music) и скопируйте PackageFullName ZuneMusic, выделив текст рядом с PackageFullName и нажав горячую клавишу Ctrl+C.
Шаг 6. Наконец, выполните следующую команду, чтобы полностью удалить Groove Music из вашей учетной записи Windows 10.
remove-AppxPackage PackageFullName
В приведенной выше команде замените PackageFullName на PackageFullName Groove Music, который вы скопировали на предыдущем шаге. Нажмите клавишу Enter, чтобы выполнить команду. Команда должна выполниться без ошибок.
Вот и все!
Метод 3 из 3
Удалите Groove Music с помощью CCleaner
Шаг 1. Загрузите CCleaner и установите его, если он еще не установлен. Убедитесь, что у вас установлена версия 5.11 или более поздняя.
Шаг 2. Запустите CCleaner.
Шаг 3. Нажмите Инструменты, а затем нажмите Удалить, чтобы просмотреть все установленные приложения, а также традиционные настольные программы. Если CCleaner не загружает и не показывает установленные приложения, подождите немного терпеливо.
Шаг 4. Щелкните правой кнопкой мыши приложение Groove Music и нажмите кнопку Удалить. Нажмите кнопку «Да», когда увидите запрос на подтверждение. Вот и все!
Руководство по удалить и удалить Edge из Windows 10 также может вас заинтересовать.