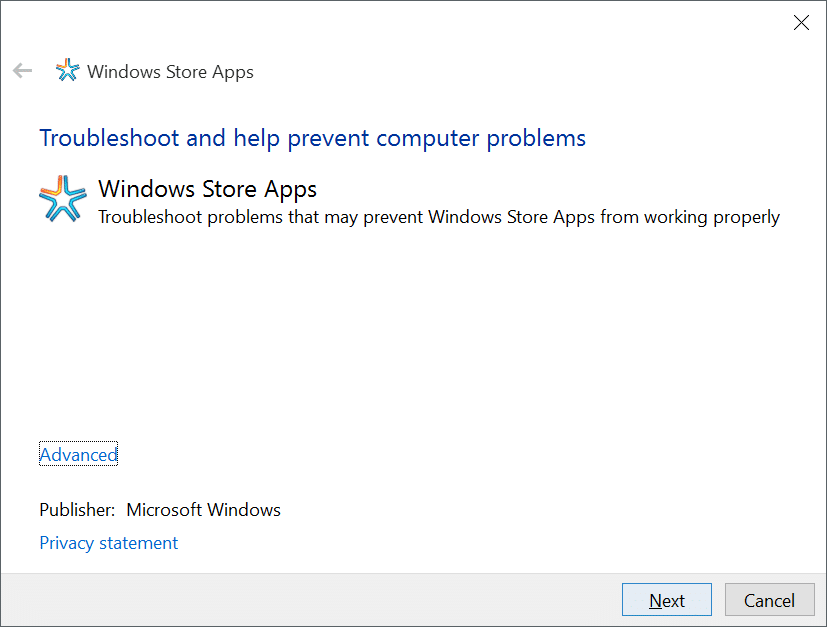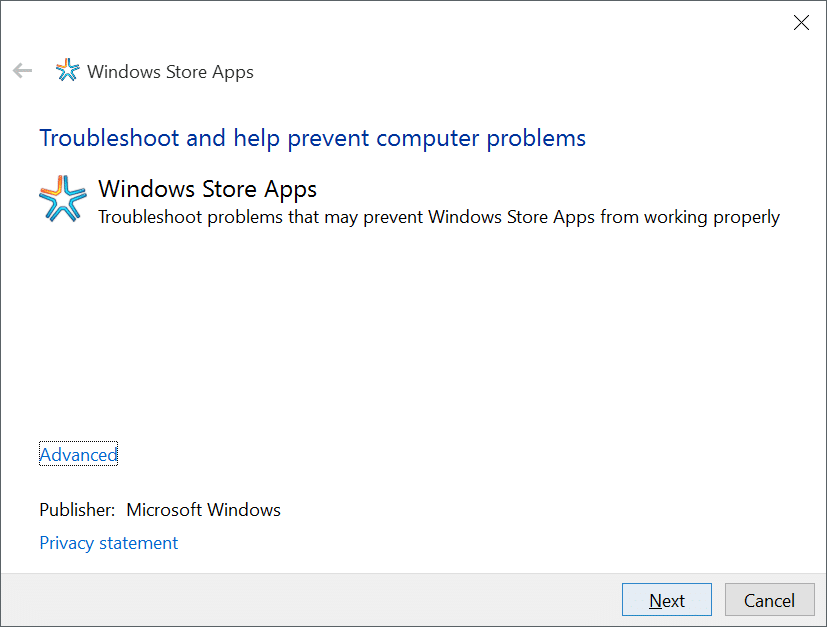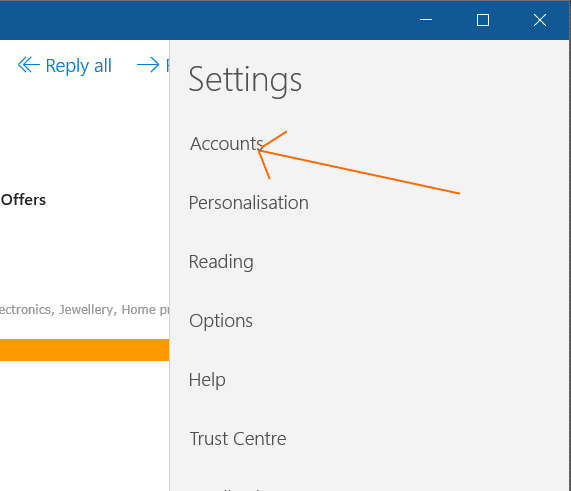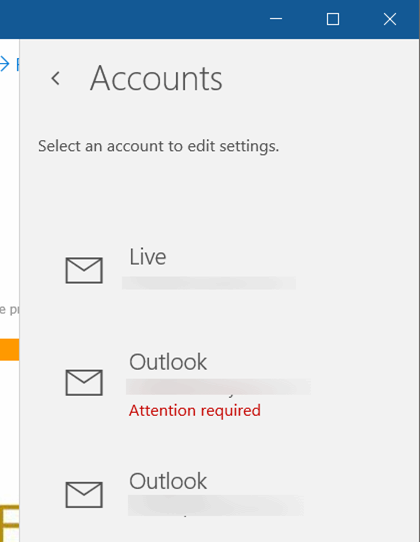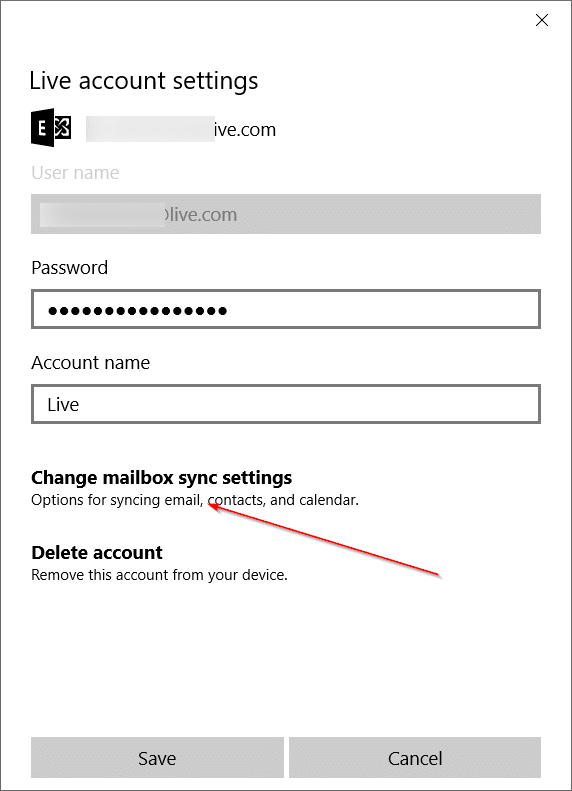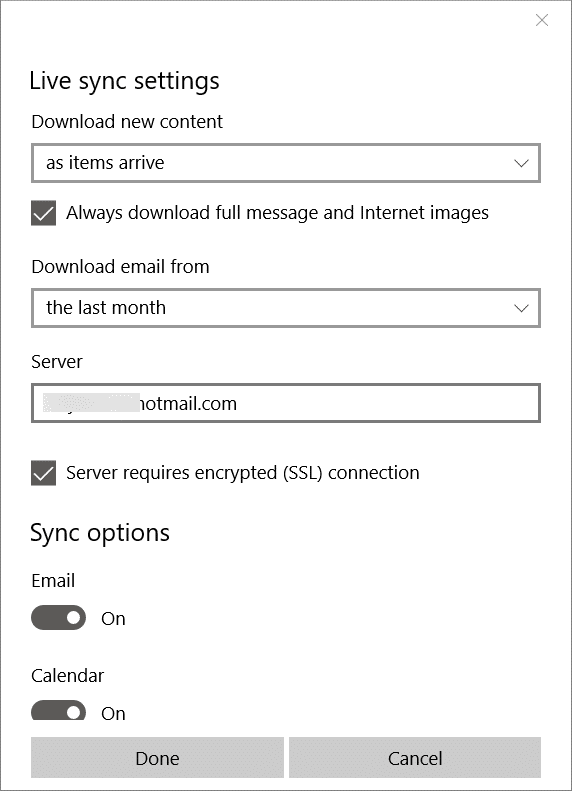Приложение «Почта», которое мы видим в Windows 10, впервые появилось в Windows 8. Приложение «Почта» было обновлено в Windows 10 и теперь включает улучшенный интерфейс и новый набор функций. Как и другие сторонние почтовые клиенты для Windows, приложение «Почта» также поддерживает добавление учетных записей электронной почты из других служб веб-почты, таких как Gmail и Yahoo Mail .
Хотя большинство пользователей успешно используют Почтовое приложение в Windows 10 без каких-либо серьезных проблем, у некоторых пользователей возникают различные проблемы с приложением «Почта». Проблема с синхронизацией — лишь одна из них.
Многим пользователям кажется, что приложение «Почта» не синхронизируется автоматически, а у некоторых пользователей оно не синхронизируется даже после нажатия значка синхронизации. Для небольшого числа пользователей в качестве статуса синхронизации отображается «Обновлено», но новые электронные письма не синхронизируются.
Если приложение «Почта» в Windows 10 не синхронизируется правильно, вы можете попробовать одно из приведенных ниже исправлений, чтобы решить проблему с синхронизацией.
Исправить 1 из 4
Запустите официальное средство устранения неполадок
Хотя средство устранения неполадок не предназначено только для приложения «Почта», оно предназначено для устранения неполадок и устранения проблем с приложениями Магазина. Поэтому мы рекомендуем использовать официальное средство устранения неполадок приложений Магазина, прежде чем продолжить. Посетите эту страницу скачать средство устранения неполадок приложений Магазина , запустите ее и следуйте простым инструкциям на экране.
Исправить 2 из 4
Проверьте настройки синхронизации приложения «Почта»
Убедитесь, что параметры синхронизации приложения «Почта» настроены правильно. Если приложение «Почта» не синхронизирует последние электронные письма или электронные письма за последний месяц, возможно, это связано с настройками синхронизации.
Вот как открыть и изменить настройки синхронизации приложения «Почта».
Шаг 1. Откройте приложение «Почта». Нажмите значок Настройки, чтобы открыть панель настроек, нажмите Аккаунты, а затем нажмите на имя аккаунта, у которого возникли проблемы с синхронизацией.
Шаг 2. Нажмите Изменить настройки синхронизации почтового ящика. В разделе «Загрузить новый контент» выберите в раскрывающемся списке по мере поступления или каждые 15 минут.
Шаг 3. В разделе «Загрузить электронную почту из раздела» выберите в прошлом месяце или в любое время в зависимости от ваших потребностей. Убедитесь, что в разделе «Параметры синхронизации» (как показано на рисунке ниже) включены «Электронная почта» и «Календарь». Нажмите кнопку Готово, а затем нажмите Сохранить, чтобы сохранить новые настройки.
Шаг 4. Закройте приложение «Почта» и перезапустите его.
Исправить 3 из 4
Проверьте, есть ли у приложения «Почта» доступ к Календарю
Приложение «Почта» не синхронизирует ваш календарь, если ему это не разрешено. В приложении «Настройки» есть возможность заблокировать приложениям доступ к вашему календарю. Вы можете проверить это, открыв «Настройки» >«Конфиденциальность» >«Календарь».
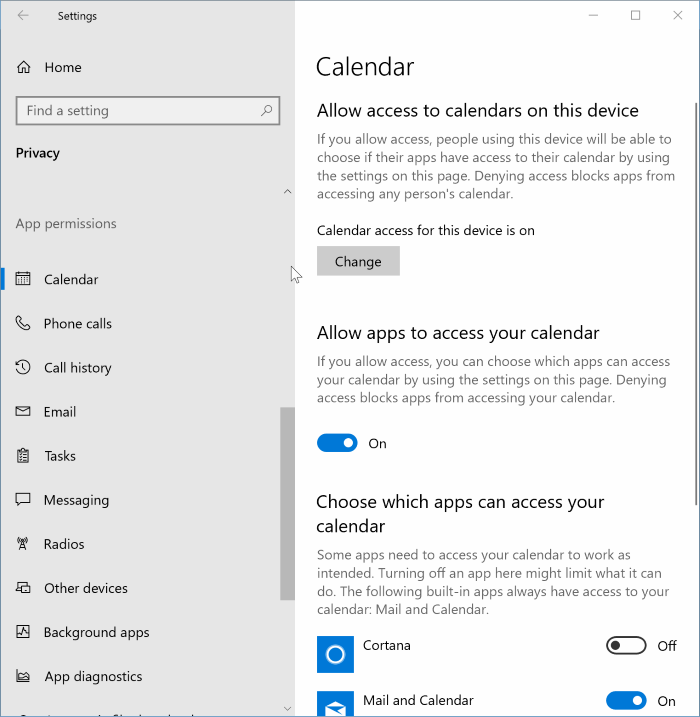
Убедитесь, что Доступ к календарю для этого устройствавключен и параметр Разрешить приложениям доступ к вашему календарю также включен. Кроме того, в разделе Выберите, какие приложения могут иметь доступ к вашему календарю убедитесь, что опция рядом с пунктом «Почта и календарь» включена.
Исправить 4 из 4
Сбросьте или переустановите приложение «Почта»
Если проблема с синхронизацией не устранена даже после использования вышеупомянутых методов, просто переустановите приложение «Почта». Переустановить приложение «Почта» относительно просто и можно выполнить менее чем за пять минут. Поскольку подробное руководство по этому вопросу уже существует, мы просим вас перейти к нашему руководству как переустановить приложение Почта в Windows 10 или как сбросить приложение Почта для получения пошаговых инструкций.
После переустановки приложения «Почта» вам может потребоваться заново добавить учетные записи электронной почты.