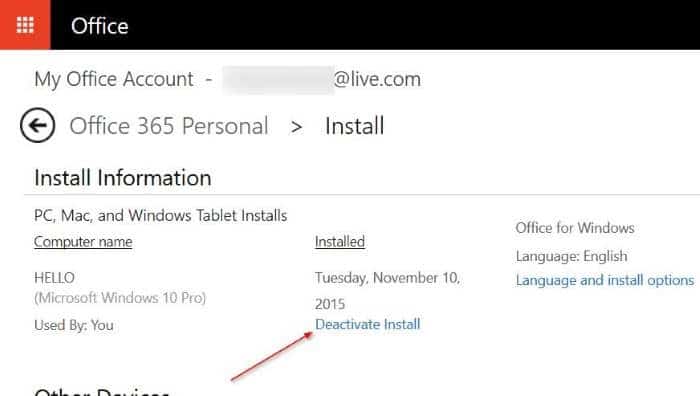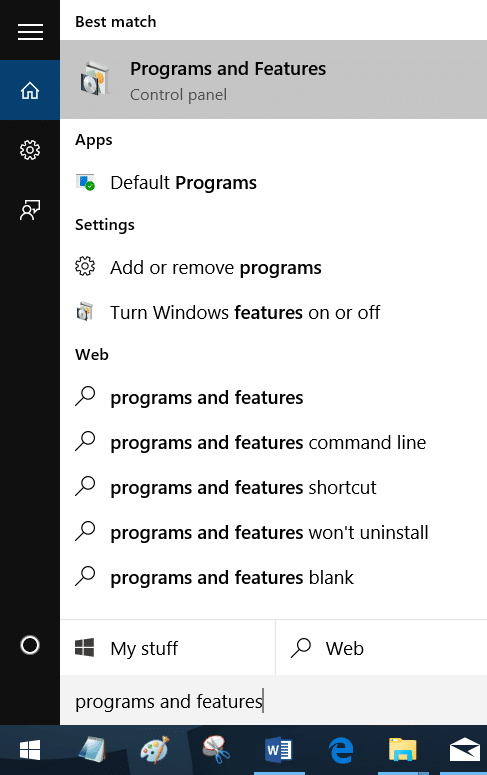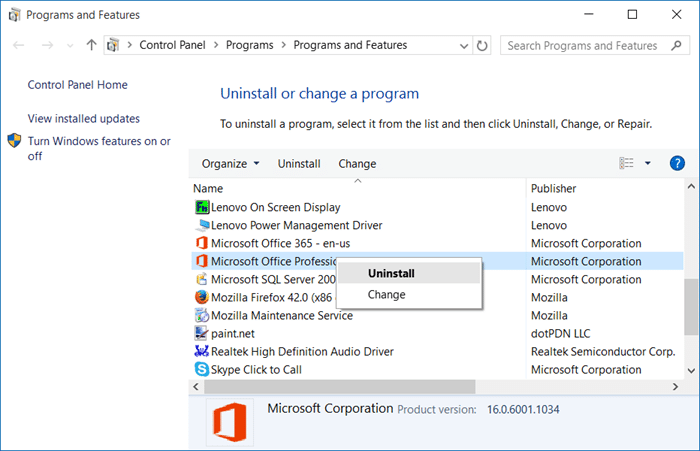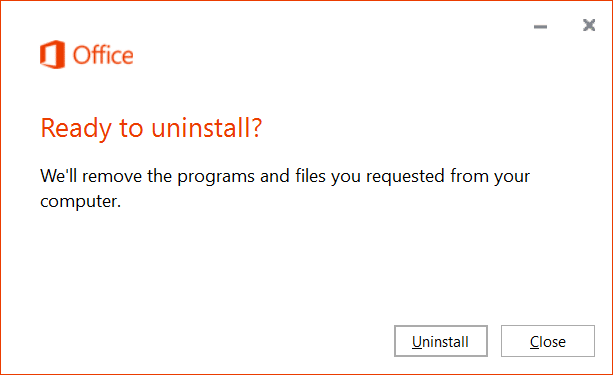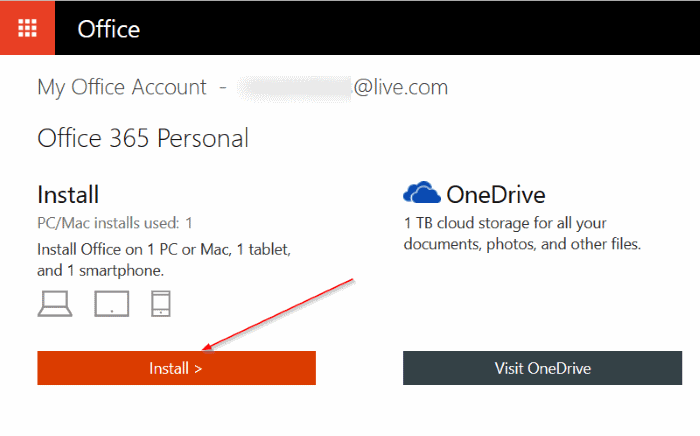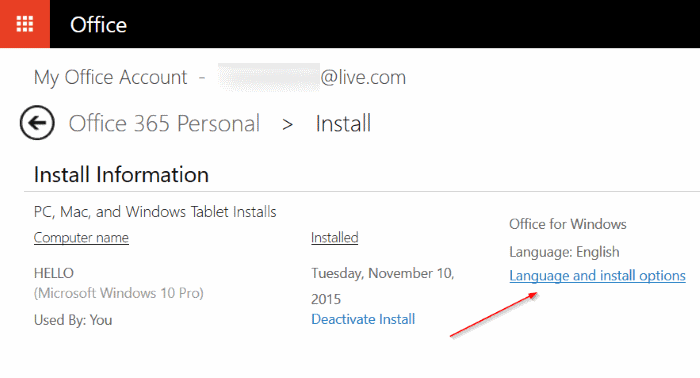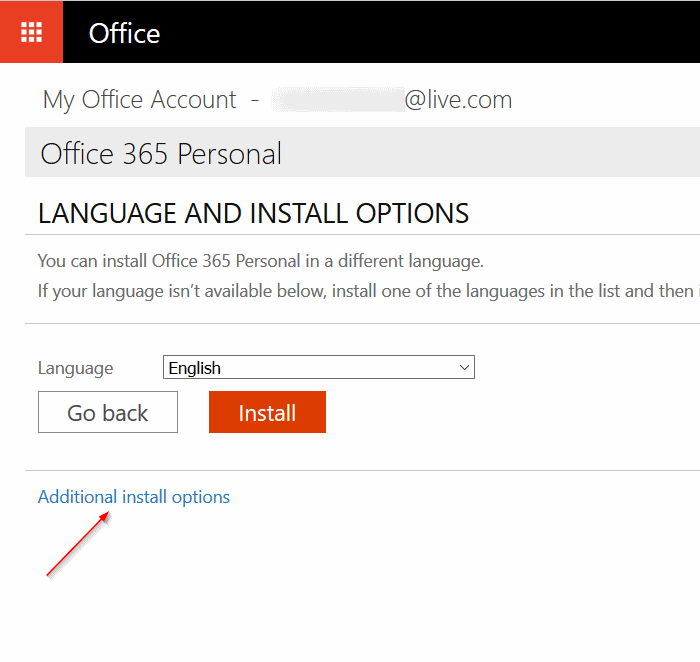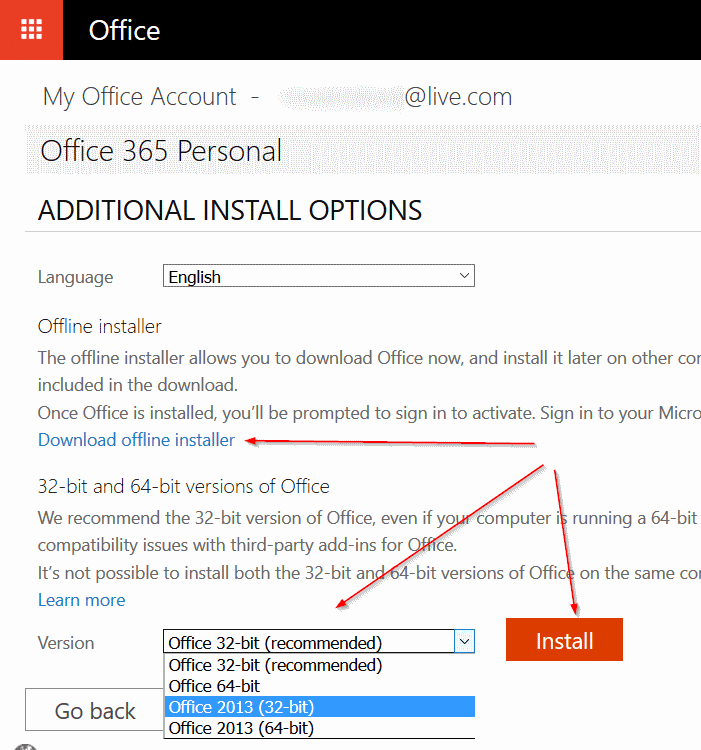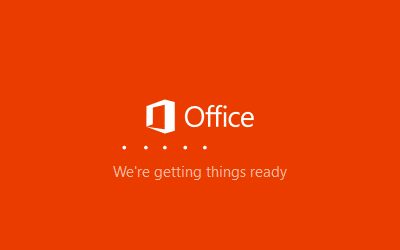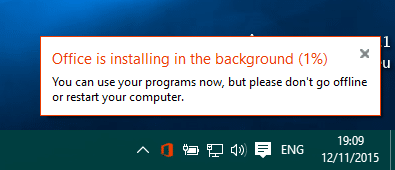Вы обновили установку Office 2013 до Office 2016, используя подписку на Office 365, и вам не нравится Office 2016? Хотите легально перейти с Office 2016 на Office 2013? В этом руководстве мы обсудим, как легко перейти с Office 2016 на Office 2013.
После того, как Office 2016 доступен уже почти два месяца, миллионы пользователей ПК уже обновились до Office 2016. Хотя Office 2016 является незначительным обновлением Office 2013, многие пользователи обновились до Office 2016 и теперь хотят вернуться к Office 2013. по разным причинам.
Переход с Office 2016 на Office 2013
Перво-наперво. Переход с Office 2016 на Office 2013 возможен только в том случае, если у вас есть активная подписка на Office 365. Этот вариант перехода на более раннюю версию также полезен для пользователей, которые недавно приобрели подписку на Office 365 (которая теперь устанавливает Office 2016 по умолчанию), но предпочитают устанавливать Office 2013. вместо Office 2016.
Чтобы перейти с Office 2016 на 2013, вам необходимо сначала деактивировать существующую установку Office 2016, удалить ее со своего компьютера, загрузить новую копию Office 2013 от Microsoft, а затем установить Office 2013 на свой компьютер. ПК.
Вот как перейти с Office 2016 на Office 2013
Шаг 1. Войдите в свою учетную запись Office и деактивируйте установку. Поскольку мы уже опубликовали подробное руководство, мы просим вас обратиться к нашему как деактивировать установку Office 365/2016 руководству для получения пошаговых инструкций.
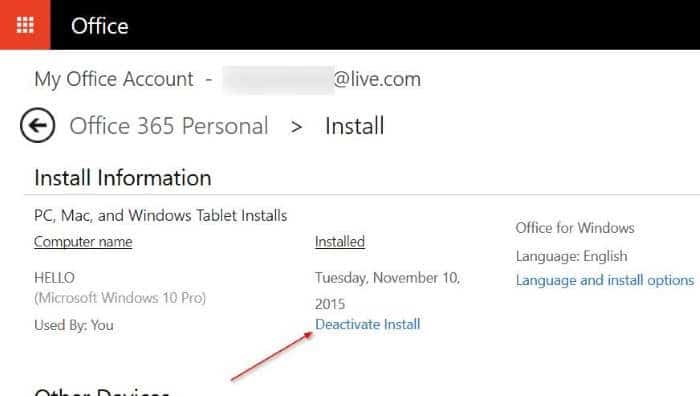
Шаг 2. После деактивации Office 2016 удалите его со своего компьютера. Для этого введите «Программы и компоненты» в поле поиска меню «Пуск» и нажмите клавишу Enter. Щелкните правой кнопкой мыши запись Office 2016, выберите «Удалить» и следуйте инструкциям на экране, чтобы полностью удалить Office 2016.
После удаления Office 2016 перезагрузите компьютер один раз.
Шаг 3. Снова войдите в свою учетную запись Office, нажмите кнопку Установить, чтобы открыть страницу с информацией об установке, а затем нажмите Язык и параметры установки ссылка (см. снимок экрана ниже).
Шаг 4. На странице «Язык и параметры установки» нажмите ссылку Дополнительные параметры установки, чтобы открыть ее.
Шаг 5. Здесь, в разделе «32-разрядные и 64-разрядные версии Office», щелкните раскрывающийся список рядом с пунктом Версия (см. рисунок). ниже), выберите Office 2013 (32-разрядная версия) или Office 2013 (64-разрядная версия), а затем нажмите кнопку Установить, чтобы загрузить веб-версию Office 2013.
А если вы предпочитаете скачать автономный установщик , нажмите ссылку «Загрузить автономный установщик» вместо кнопки «Установить».
Шаг 6. Запустите программу установки на своем компьютере, чтобы загрузить и установить Office 2013 на свой компьютер. После установки запустите одно из приложений Office 2013 и войдите в систему, используя свой адрес электронной почты, который вы использовали для подписки на Office 365, чтобы активировать установку Office 2013.
Удачи!