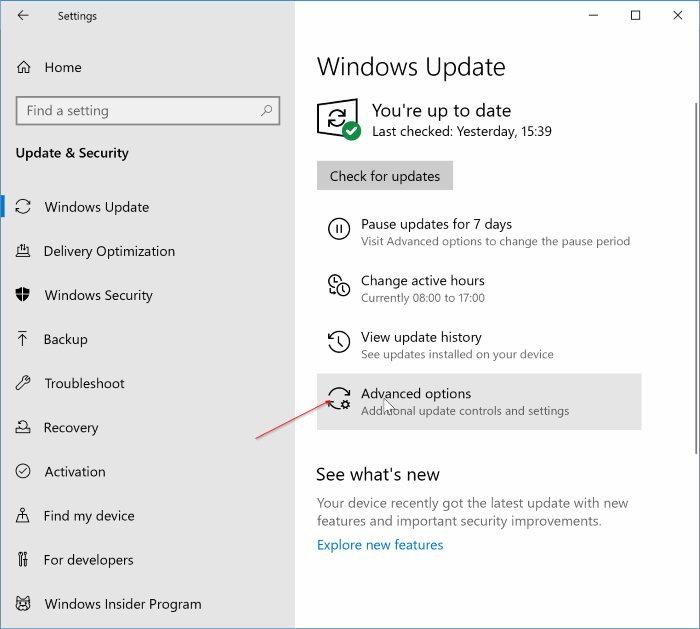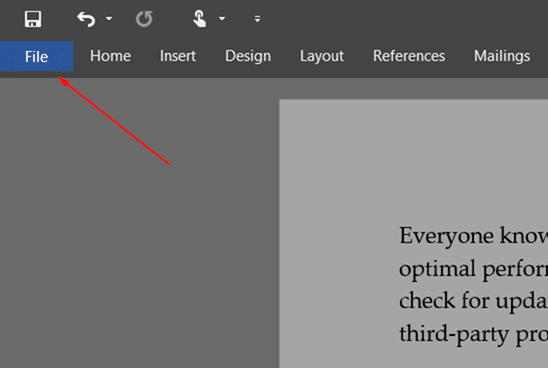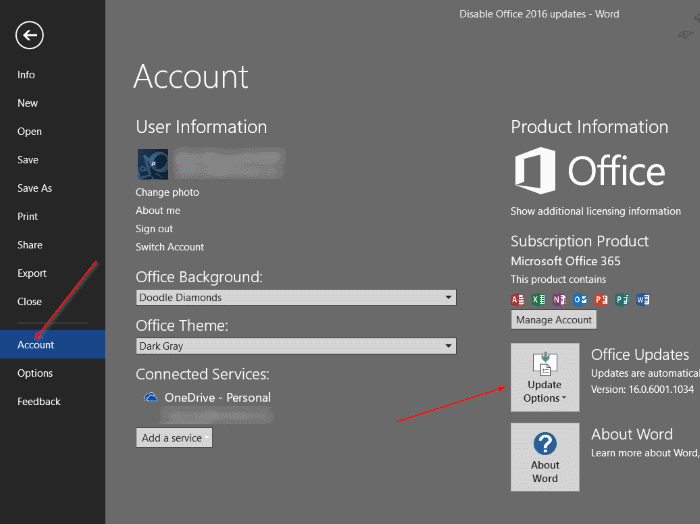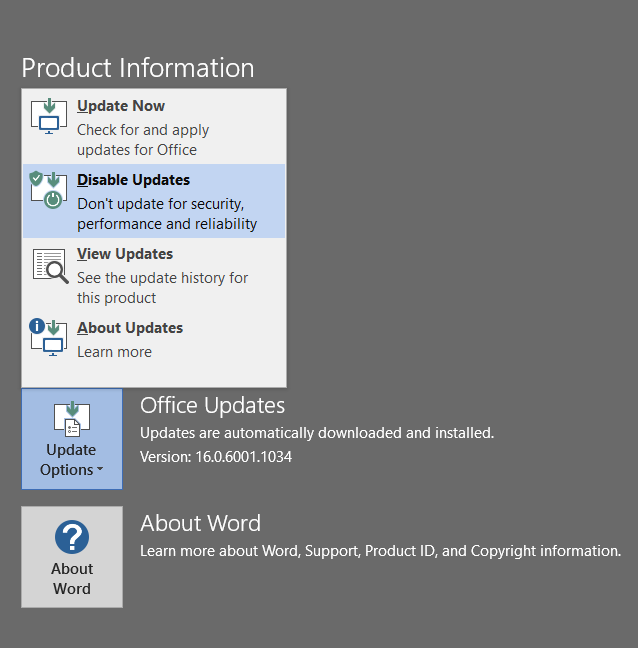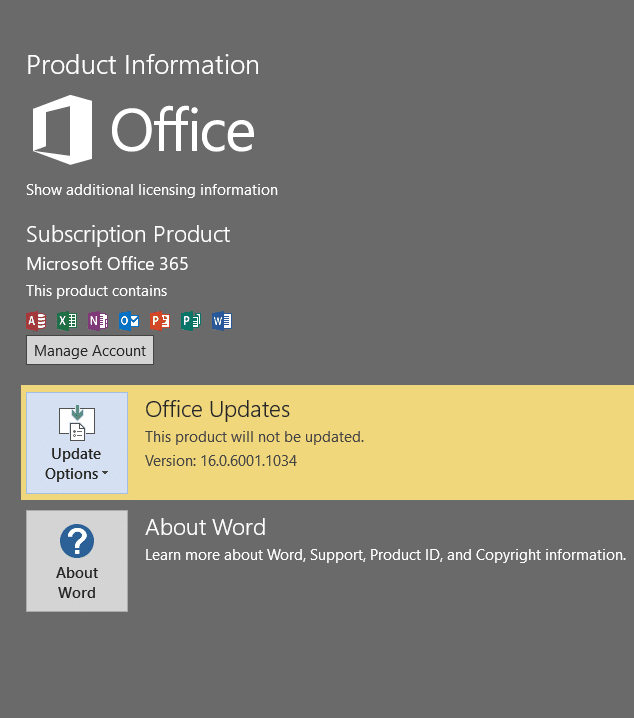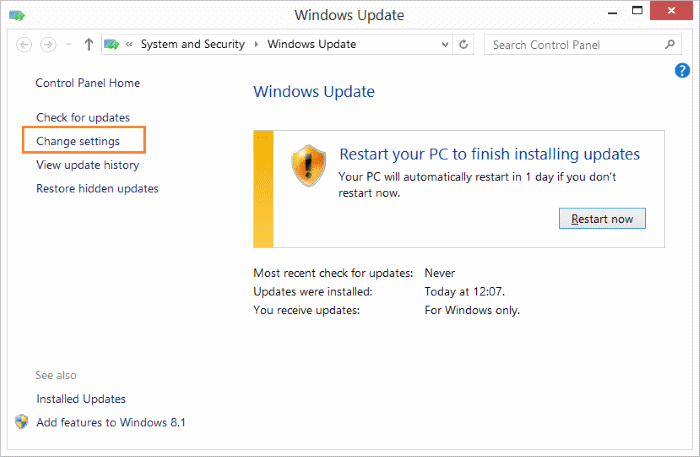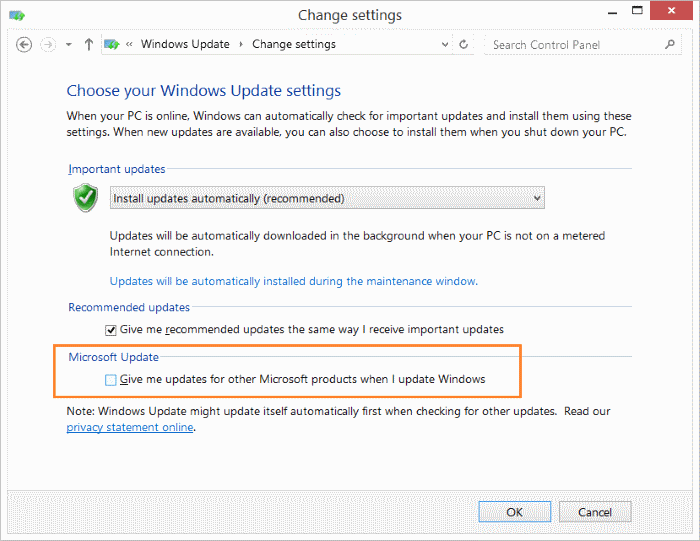Все знают, что обновление установленного программного обеспечения необходимо для оптимальной производительности и безопасности. В отличие от большинства стороннего программного обеспечения, пользователям не нужно прилагать дополнительные усилия или использовать дополнительное программное обеспечение для обновления программного обеспечения Microsoft Office 365.
Если обновления не отключены, программа Office автоматически обновляется через службу Центра обновления Windows, и все установленные обновления для Office можно просмотреть в разделе «Обновления Windows».
Но бывают случаи, когда вам необходимо временно отключить обновления Office. Например, если вы знаете, что определенное обновление ухудшает производительность и удобство использования Office, вы можете удалить это обновление и отключить обновления Office до тех пор, пока Microsoft не выпустит новое обновление, устраняющее проблему.
Если по какой-либо причине вы хотите остановить обновления Office, вы можете сделать это, не отключая службу Центра обновления Windows, поскольку выключение Центра обновления Windows не позволит операционной системе Windows получать новые обновления, и это определенно не очень хорошая идея..
Хотя мы рекомендуем включать автоматические обновления для Microsoft Office, те из вас, кто предпочитает отключать обновления по какой-либо причине, могут следовать приведенным ниже инструкциям, чтобы отключить обновления. Как было сказано ранее, вам не нужно отключать обновления Windows, чтобы отключить получение обновлений Office.
Этот метод подойдет всем. То есть те из вас, кто установил Office 2019/2016 в рамках подписки на Office 365, а также пользователи, которые установили Office 2019/2016, приобретенный единоразово (купленный в розничном магазине или через Интернет), могут использовать этот метод для отключения Office. обновления без отключения Центра обновлений Windows.
Метод 1 из 4
Отключить обновления Office в настройках Windows 10
(прокрутите вниз, чтобы увидеть инструкции для Windows 8.1/7)
Шаг 1. Откройте «Настройки», щелкнув его значок в меню «Пуск» или нажав горячую клавишу Windows + I.
Шаг 2. Откройте раздел Обновление и безопасность >Центр обновления Windows. Нажмите ссылку Дополнительные параметры.
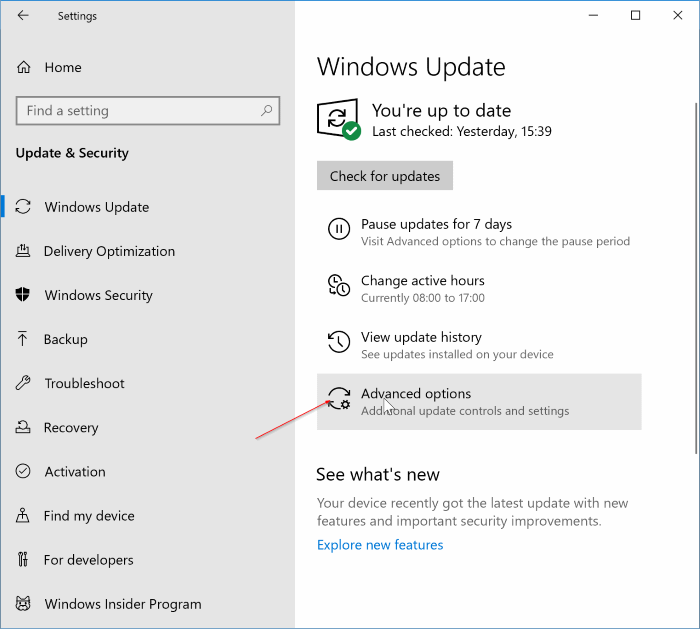
Шаг 3. Отключите параметр Получать обновления для других продуктов Microsoft при обновлении Windows.
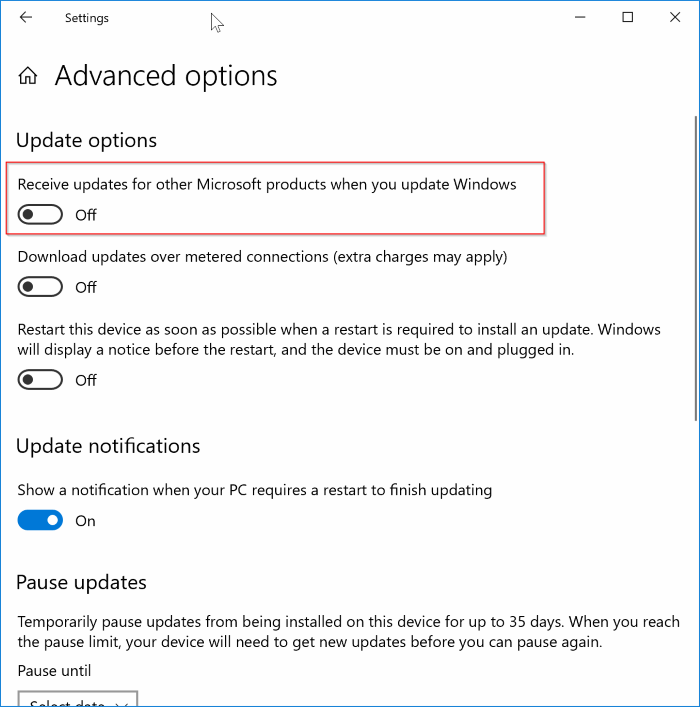
После отключения этой опции следуйте инструкциям в методе 2 или методе 3, чтобы полностью отключить обновления.
Метод 2 из 4
Отключить обновления Office 365 в настройках Office
ВАЖНО! Этот метод работает, только если вы установили Office 365 вручную, запустив исполняемый файл. Этот метод не будет работать, если Office 365 установлен через Магазин Windows или если вы установили версию Office 365 из Магазина. Если у вас есть версия Office 365 из Магазина, обратитесь к инструкциям в Способе 3.
Обратите внимание, что следующий метод полезен только для прекращения получения обновлений, а не обновлений. То есть отключение обновлений Office таким способом не помешает обновлению до следующей версии Office. Обратитесь к методу 1, чтобы запретить вашей Windows 10/8.1 получать все типы обновлений Office (применимо как к Office 365, так и к Office 2019/2016/2013, установленным без использования Office 365).
Шаг 1. Откройте приложение Office. Вы можете открыть Word, Excel или любое другое приложение Office. В этом руководстве мы используем Office Word.
Шаг 2. Откройте меню Файл и выберите Аккаунт.
Шаг 3. Справа вы увидите окно «Параметры обновления» (см. рисунок ниже).
ПРИМЕЧАНИЕ. Если окно «Параметры обновления» не отображается, возможно, у вас установлена версия Office 365 из Магазина. См. инструкции в методе 3 (прокрутите вниз, чтобы увидеть).
Нажмите на него, чтобы увидеть следующие четыре варианта обновления:
# Обновить
(Проверить наличие и применить обновления для Office)
# Отключить обновления
(Не обновляйте ради безопасности, производительности и надежности)
# просмотреть обновления
(См. историю обновлений для этого продукта)
# Об обновлениях
(Подробнее)
Шаг 4. Нажмите на второй вариант с надписью Отключить обновления, чтобы прекратить получение обновлений безопасности, надежности и производительности для Office. Короче говоря, выбор этой опции приведет к отключению всех обновлений Office.
Нажмите кнопку «Да», когда увидите приглашение контроля учетных записей пользователей. Если обновления отключены, рядом с полем «Параметры обновления» вы увидите сообщение «Этот продукт не будет обновляться».
Чтобы снова включить обновления, еще раз щелкните поле «Параметры обновлений» и выберите параметр «Включить обновления».
Метод 3 из 4
Отключить обновления Office 365 (для версии из Магазина)
В версии Office 365 из Магазина нет простого способа отключения обновлений. Тем не менее, вы можете отключить обновления, отключив опцию автоматического обновления в приложении Магазина Windows 10. Загвоздка в том, что отключение автообновлений приведет к отключению обновлений не только для Office 365, но и для всех других приложений, установленных из Магазина. Вам придется вручную обновить приложения.
Шаг 1. Откройте приложение Магазин Windows 10.
Шаг 2. Нажмите на значок три точки и выберите Настройки.
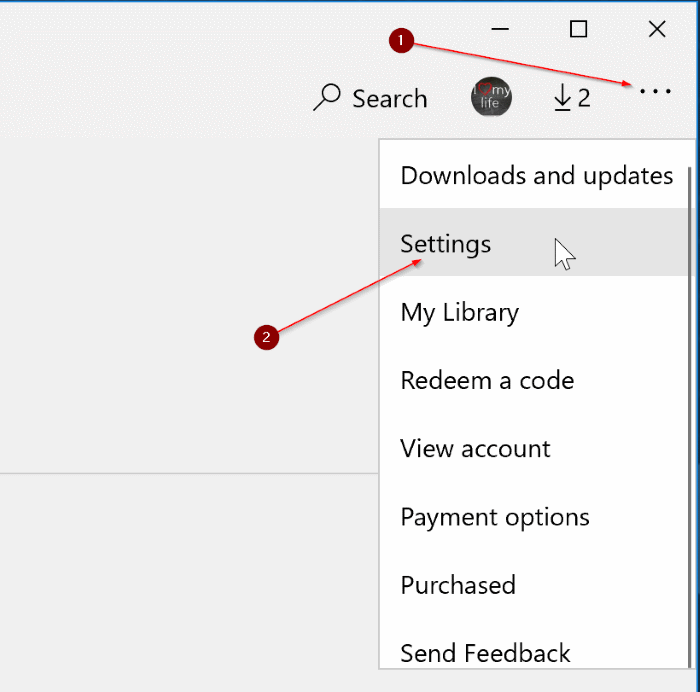
Шаг 3. В разделе Обновления приложений отключите параметр Обновлять приложения автоматически.
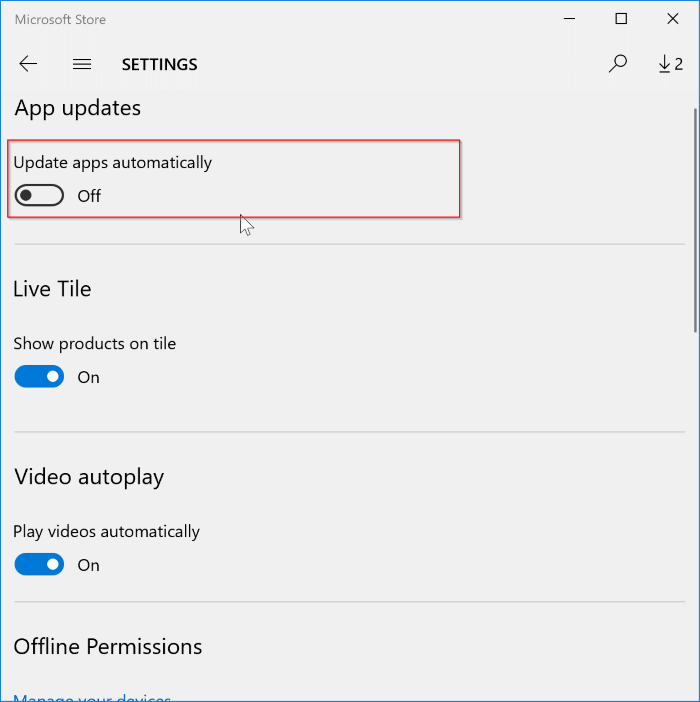
Метод 4 из 4
Отключить обновления Office в Windows 8.1 или Windows 7
Шаг 1. Введите Центр обновления Windows в меню «Пуск» или в поле поиска на начальном экране и нажмите клавишу Enter, чтобы открыть окно Центра обновления Windows.
Шаг 2. На левой панели нажмите ссылку Изменить настройки.
Шаг 3. В разделе «Центр обновления Microsoft» снимите флажок с пункта Дать мне обновления для других продуктов Microsoft при обновлении Windows. Нажмите кнопку ОК.