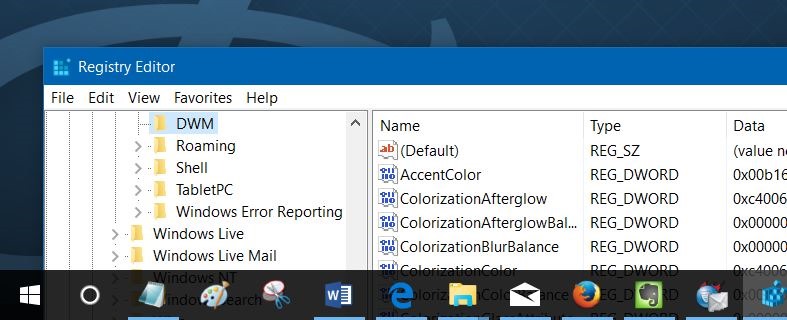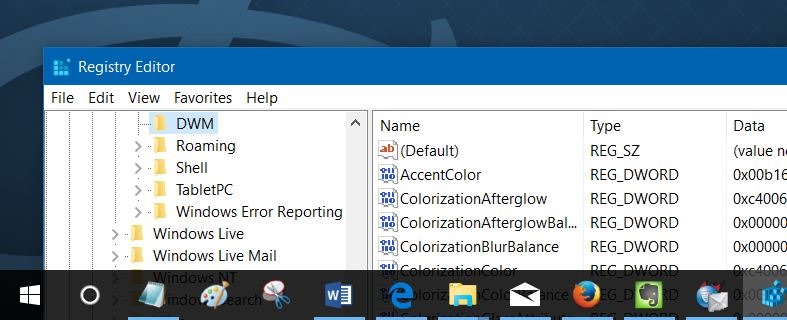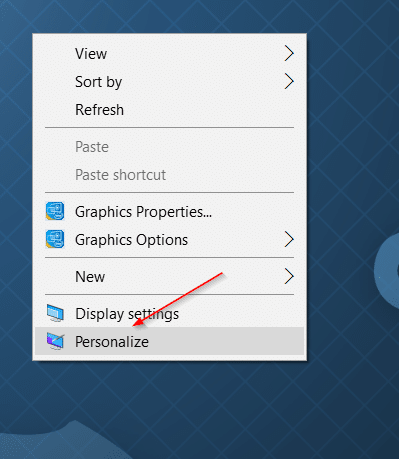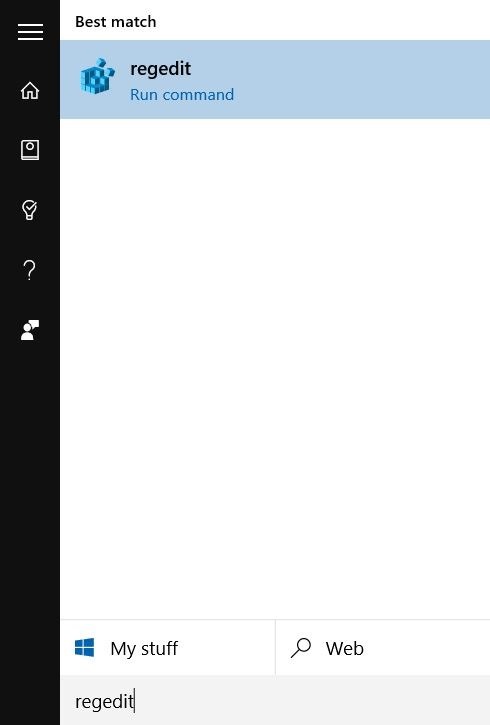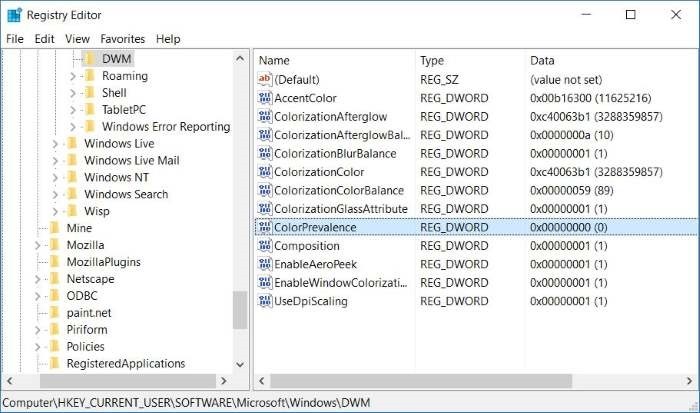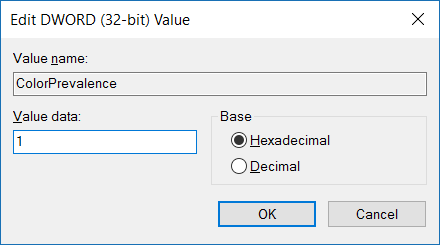В новой версии Ноябрьское обновление для Windows 10 в операционную систему добавлено несколько старых и новых функций. Возможность изменить цвет заголовка или цветной строки заголовка была одной из наиболее востребованных функций и наконец-то доступна в ноябрьском обновлении Windows 10.
В Windows 10 (с ноябрьским обновлением) можно сделать цветной строку заголовка, перейдя в раздел «Персонализация» в настройках, нажав «Цвета», а затем включив параметр «Показывать цвет при запуске, панели задач, центре действий и заголовке». бар.
Хотя новая функция улучшает внешний вид приложений и файлового проводника, с этой новой функцией существует проблема. Как вы, вероятно, уже заметили, невозможно включить только цвет строки заголовка без отображение цвета на панели задач , меню «Пуск» и центра действий.
Включить цвет заголовка без включения цвета меню «Пуск» и панели задач
Черный цвет по умолчанию для панели задач и панели задач нравится большинству, и многие пользователи предпочитают видеть цвет в строке заголовка, не меняя цвет по умолчанию для панели задач и меню «Пуск».
К сожалению, ни в настройках, ни на панели управления нет возможности включить цвет строки заголовка без включения цвета для меню «Пуск» и панели задач. К счастью, вы можете сделать это, отредактировав реестр.
Выполните приведенные ниже инструкции, чтобы включить цвет строки заголовка без включения цвета для меню «Пуск», панели задач и центра действий.
Шаг 1. Щелкните правой кнопкой мыши на рабочем столе и выберите параметр Персонализация, чтобы открыть раздел «Персонализация» в настройках.
Шаг 2. Нажмите Цвета. Отключите параметр Пуск, панель задач, центр действий и заголовок
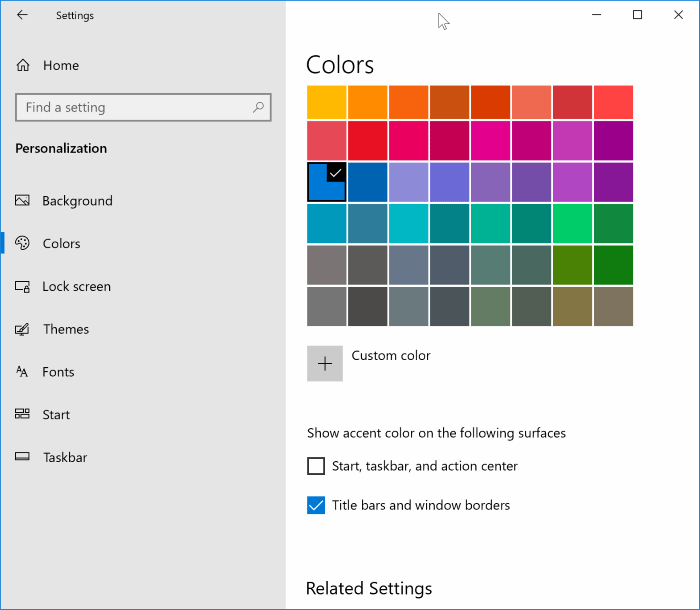
Шаг 3. Введите Regedit в меню «Пуск» или в поле поиска на панели задач и нажмите клавишу Enter. Нажмите кнопку «Да», когда увидите диалоговое окно «Контроль учетных записей пользователей». Обратите внимание, что вы также можете открыть редактор реестра, введя Regedit в поле «Выполнить» и затем нажав клавишу Enter.
Шаг 4. Перейдите к следующему разделу реестра:
HKEY_CURRENT_USER\SOFTWARE\Microsoft\Windows\DWM
Шаг 5. С правой стороны дважды щелкните запись с именем ColorPrevalence (см. рисунок выше) и измените ее значение на . 1 (один), чтобы отображать цвет в строке заголовка без отображения цвета в меню «Пуск», панели задач и Центре действий.
Шаг 6. Наконец, закройте редактор реестра. Вот и все! Перезагрузка компьютера не требуется. Удачи!
Важно! Значение ColorPrevalence снова становится равным 0 (нулю), как только вы включаете или выключаете параметр «Показывать цвет в меню «Пуск», на панели задач, в центре действий и в строке заголовка в приложении «Настройки». Если это произойдет, следуйте приведенным выше инструкциям, чтобы снова установить его значение на 1.
Руководство по сделать панель задач Windows 10 полностью прозрачной также может вас заинтересовать.