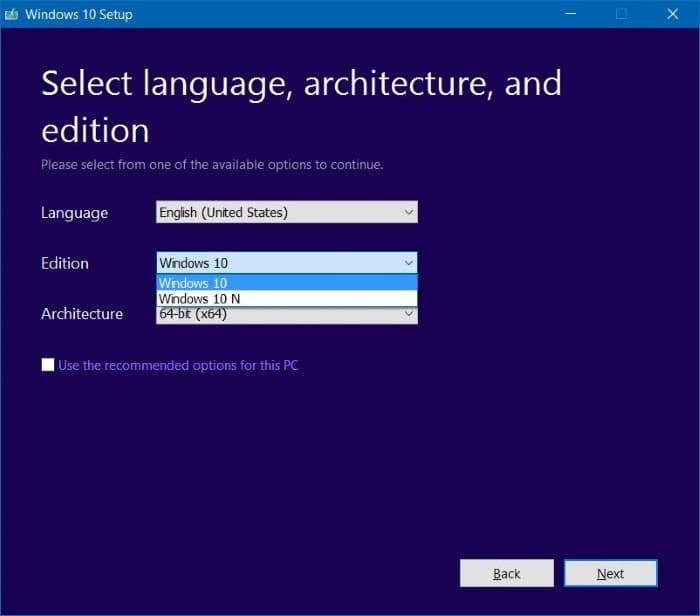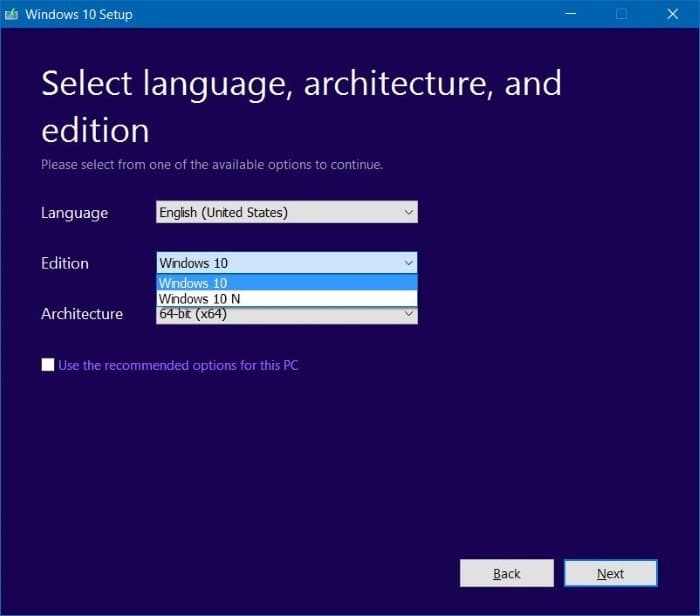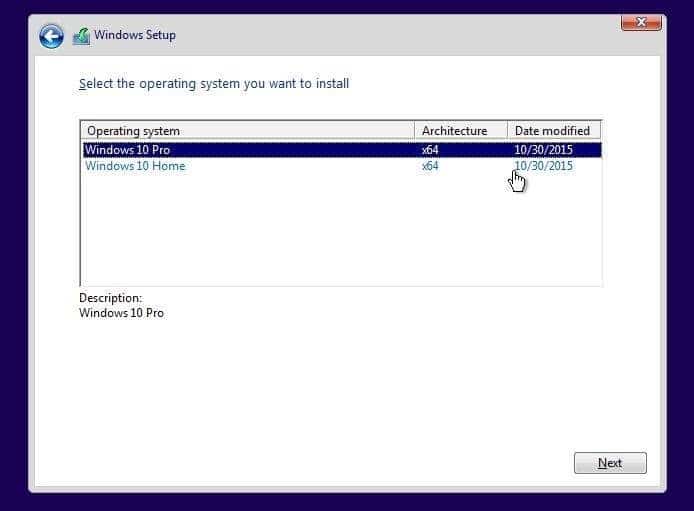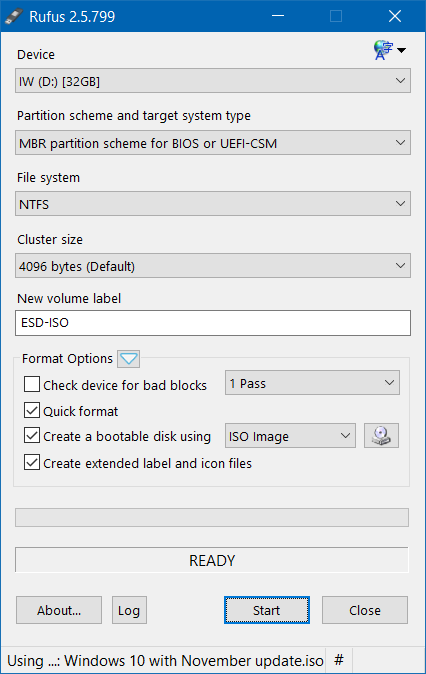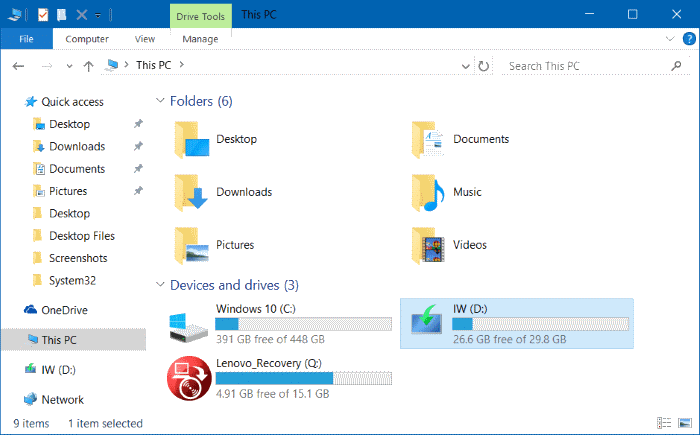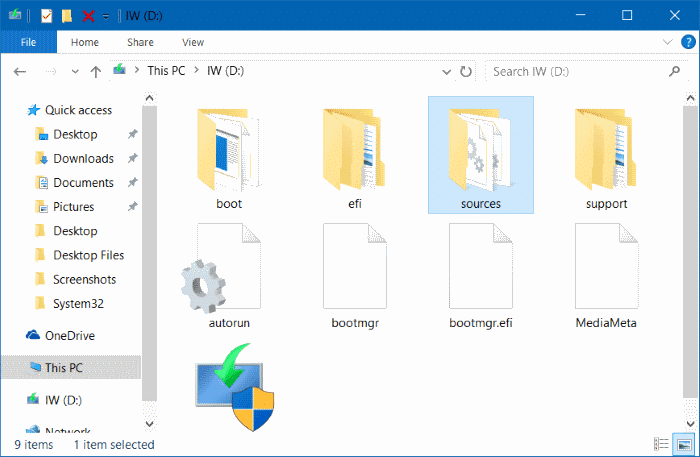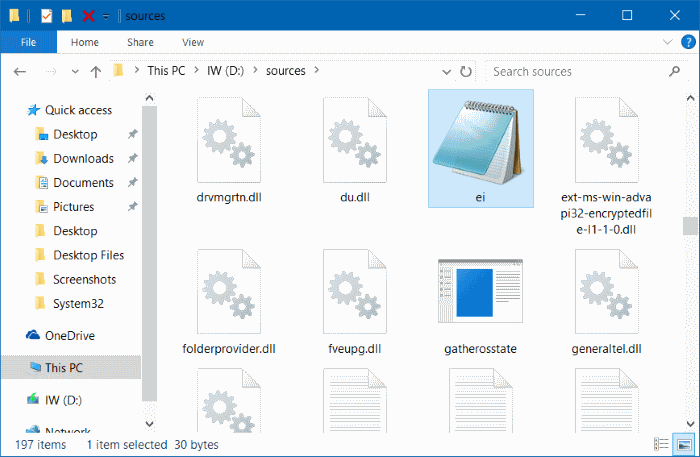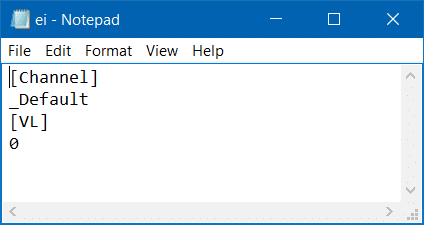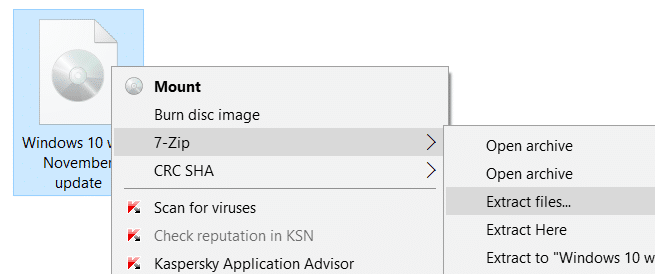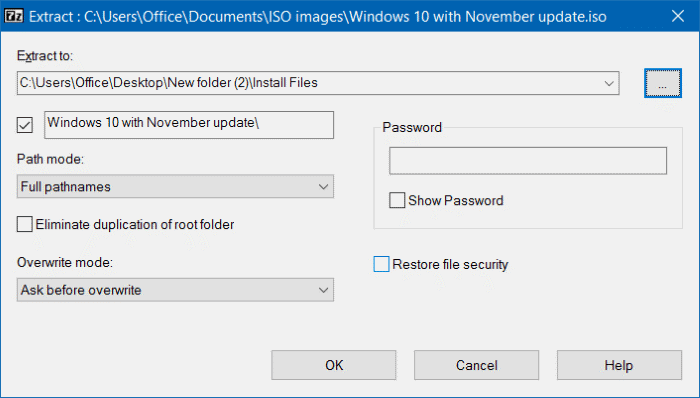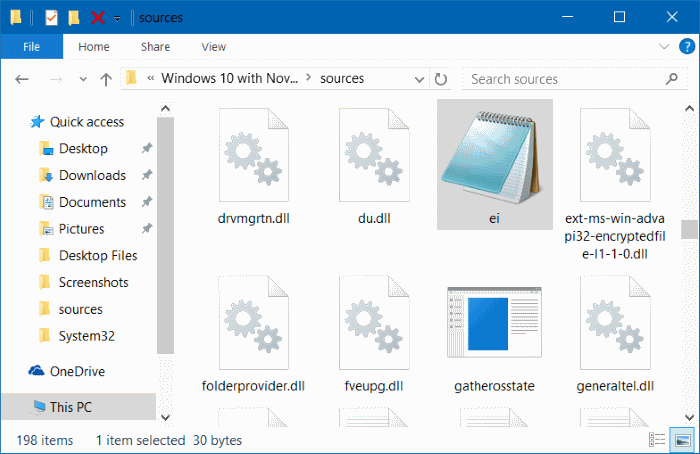Многие пользователи раз в год выполняют чистую установку или переустановку Windows 10, чтобы устранить проблемы и восстановить потерянную скорость.
Чтобы облегчить пользователям скачать ISO-образы Windows 10 , с момента выпуска Windows 10 доступен официальный инструмент под названием Media Creation Tool, а файл ISO-образа, который вы загружаете с помощью Media Creation Tool, теперь включает последнюю версию Обновление функций Windows 10.
Хотя процедура загрузки Windows 10 ISO с помощью инструмента Media Creation Tool проста, многие пользователи, использовавшие Media Creation Tool, жалуются, что нет возможности загрузить версию Windows 10 Pro.
То есть на экране, где вас просят выбрать версию Windows 10, которую вы хотите загрузить, не указана версия Windows 10 Pro. В списке показаны только выпуски Windows 10 и Windows 10 N, а Windows 10 Pro не упоминается.
Дело в том, что ISO-образ Windows 10, который вы загружаете с помощью Media Creation Tool, включает в себя как домашнюю, так и Pro-версию, а это означает, что Microsoft больше не предлагает отдельные ISO-образы для версий Главная и Pro.
Когда вы создать загрузочную флешку Windows 10 используете ISO и пытаетесь установить Windows 10 из него, программа установки Windows 10 автоматически проверяет ваш BIOS/UEFI для встроенного ключа продукта (если доступен) и устанавливает правильный версия, основанная на его выводах. А когда вы устанавливаете Windows 10 на новый компьютер или компьютер без встроенного ключа продукта, отображается приглашение с просьбой выбрать версию Windows 10, которую вы хотите установить.
Проще говоря, например, если вы ранее активировали версию Windows 10 Домашняя на компьютере, когда вы запускаете установку Windows 10, она автоматически устанавливает версию Домашняя, не позволяя вам выбрать версию Windows 10.
Если вы хотите видеть экран выбора редакции при установке Windows 10 на ПК с ключом продукта в BIOS, вам необходимо отредактировать файл ISO, включив в него файл ei.cfg, или добавить файл ei.cfg в загрузочный файл. USB.
Следуйте инструкциям метода 1, чтобы добавить файл ei.cfg на загрузочный USB-накопитель, и следуйте инструкциям метода 2, чтобы включить файл ei.cfg в загрузочный ISO-образ Windows 10.
Метод 1 из 2
Добавьте ei.cfg на загрузочный USB-накопитель, чтобы увидеть экран выбора редакции
Шаг 1. Создайте загрузочный USB-накопитель Windows 10 с помощью Руфус , Media Creation Tool или любого другого программного обеспечения. Чтобы создать то же самое с помощью командной строки, обратитесь к нашему практическому руководству установить Windows 10 с USB .
Шаг 2. Когда загрузочный USB-накопитель Windows 10 будет готов, откройте «Этот компьютер» и дважды щелкните значок USB-накопителя, чтобы открыть его.
Шаг 3. Откройте папку «Источники», загрузите ZIP-файл ei.cfg, нажав здесь , извлеките ZIP-файл, чтобы получить файл ei.cfg, и поместите его в папку. папку Источники.
ПРИМЕЧАНИЕ. Вы можете открыть загруженный файл ei.cfg с помощью Блокнота, чтобы просмотреть его содержимое. Ниже показано то же самое.
Вот и все. Теперь вы можете загрузиться с USB-накопителя и увидеть экран выбора редакции, как показано ниже.
Метод 2 из 2
Добавьте файл ei.cfg в загрузочный ISO-образ Windows 10
Если вы планируете переустановить или выполнить чистую установку Windows 10 из файла образа ISO вместо загрузочного USB/DVD, вы можете сделать это, следуя пошаговым инструкциям, приведенным ниже.
Шаг 1. Нам нужно извлечь содержимое ISO-файла во вновь созданные установочные файлы с помощью 7-Zip (бесплатно), WinRAR или любого другого инструмента. В этом руководстве мы используем бесплатный 7-Zip.
Шаг 2. Перейдите к папке, содержащей ISO-образ Windows 10, щелкните ее правой кнопкой мыши, выберите 7-Zip, нажмите «Извлечь файлы», выберите папку с объемом не менее 5 ГБ на диске. Когда вы извлечете файл, 7-Zip создаст новую папку и назовет ее в соответствии с именем вашего ISO-файла.
7-Zip может потребоваться несколько минут для завершения распаковки. После этого переходите к следующему шагу.
Шаг 3. Загрузите ZIP-файл ei.cfg, нажав здесь , распакуйте ZIP-файл, чтобы получить файл ei.cfg, откройте папку Windows 10, содержащую извлеченный ISO-образ. содержимое файла, откройте папку Sources, а затем поместите файл ei.cfg в папку Sources, как показано на рисунке ниже.
Шаг 4. Далее, чтобы создать загрузочный ISO-образ Windows 10, содержащий этот недавно добавленный файл ei.cfg, следуйте инструкциям в нашем создать загрузочный 10 ISO Windows из файлов/папок руководстве. для получения пошаговых инструкций.
ПРИМЕЧАНИЕ. Некоторые платные программы, такие как UltraISO и MagicISO, позволяют редактировать загрузочный ISO-образ без необходимости его распаковки. Если вы чувствуете, что этот метод утомителен, просто загрузите файл ei.cfg по указанной выше ссылке и поместите его в папку «Источники» файла ISO с помощью одного из этих платных приложений. Наше практическое руководство добавить файлы в загрузочный ISO-образ Windows также может вам помочь.