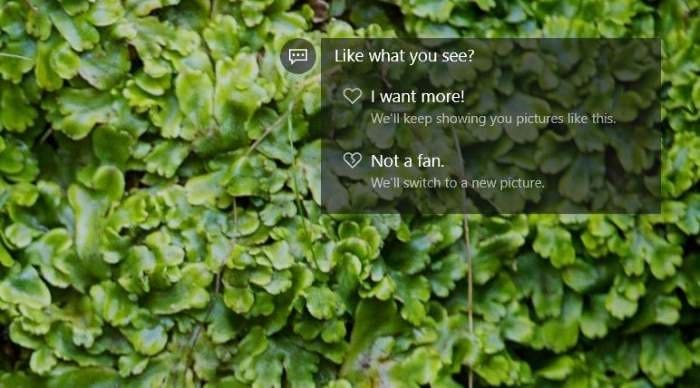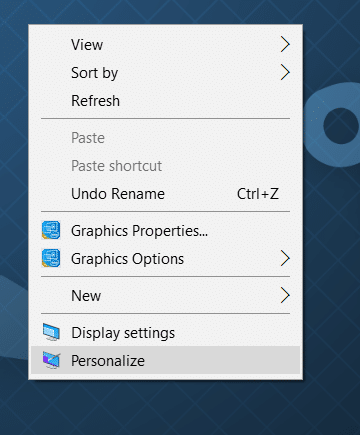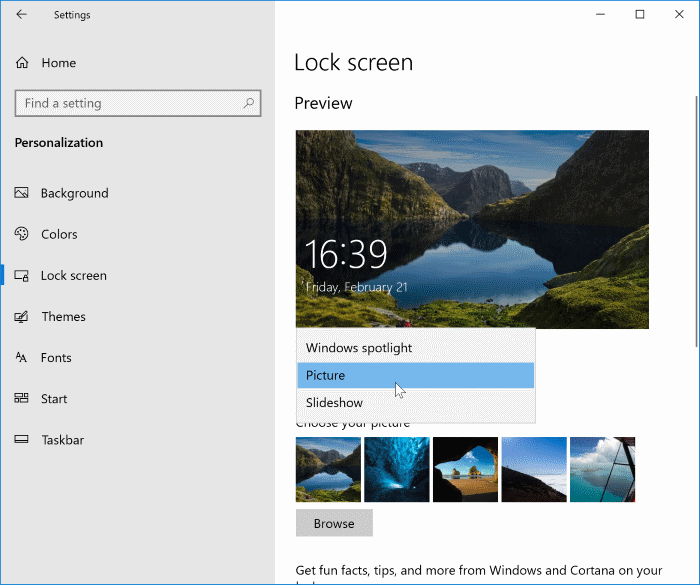Если вы провели значительное количество времени с Windows 10 и не отключили экран блокировки, вы, вероятно, заметили небольшую надпись «Нравится то, что вы видите?» текст в правом верхнем углу экрана блокировки.
Нажмите или коснитесь «Нравится то, что вы видите?» текст показывает два варианта: «Хочу большего» и «Не фанат». «Нравится то, что вы видите?» текст появляется, если вы включили функцию Windows Spotlight для экрана блокировки в Windows 10.
Что такое Windows Spotlight?
Windows Spotlight — это новая функция, появившаяся в Windows 10. Windows Spotlight автоматически устанавливает исключительные изображения из поиска Bing в качестве фона экрана блокировки и позволяет вам отправлять отзывы об определенном фоне. Как вы можете видеть на картинке выше, эти фотографии потрясающие.
До ноябрьского обновления или обновления Threshold 2 эта функция была эксклюзивной для домашней версии, но теперь она доступна как для Windows 10 Pro, так и для домашней версии.
Прежде чем мы расскажем вам, как включить или выключить функцию Windows Spotlight, давайте посмотрим, как работает функция Windows Spotlight и почему она показывает сообщение «Нравится то, что вы видите?» сообщение на экране блокировки.
Как сказано в начале этой статьи, нажав «Нравится то, что вы видите?» текст показывает варианты «Я хочу большего» и «Не фанат». Если выбрать первый вариант («Хочу больше»), в будущем Windows 10 будет показывать больше изображений подобного типа.
То есть, например, если вы нажмете «Хочу еще!» если в качестве фонового изображения экрана блокировки использовалась природа, в будущем Windows 10 будет отображать на экране блокировки больше изображений природы. Тем не менее, время от времени он будет показывать и другие типы фотографий или изображения из других категорий, но вы можете нажать «Не фанат», если хотите, чтобы Windows не отображала такие изображения на экране блокировки.
Включить или отключить функцию Windows Spotlight в настройках
Хотя если вам нравятся изображения, представленные на главной странице поиска Bing, вы, вероятно, не захотите отключать функцию Windows Spotlight. Тем не менее, если вы предпочитаете установить сделанное вами изображение или пользовательское изображение, загруженное из Интернета, в качестве фона экрана блокировки, вы можете отключить функцию Windows Spotlight, следуя инструкциям, указанным ниже.
Шаг 1. Щелкните правой кнопкой мыши на рабочем столе и выберите «Персонализация», чтобы открыть категорию «Персонализация» в настройках.
Шаг 2. Нажмите Экран блокировки, чтобы просмотреть настройки, связанные с экраном блокировки.
Шаг 3. В разделе «Фон» выберите в раскрывающемся списке параметр Изображение или слайд-шоу.
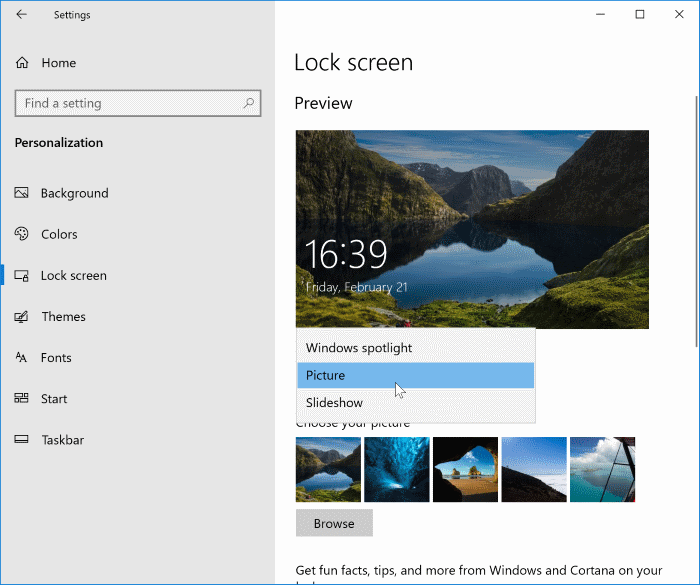
Если вы выбрали параметр «Изображение», чтобы установить определенное изображение в качестве фона экрана блокировки, нажмите параметр Обзор (в разделе «Выберите изображение») и выберите изображение, которое вы хотите установить. в качестве фона экрана блокировки.
А если вы выбрали параметр «Слайд-шоу», вам нужно нажать Добавить папку, а затем выбрать папку, содержащую ваши любимые изображения.
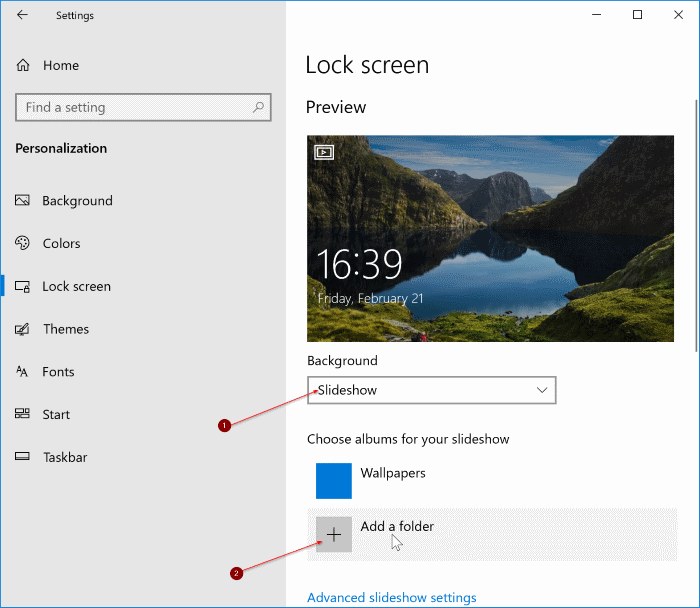
Чтобы узнать расположение этих изображений Windows Spotlight, обратитесь к нашему руководству как сохранить изображения экрана блокировки Windows Spotlight .
Отключить Windows Spotlight через реестр
Шаг 1. Введите Regedit.exe в поле поиска «Пуск» или на панели задач и нажмите клавишу «Ввод». Нажмите кнопку Да, когда откроется экран контроля учетных записей пользователей, чтобы открыть редактор реестра.
Шаг 2. В редакторе реестра перейдите к следующему ключу:
HKEY_CURRENT_USER\Software\Policies\Microsoft\Windows\CloudContent
Шаг 3. С правой стороны щелкните правой кнопкой мыши пустое место, нажмите Создать, а затем нажмите DWORD. (32-разрядное) значение и назовите его DisableWindowsSpotlightFeatures.
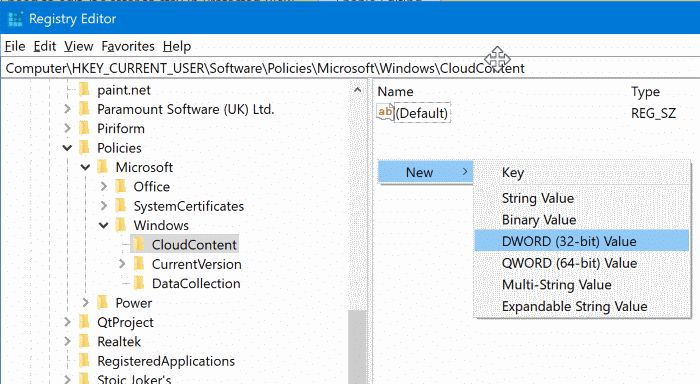
Шаг 4. Дважды щелкните только что созданный элемент DisableWindowsSpotlightFeatures, а затем установите для его значения значение 1, чтобы отключить Windows Spotlight. Установите его обратно на 0 или удалите DisableWindowSpotlightFeatures, чтобы снова включить его.
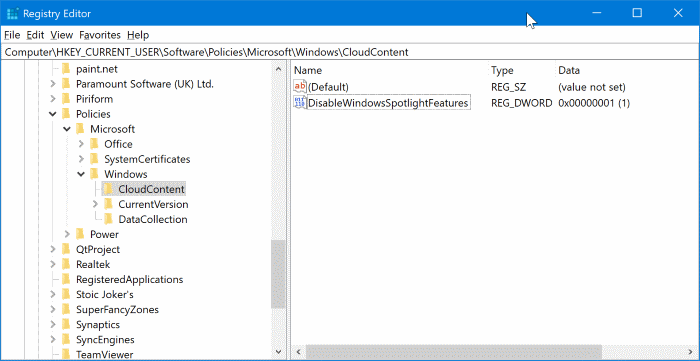
Включить или отключить Windows Spotlight с помощью групповой политики
Редактор групповой политики не входит в состав Windows 10 Главная.
Шаг 1. Откройте редактор групповой политики, введя его в поле поиска «Пуск» или на панели задач, а затем нажав клавишу «Ввод».
Шаг 2. В редакторе групповой политики перейдите к:
Конфигурация пользователя >Административные шаблоны >Компоненты Windows >Облачный контент.
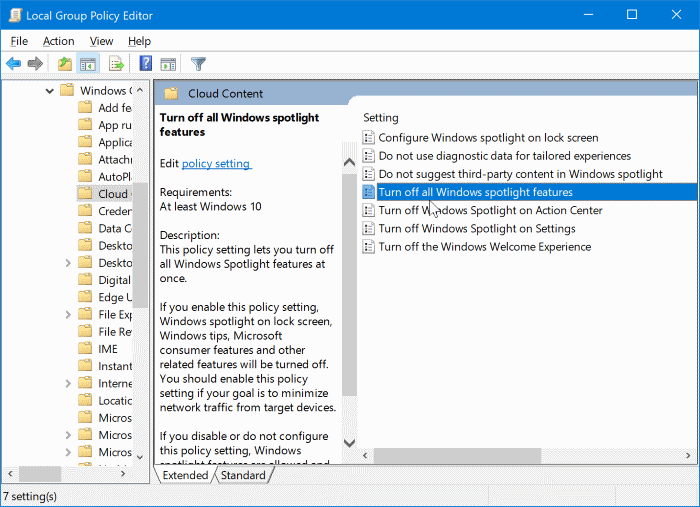
Шаг 3. С правой стороны дважды щелкните Отключить все функции Windows Spotlight. Выберите Включено и нажмите Применить.
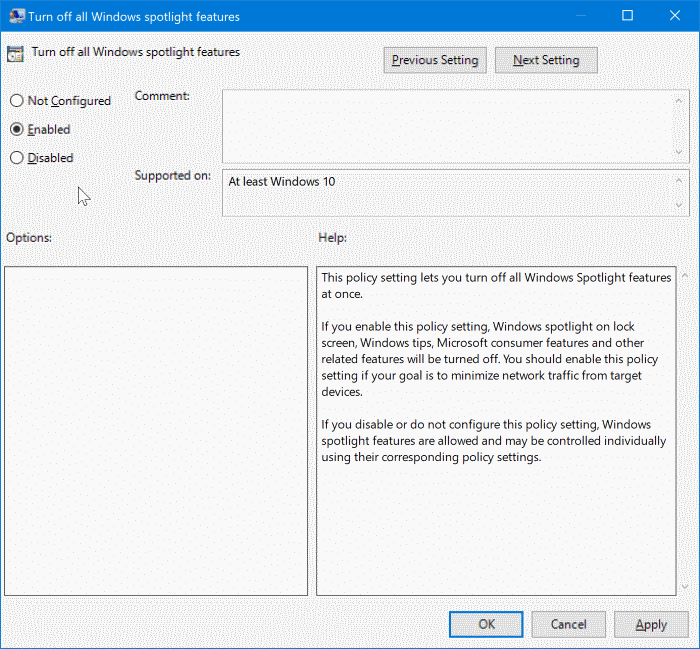
Надеюсь, это поможет!