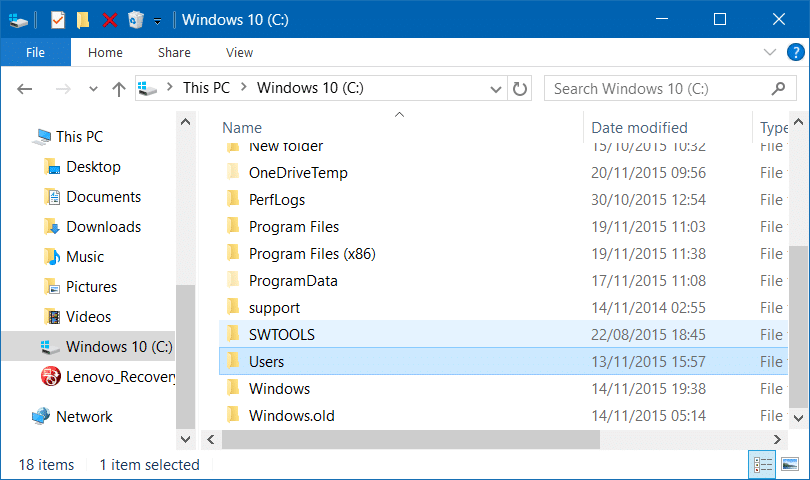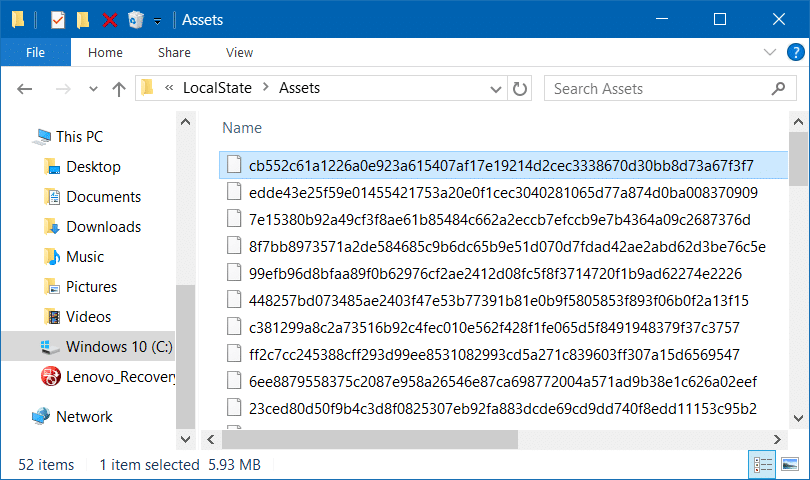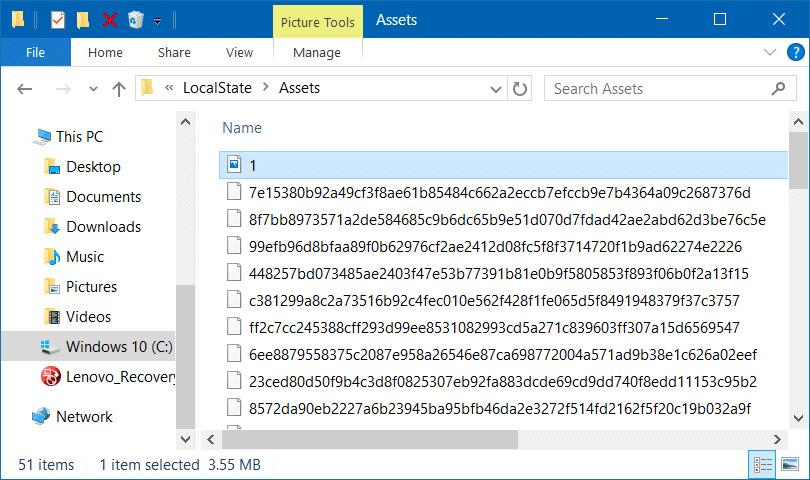В одной из наших предыдущих статей под названием «Как включить или выключить экран блокировки Windows Spotlight в Windows 10 » мы обсуждали, что такое Windows Spotlight и как его включить или выключить. Прочитав статью, читатель спросил нас, как сохранить изображения Windows Spotlight, отображаемые на экране блокировки Windows 10.
Для тех, кто не знает: функция Windows Spotlight автоматически загружает и устанавливает красивые изображения в качестве фонового изображения экрана блокировки Windows 10. Хотя эта функция по умолчанию отключена, ее можно включить в разделе «Персонализация» приложения «Настройки». Пошаговые инструкции можно найти в разделе включить или отключить функцию Windows Spotlight .
Если вы случайно увидели красивое изображение Windows Spotlight на экране блокировки и хотите установить его в качестве Windows 10 фоновое изображение рабочего стола , следуйте приведенным ниже инструкциям, чтобы найти Windows Spotlight. изображения экрана блокировки, загруженные на ваш компьютер.
Совет. Знаете ли вы, что можно сделать снимок экрана блокировки Windows 10? Да, в отличие от предыдущих версий Windows, Windows 10 позволяет делать снимки экрана блокировки.
Все, что вам нужно сделать, это нажать клавишу PrtSc на клавиатуре, когда вы находитесь на экране блокировки, войти в систему, открыть Paint или любую другую программу для редактирования изображений, нажать горячую клавишу Ctrl + V, чтобы вставить захваченное изображение, и затем сохраните его.
Расположение изображения Spotlight в Windows 10
C:\Users\YourUserName\AppData\Local\Packages\ Microsoft.Windows.ContentDeliveryManager_cw5n1h2txyewy\LocalState\Assets
Все загруженные изображения прожекторов сохраняются в указанной выше папке.
Чтобы сохранить изображения экрана блокировки Windows Spotlight
Шаг 1. Откройте проводник, щелкнув значок «Проводник» в меню «Пуск»/панели задач или воспользовавшись горячей клавишей Windows + E.
Шаг 2. Перейдите на вкладку Вид и установите флажок Скрытые элементы, чтобы операционная система показывала все скрытые файлы и папки.. 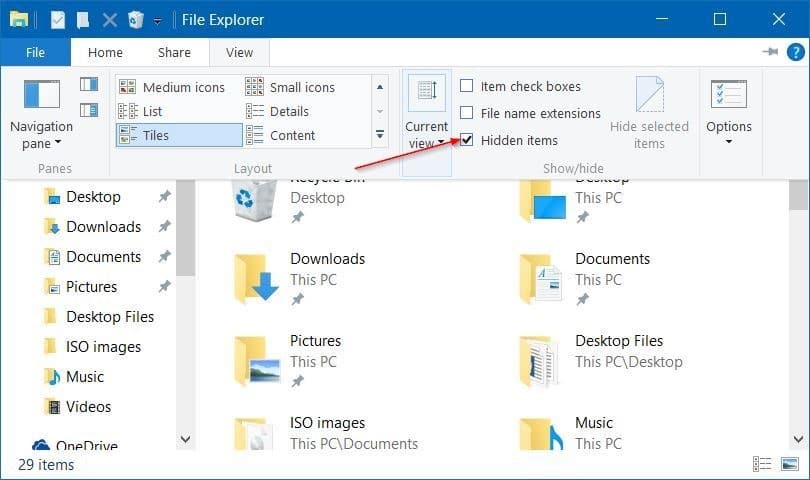
Шаг 3. Откройте диск, на котором установлена Windows 10. Например, если Windows 10 установлена на диске «C», откройте ее.
Шаг 4. Перейдите в папку C:\Users\YourUserName\AppData\Local\Packages\ Microsoft.Windows.ContentDeliveryManager_cw5n1h2txyewy\LocalState\Assets.
Обратите внимание, что в указанном выше пути YourUserName — это имя вашей учетной записи пользователя на ПК с Windows 10.
Шаг 5. В папке «Ресурсы» вы увидите несколько файлов. Эти файлы представляют собой не что иное, как изображения Windows Spotlight, загруженные с сайта Microsoft. Чтобы просмотреть их, переименуйте каждый файл и используйте в качестве расширения.JPG. Чтобы просмотреть расширение файла, нажмите вкладку Просмотр и выберите Расширения имен файлов.
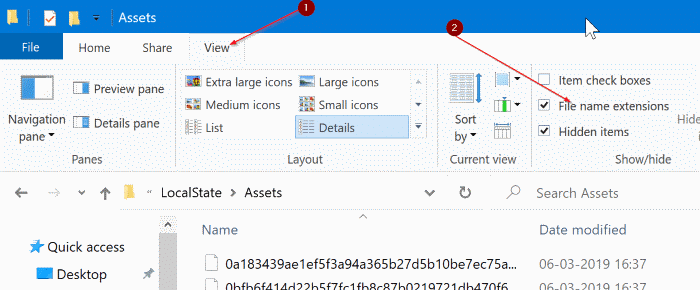
Например, щелкните файл правой кнопкой мыши и выберите «Переименовать» (или используйте горячую клавишу F2), введите 1.JPG, а затем нажмите клавишу Enter, чтобы переименовать выбранный файл в 1.JPG. Теперь вы можете открыть его в приложении «Фото» по умолчанию или в Средство просмотра фотографий Windows (если оно включено). Переименуйте все файлы в папке один за другим, чтобы просмотреть все сохраненные изображения экрана блокировки, загруженные в рамках функции Windows Spotlight.
А если вы хотите установить последнее изображение домашней страницы Bing в качестве фона рабочего стола, загрузите и установите панель инструментов Bing для рабочего стола от Microsoft.
Чтобы узнать, где было сделано изображение, обратитесь к руководству знать, где была сделана фотография в центре внимания .