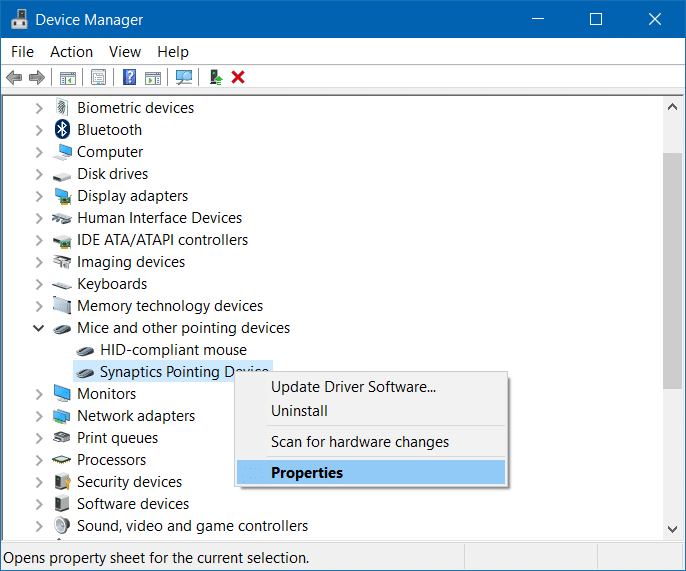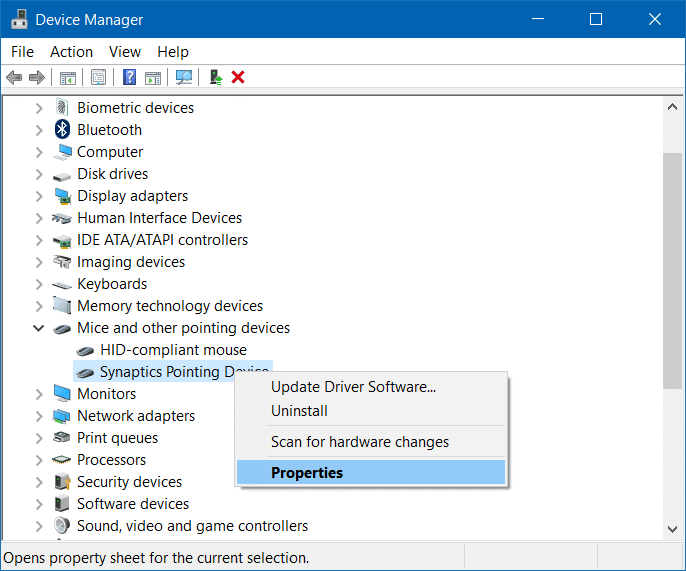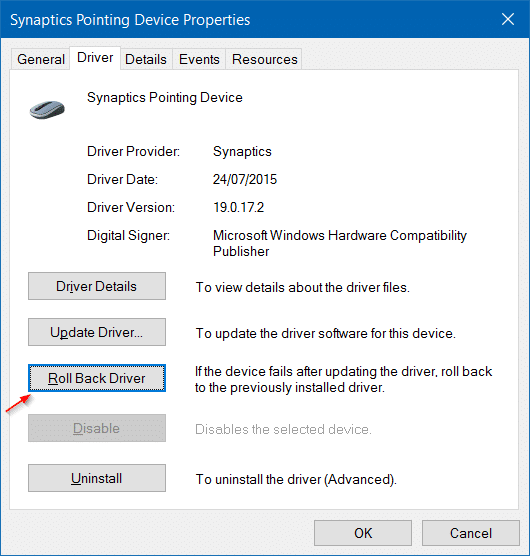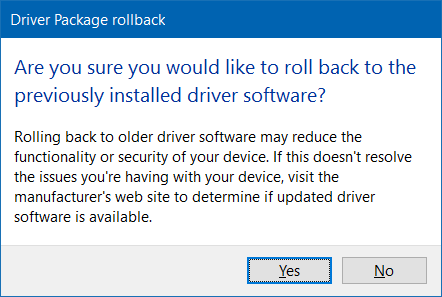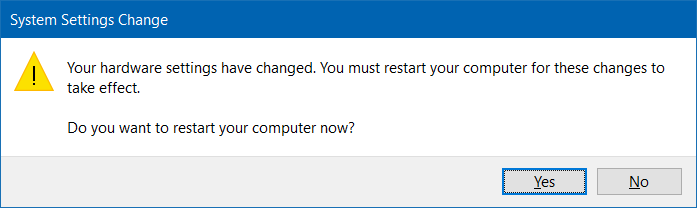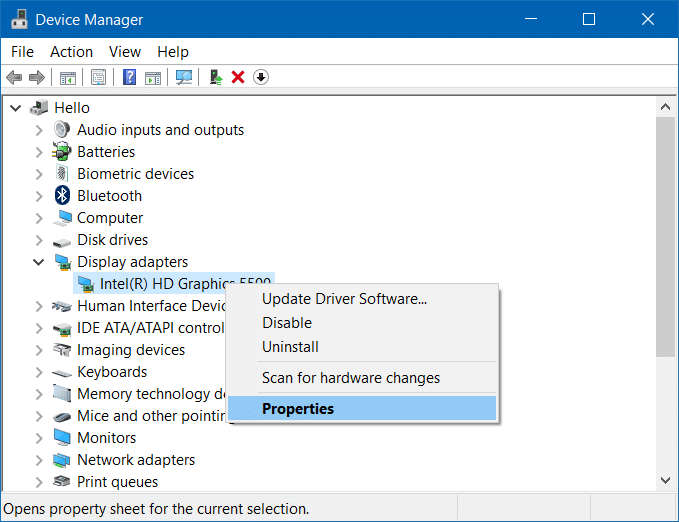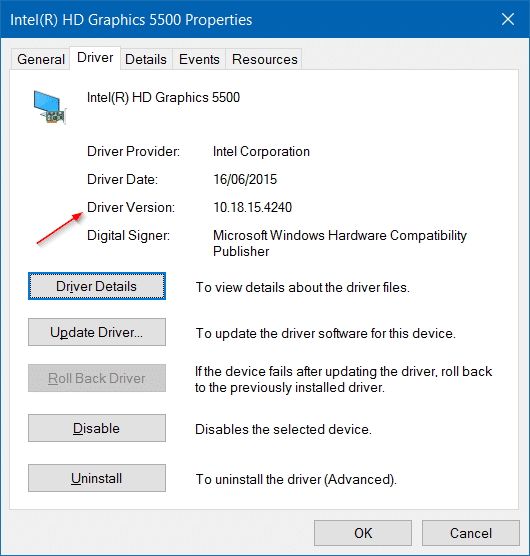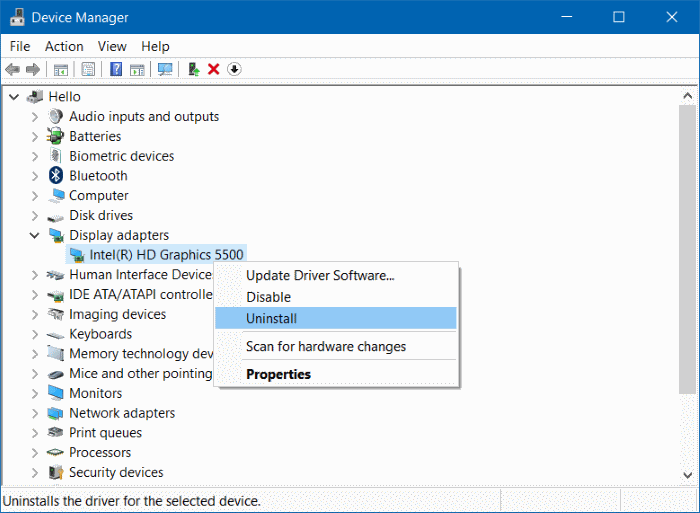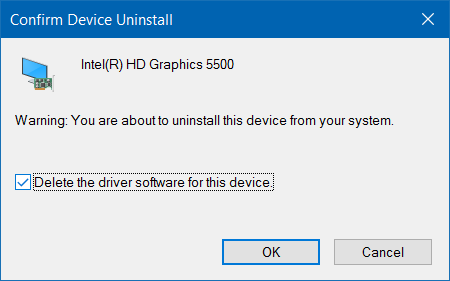За прошедшие годы в Microsoft поняли, что многие распространенные ошибки и проблемы Windows возникают из-за устаревших драйверов. Поскольку большинство пользователей никогда не пытаются загружать и устанавливать последние версии драйверов, Microsoft автоматизировала обновление популярных драйверов оборудования в Windows 10/11.
В отличие от предыдущих версий Windows, новая Windows 10/11 автоматически загружает последние версии драйверов оборудования. осуществляется через Центр обновления Windows и старается поддерживать установленные драйверы в актуальном состоянии.
Хотя это отличный шаг со стороны Microsoft, учитывая, что большинство пользователей никогда не утруждают себя ручным обновлением драйверов, которые необходимы для оптимальной производительности, иногда с новыми драйверами возникают свои проблемы.
Иногда после обновления драйвера ваше оборудование может работать не так, как должно. Например, тачпад может перестать отвечать на запросы после установки последней версии драйвера с помощью Центр обновления Windows или вручную.
Если у вас возникли проблемы после установки более новой версии определенного драйвера, вы всегда можете вернуться к предыдущей версии драйвера несколькими щелчками мыши без необходимости вручную загружать предыдущую версию драйвера.
Откат к предыдущей версии драйвера в Windows 10/11
Выполните приведенные ниже инструкции, чтобы восстановить или вернуться к более ранней версии драйвера в Windows 11 и Windows 10.
Метод 1 из 2
Шаг 1. Введите Диспетчер устройств в поле поиска меню «Пуск» и нажмите клавишу Enter, чтобы открыть окно «Диспетчер устройств». Альтернативно вы можете ввести devmgmt.msc в поле поиска меню «Пуск» или в поле «Выполнить команду», а затем нажать клавишу Enter, чтобы открыть его.
Шаг 2. После запуска диспетчера устройств щелкните правой кнопкой мыши устройство, для которого вы хотите выполнить откат драйвера, и выберите Свойства. В этом руководстве мы откатываем драйверы Synaptics.
Шаг 3. Перейдите на вкладку Драйвер.
Шаг 4. Нажмите кнопку с надписью Откатить драйвер и нажмите кнопку Да, когда увидите диалоговое окно подтверждения, чтобы восстановить предыдущую версию. водителя.
А если кнопка «Откатить драйвер» неактивна, это означает, что предыдущая версия драйвера была удалена с вашего компьютера или драйвер не был обновлен. Пожалуйста, выберите метод 2, чтобы вручную установить последнюю версию.
В большинстве случаев откат будет выполнен за пару секунд. Если вас попросят перезагрузить компьютер, сделайте это один раз.
Шаг 5. После восстановления предыдущей версии драйвера обязательно запретите Windows 10 автоматически загружать более новую версию драйвера (которая вызывает проблемы на вашем компьютере), снова отключив автоматическое обновление драйверов. Пожалуйста, обратитесь к нашим отключить автоматическое обновление драйверов в Windows 10 за пошаговыми инструкциями.
Метод 2 из 2
Удалите новый и переустановите старый драйвер в Windows 10/11
Если предыдущая версия драйвера недоступна на вашем компьютере и кнопка «Откатить драйвер» неактивна, вам необходимо вручную удалить текущую версию драйвера, а затем загрузить и установить предыдущую версию драйвера.
Шаг 1. Откройте Диспетчер устройств, введя его имя в поле поиска и нажав клавишу Enter.
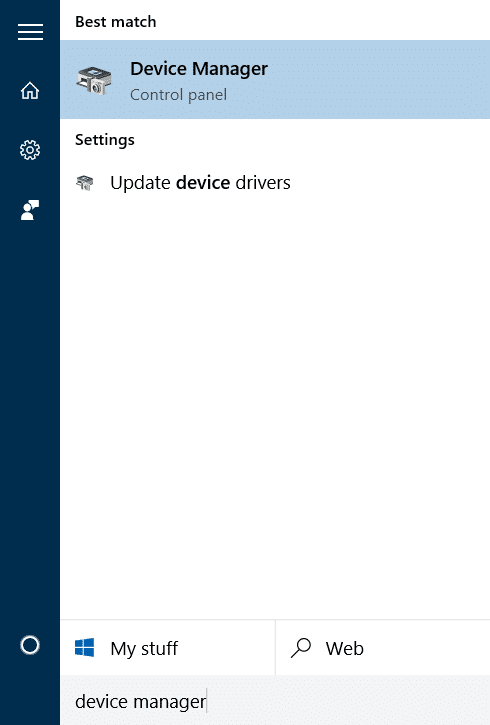
Шаг 2. Щелкните правой кнопкой мыши устройство, драйвер которого вы хотите удалить, выберите Свойства, чтобы открыть его, и переключитесь на Драйвер и запишите номер версии драйвера.
Шаг 3. Щелкните правой кнопкой мыши устройство, драйвер которого вы хотите удалить, и выберите параметр Удалить. Убедитесь, что вы выбрали правильное устройство.
Шаг 4. Нажмите кнопку ОК или Да, когда увидите диалоговое окно подтверждения. Если в диалоговом окне предлагается «Удалить программное обеспечение драйвера для этого устройства», проверьте это, прежде чем нажимать кнопку «ОК».
Если вас попросят перезагрузить компьютер, сделайте это.
Шаг 5. После удаления текущей версии драйвера перейдите на сайт производителя и загрузите предыдущую версию драйвера.
Если производитель оборудования не предлагает предыдущие версии, быстрый поиск в Интернете поможет вам найти ссылку для загрузки на сторонних веб-сайтах. Если вы загружаете файлы не с популярных сайтов, воспользуйтесь сервисом VirusTotal, чтобы убедиться в безопасности ссылки и файла.
Шаг 6. Запустите загруженный драйвер и следуйте инструкциям на экране, чтобы установить его. Вот и все!