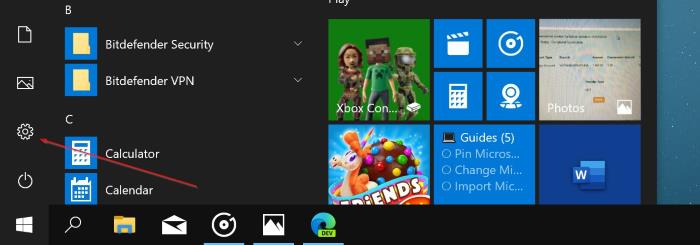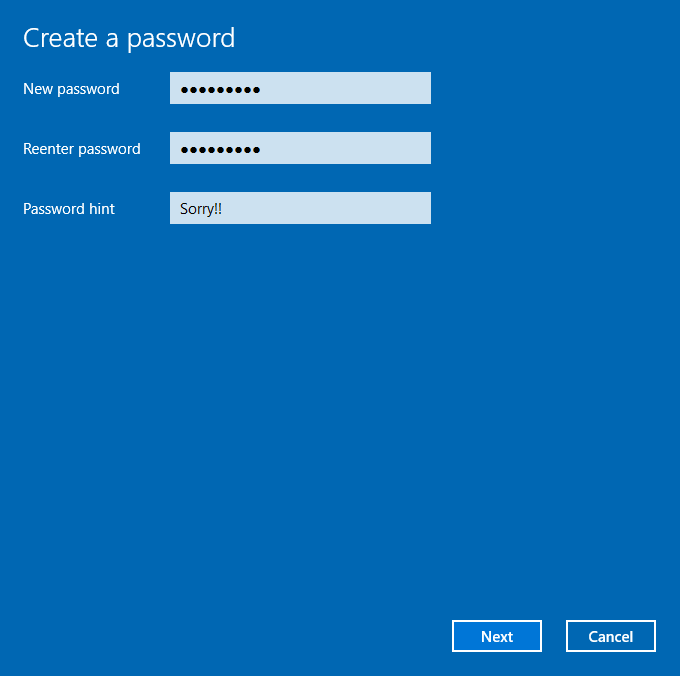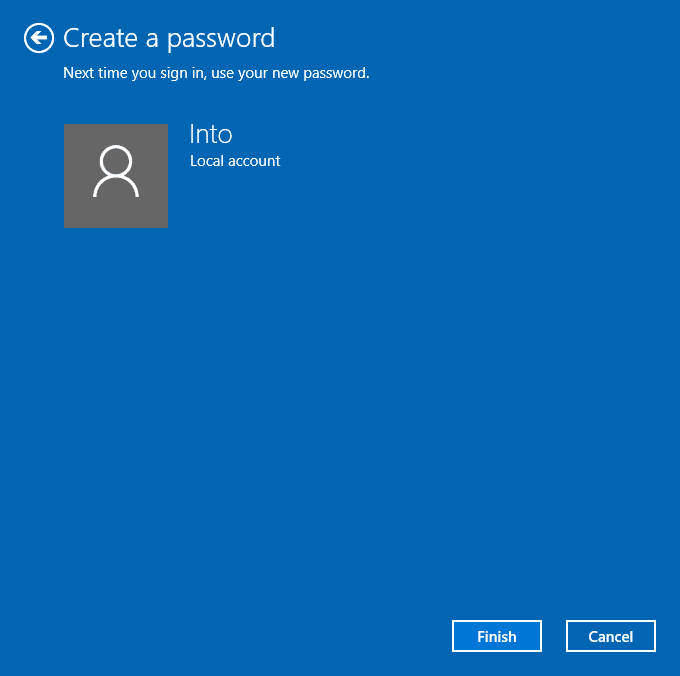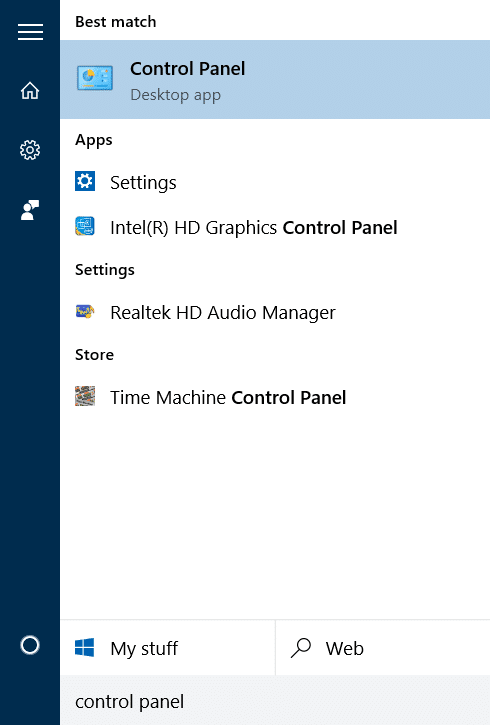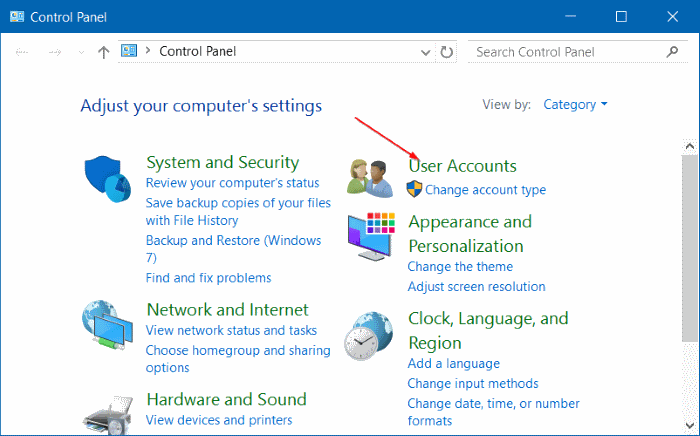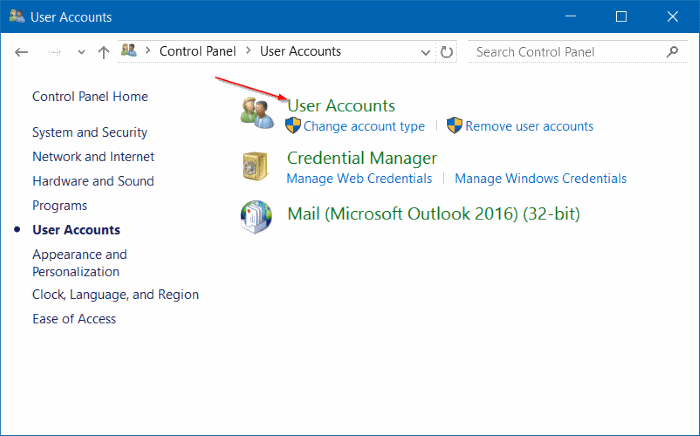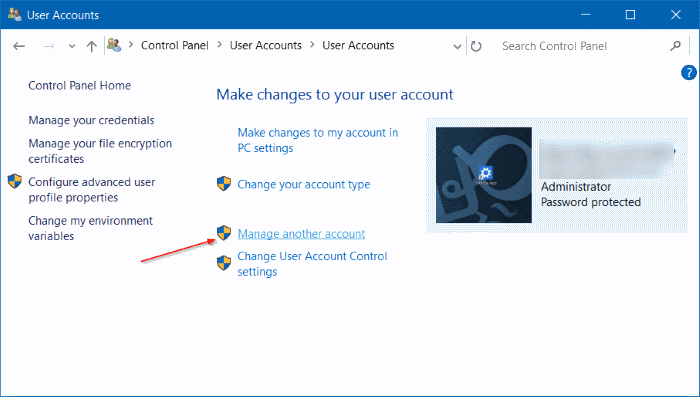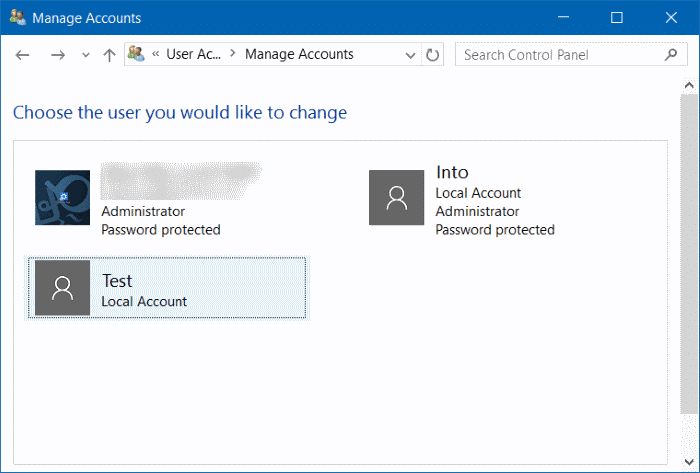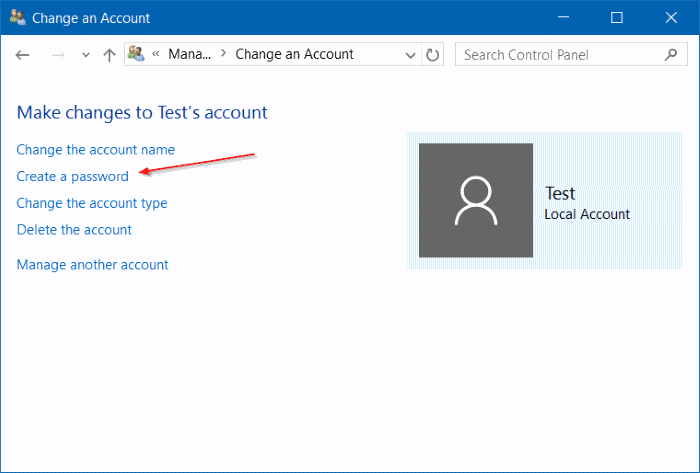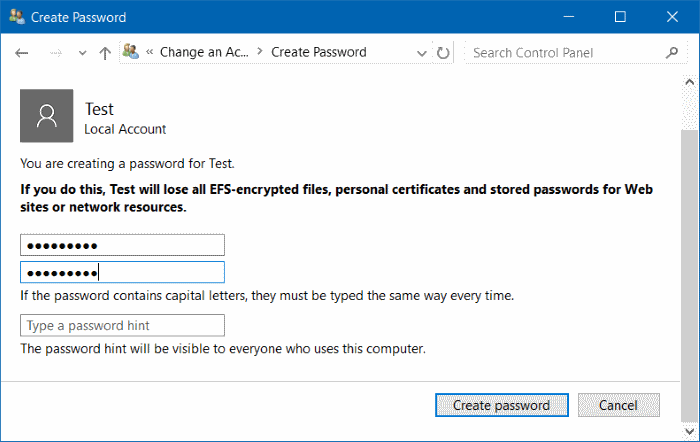Когда вы создаете локальную учетную запись пользователя во время установки Windows 10 или после установки Windows 10, ОС Windows позволяет вам установить пароль для локальной учетной записи. Но если вы не добавили пароль к своей или одной из локальных учетных записей на своем компьютере и хотите защитить эту учетную запись паролем сейчас, вы можете сделать это сейчас.
Обратите внимание, что владельцы стандартных учетных записей не могут добавлять пароли к своим учетным записям. Это означает, что только администраторы могут добавлять пароли к учетным записям.
ПРИМЕЧАНИЕ 1. При создании пароля убедитесь, что он включает хотя бы одну заглавную букву, одну строчную букву, цифру, а также специальный символ для обеспечения его безопасности. Пожалуйста, не используйте пароли типа 123, 12345, admin и пароль, поскольку это очень часто используемые пароли.
ПРИМЕЧАНИЕ 2. Запомнить надежный пароль — непростая задача, особенно если вы используете уникальные пароли для всех своих учетных записей. Если пароль надежный и его нелегко запомнить, создать дискету для сброса пароля , чтобы вы могли войти в Windows 10, даже если забудете пароль своей учетной записи. Альтернативно вы можете использовать этот бесплатный инструмент для восстановления пароля для сброса или восстановления пароля без загрузки Windows 10.
ПРИМЕЧАНИЕ 3. Вы можете добавить пароль к локальной учетной записи, даже если вы вошли в свою учетную запись с помощью учетной записи Microsoft (инструкции в этом случае см. в методе 2), но вы должны иметь права администратора на ПК.
Метод 1 из 2
Добавьте пароль к своей локальной учетной записи Windows 10 через приложение «Настройки»
Обратите внимание, что этот метод не позволяет добавлять пароли к учетным записям, отличным от учетной записи, в которую вы вошли. Если вы хотите добавить пароль к одной из своих локальных учетных записей, обратитесь к инструкциям в методе 2 (прокрутите вниз, чтобы увидеть).
Шаг 1. Откройте приложение «Настройки», щелкнув его значок в меню «Пуск» или одновременно нажав клавишу с логотипом Windows и клавишу «I» на клавиатуре.
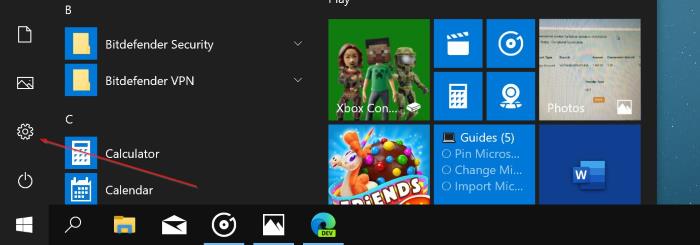
Шаг 2. Нажмите Аккаунты (ваши учетные записи, электронная почта, синхронизация, работа, семья), а затем нажмите Параметры входа.
Шаг 4. Нажмите на раздел «Пароль», нажмите кнопку Добавить, чтобы открыть диалоговое окно «Создание пароля».
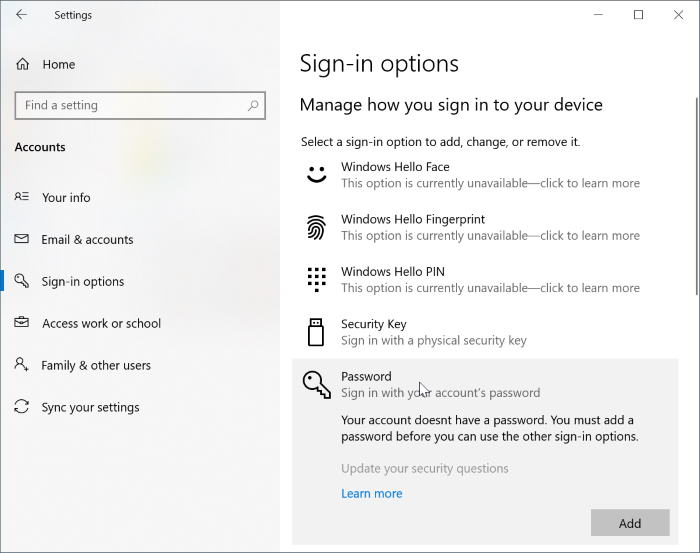
Шаг 5. Введите новый пароль, введите пароль еще раз, затем введите подсказку для пароля, если хотите, а затем нажмите Далее кнопка.
Вы увидите следующий экран, где вам нужно нажать кнопку Готово, чтобы добавить пароль к локальной учетной записи Windows 10. С этого момента вам необходимо будет ввести пароль для входа в свою учетную запись Windows 10.
Вот и все!
Метод 2 из 2
Добавьте пароль к локальной учетной записи в Windows 10 через панель управления
Обратите внимание, что если вы добавите пароль к учетной записи, отличной от учетной записи, в которую вы вошли, эта учетная запись потеряет файлы, зашифрованные с помощью EFS, личные сертификаты и сохраненные пароли для веб-сайтов или сетевых ресурсов.
Шаг 1. Введите Панель управления в поле поиска меню «Пуск» и нажмите клавишу Enter, чтобы открыть ее.
Шаг 2. Нажмите Учетные записи пользователей. В следующем окне также нажмите Учетные записи пользователей еще раз.
Шаг 3. Нажмите Управление другим аккаунтом. Нажмите кнопку «Да», если вы увидите приглашение «Контроль учетных записей пользователей». Если вы не вошли в систему как администратор, вам будет предложено ввести пароль для продолжения.
Шаг 4. Нажмите на локальную учетную запись, которую вы хотите защитить паролем. Откроется окно «Изменить учетную запись».
Шаг 5. Нажмите ссылку Создать пароль.
Шаг 6. Введите пароль, подтвердите новый пароль, введя его повторно, и введите подсказку для пароля (необязательно), а затем нажмите Создать пароль. Вот и все!
Руководство по сбросить или изменить пароль учетной записи Microsoft в Windows 10 также может вас заинтересовать.