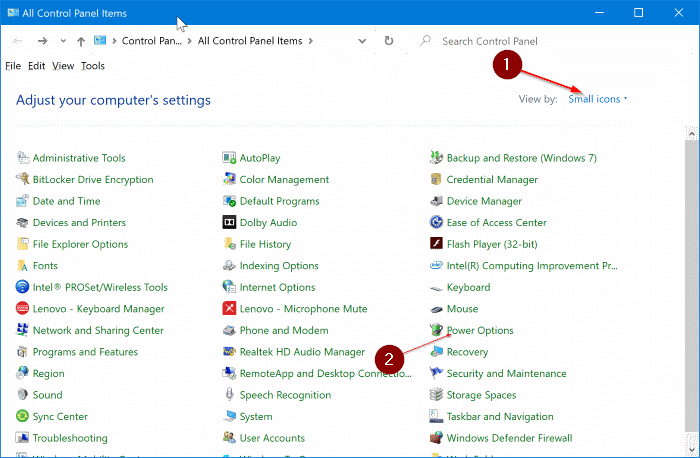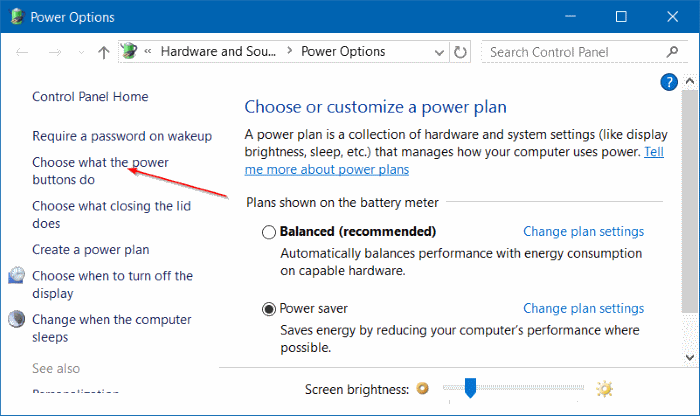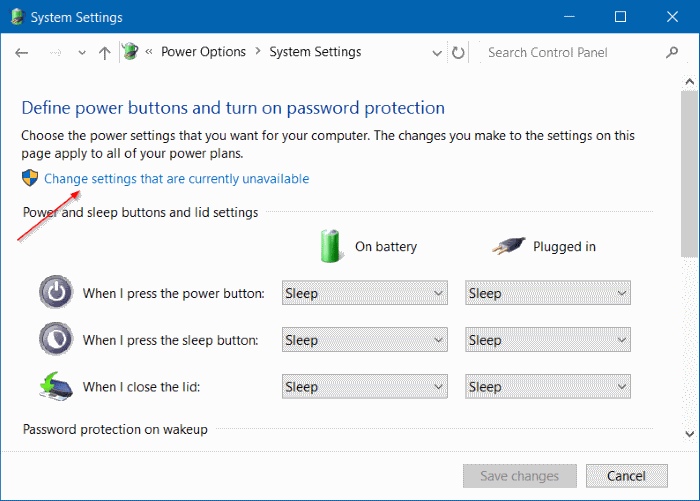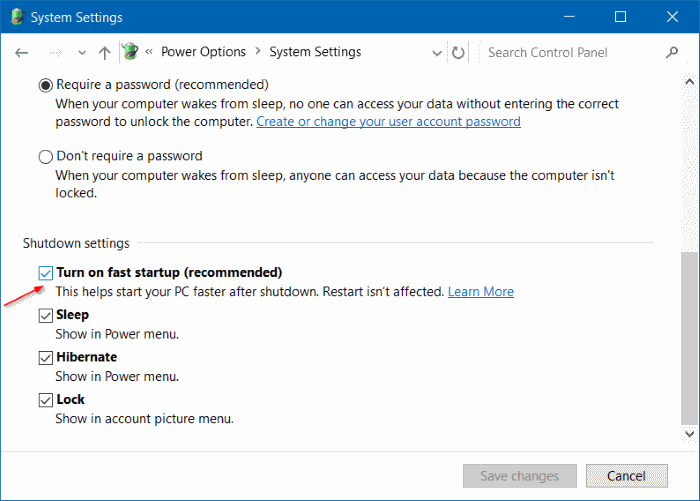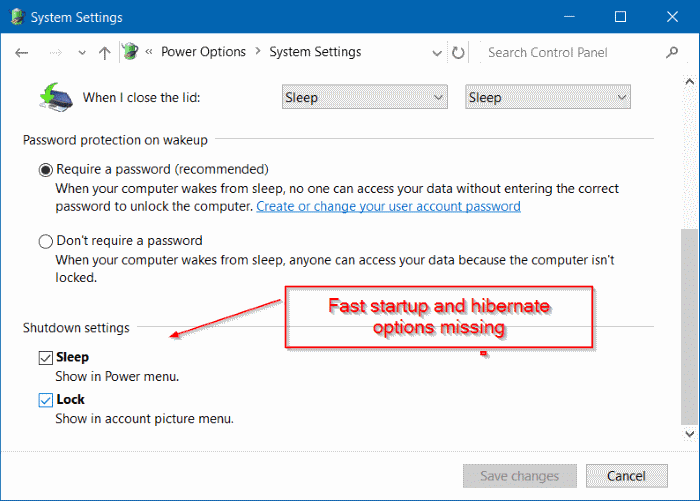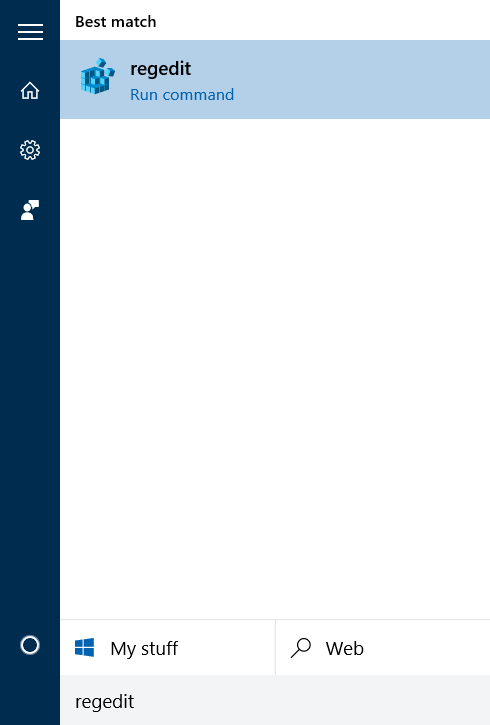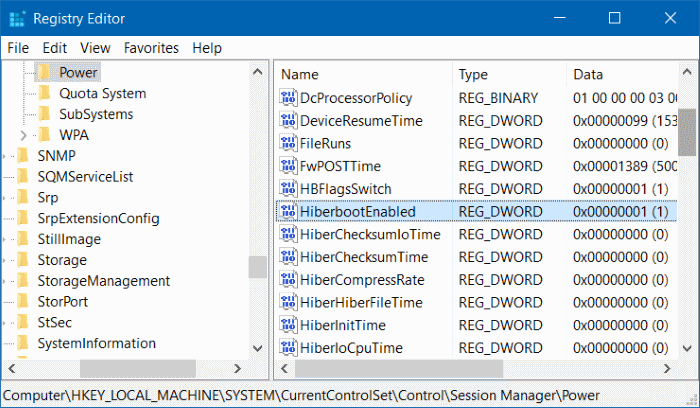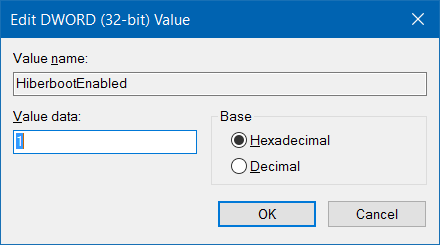Быстрый запуск (также известный как гибридная загрузка) — это новая функция, впервые представленная в Windows 8, позволяющая запускать компьютер быстрее, чем время, необходимое для запуска ПК при традиционном холодном запуске. Быстрый запуск также присутствует в последней версии Windows 10 и включен по умолчанию.
Как работает быстрый запуск?
По данным Microsoft, когда вы выключаете компьютер с Windows 10 после закрытия всех запущенных приложений, Windows автоматически сохраняет копию загруженных драйверов и ядра в файл с именем файл спящего режима (hiberfil.sys) , расположенный в корневом каталоге диск, на котором установлена Windows 10.
Как вы, вероятно, знаете, файл hiberfil.sys обычно используется функцией гибернации, но когда вы отправляете сигнал выключения на компьютер, где включен быстрый запуск, файл hiberfil.sys будет использоваться для сохранения загруженных драйверов и ядра перед выключением, чтобы Windows могла быстро загрузить их обратно в память при включении компьютера.
Поскольку Windows сохраняет загруженные драйверы и ядро в файл hiberfil.sys, который в противном случае используется функцией гибернации, для включения функции быстрого запуска необходимо включить функцию гибернации. Для тех, кто не знает, Windows создает hiberfil.sys только тогда, когда включена функция гибернации.
Поэтому, прежде чем продолжить, убедитесь, что на вашем компьютере включена функция гибернации. Подробные инструкции см. в руководстве включить или отключить функцию гибернации в Windows 10/8 .
По умолчанию быстрый запуск включен, и Windows использует его вместо холодного запуска (традиционный запуск). Но если у вас есть ощущение, что ваш компьютер после выключения запускается медленно, рекомендуется проверить статус быстрого запуска.
Включить или отключить быстрый запуск в Windows 10
Совет. Если вы включили быстрый запуск, но хотите выполнить традиционный холодный запуск выключайтесь время от времени, не выключая Быстрый запуск или гибридную загрузку , откройте командную строку от имени администратора и введите shutdown /s /f. /t 0, а затем нажмите клавишу Enter.
Шаг 1. Откройте панель управления измените параметр Просмотр на Маленькие значки, а затем нажмите Питание. Параметры, чтобы открыть окно параметров электропитания.
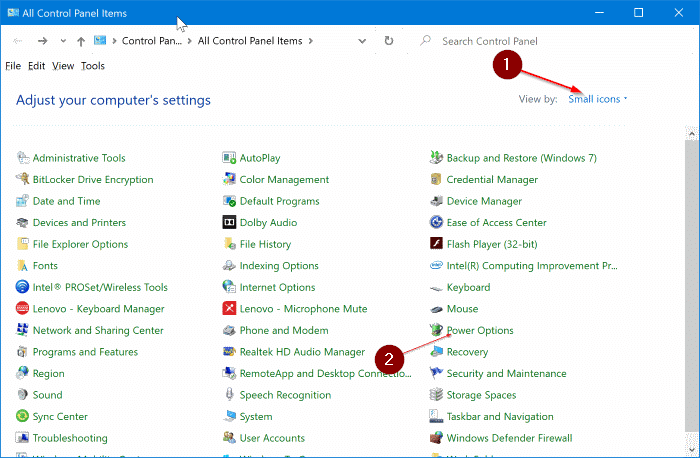
Шаг 2. На левой панели окна «Электропитание» нажмите ссылку Выберите действие кнопок питания, чтобы открыть окно «Параметры системы».
Шаг 3. Здесь нажмите ссылку Изменить доступные в данный момент настройки.
Шаг 4. Прокрутите вниз и в разделе Настройки завершения работы установите флажок Включить быстрый запуск (рекомендуется), чтобы включить быстрый запуск. особенность. Если снять флажок «Включить быстрый запуск», эта функция будет отключена. Выбрав или отменив выбор, нажмите кнопку Сохранить изменения.
И если опция «Включить быстрый запуск» не отображается, как сказано в начале этой статьи, скорее всего, на вашем компьютере отключена функция гибернации. Сначала вам необходимо включить спящий режим, а затем повторить эти шаги еще раз, чтобы увидеть параметр «Включить быстрый запуск».
Если режим гибернации включен, вы должны увидеть параметр «Гибернация» в разделе «Настройки выключения» чуть выше параметров «Сон» и «Блокировка».
Включить или отключить быстрый запуск с помощью реестра
Шаг 1. Откройте редактор реестра, введя Regedit в меню «Пуск» или в поле поиска на панели задач, а затем нажав клавишу «Ввод».
Шаг 2. После запуска редактора реестра перейдите к следующему ключу:
HKEY_LOCAL_MACHINE\SYSTEM\CurrentControlSet\Control\Session Manager\Power
Шаг 3. Справа найдите значение с именем HiberbootEnabled, дважды щелкните его и измените данные значения на 1. >(один) для включения быстрого запуска. Установите значение 0 (ноль), чтобы отключить эту функцию.
Надеюсь, это поможет!