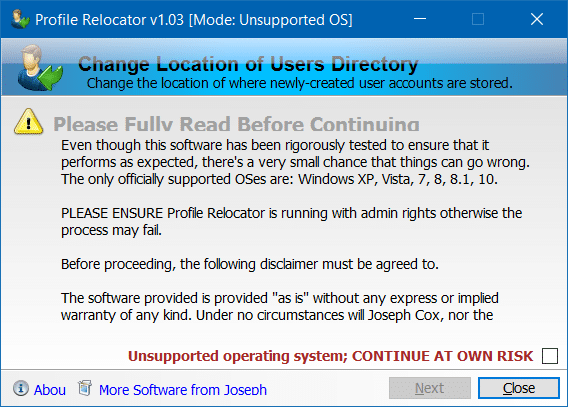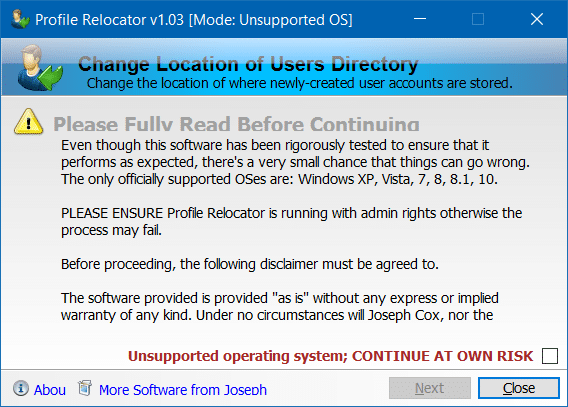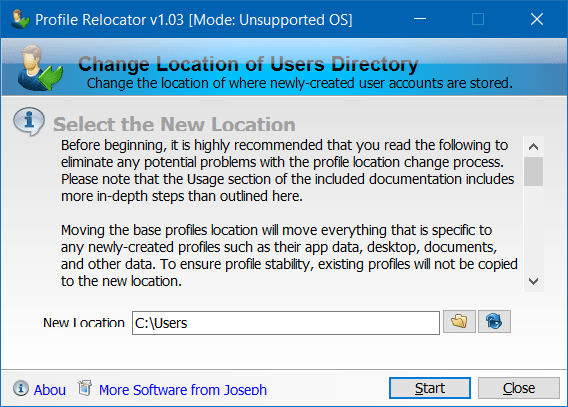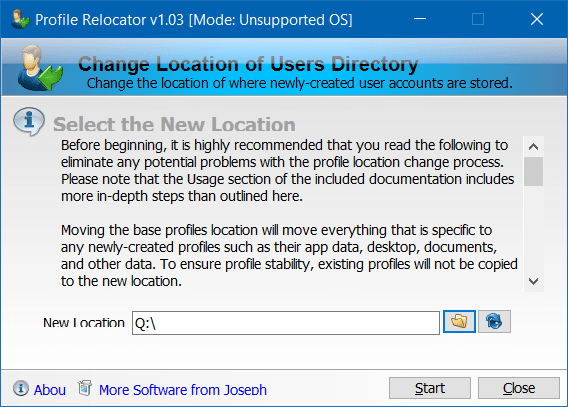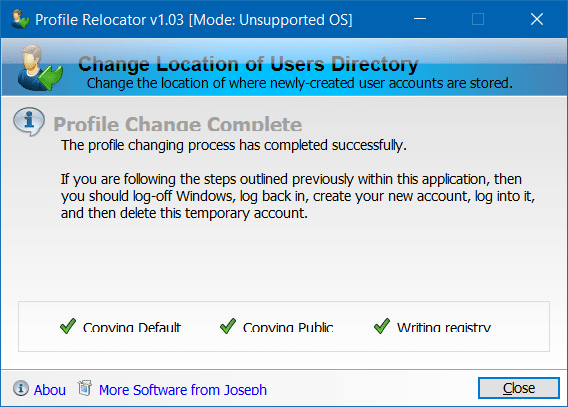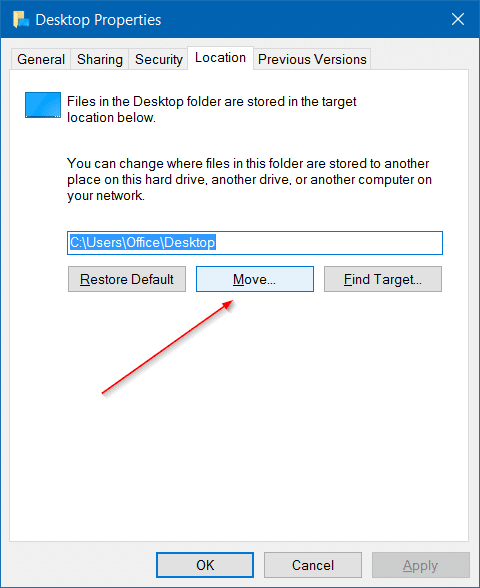При нажатии выполнить чистую установку Windows 10 программа установки создает папки Program Files, Program Files (x86), если это 64-разрядная версия Windows 10, Users и Windows в корне диска. Вы также можете увидеть папку Windows.old в корне диска, если вы не удалили предыдущую установку Windows или выполнили обновление.
Если вы установили Windows 10 на небольшой раздел и теперь вам не хватает места, вы можете выбрать удаление папки Windows.old (если он есть), переместить приложения на другой диск или SD-карту и удалить ненужные файлы.. Кроме того, вы также можете переместить папку «Пользователи» на другой диск, чтобы освободить значительный объем места на диске, где установлена Windows 10.
Что такое папка «Пользователи»?
Папка «Пользователи» содержит все профили или учетные записи пользователей на вашем компьютере с Windows 10. Такие папки, как «Рабочий стол», «Документы», «Изображения» и «Видео» вашей учетной записи, находятся в папке «Пользователи». Таким образом, если у вас есть сотни файлов и папок в папке «Загрузки», «Рабочий стол» или «Документы», размер папки «Пользователи» измеряется в ГБ, а перемещение папки «Пользователи» на другой диск может освободить ГБ места на системном диске.
Почему не следует перемещать папку «Пользователи»?
К сожалению, перемещение папки «Пользователи» не является простой задачей в Windows 10, поскольку папка является системной, а Windows не поддерживает перемещение папки профиля пользователя «из коробки». Если возможно, попробуйте расширить системный диск, поскольку перемещение папки «Пользователи» может вызвать проблемы при обновлении до более новых сборок Windows 10.
Тем не менее, если вы действительно хотите освободить достаточно места на диске с Windows 10, вы можете следовать приведенным ниже инструкциям. В этом руководстве мы увидим, как можно переместить папку «Пользователи» в Windows 10. Прежде чем перемещать папку «Пользователи», мы рекомендуем вам создать резервную копию образа системы , чтобы вы могли легко восстановить ее в исходное местоположение, если и когда это потребуется.
Метод 1
Изменить расположение папки «Пользователи» или будущих профилей
ВНИМАНИЕ! Перемещение папки профиля пользователя в место, отличное от местоположения по умолчанию, может помешать вам обновить Windows 10 до новой сборки или версии в будущем. Поэтому желательно не перемещать папку профиля пользователя на другой диск. Если на диске недостаточно места, следуйте инструкциям способа 2, чтобы освободить место на диске, переместив рабочий стол, файлы для загрузки, документы, музыку и папку с изображениями.
Этот метод не позволяет вам перемещать существующую папку профиля, но поможет вам выбрать местоположение для профилей, которые вы можете создать в будущем. Таким образом, этот метод не поможет вам переместить существующую папку профиля пользователя.
Если вы действительно хотите переместить существующую папку профиля, следуйте инструкциям этого метода, чтобы изменить местоположение будущих профилей, создать новую учетную запись пользователя (новое местоположение будет использоваться для создания этой учетной записи пользователя или профиля), переместить все данные из старой учетной записи пользователя в новую, а затем удалите старую учетную запись пользователя
Шаг 1. Посетите эта страница и загрузите Profile Relocator. Распакуйте zip-файл, чтобы получить папку с именем ProfileRelocator, которая содержит исполняемый файл Profile Relocator.
Шаг 2. Запустите Profile Relocator с правами администратора, установите флажок «Я согласен с приведенным выше полем» и нажмите кнопку «Далее».
ПРИМЕЧАНИЕ. Если вы используете Profile Relocator в RTM-сборке Windows 10, вы можете увидеть сообщение «Неподдерживаемая операционная система; продолжайте на свой страх и риск». Profile Relocator полностью совместим с Windows 10, но в последнее время не обновлялся (последний раз обновлялся в 2014 году). Так что использовать его безопасно, но создать точку восстановления перед его запуском.
Шаг 3. Здесь щелкните значок папки рядом с надписью «Новое местоположение», а затем выберите место, в котором вы хотите сохранить свои будущие профили. Нажмите кнопку Пуск.
Шаг 4. После завершения выйдите из Windows 10, а затем снова войдите в систему. Вот и все! С этого момента всякий раз, когда вы создаете новую учетную запись пользователя, Windows 10 будет выбирать новое местоположение вместо местоположения по умолчанию.
Метод 2
Перемещение рабочего стола, документов, изображений, загрузок и папок с музыкой
Как упоминалось ранее, перемещение папки профиля пользователя — не лучшая идея, поскольку это приведет к поломке Windows при обновлении до новой сборки.
Если вы намерены переместить папку профиля, чтобы освободить место на диске, пожалуйста, нажмите переместите папки загрузок, рабочий стол, документы, изображения и музыку на другой диск . Перемещение этих папок должно без проблем освободить ГБ места на системном диске.
Удачи!