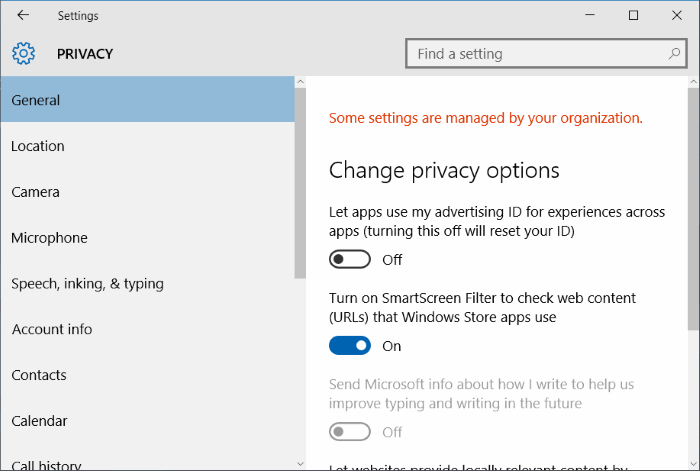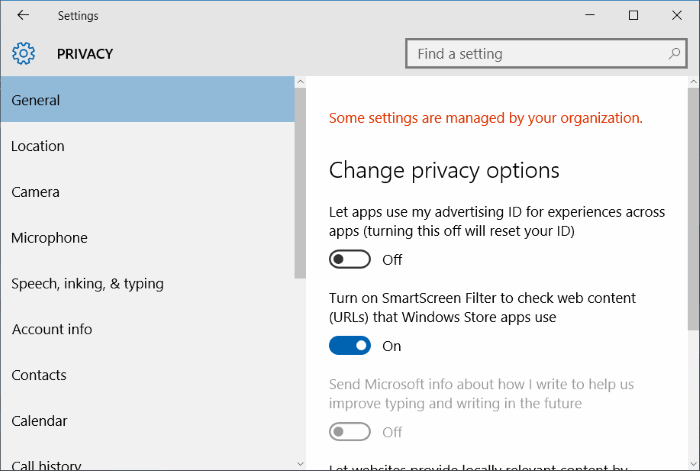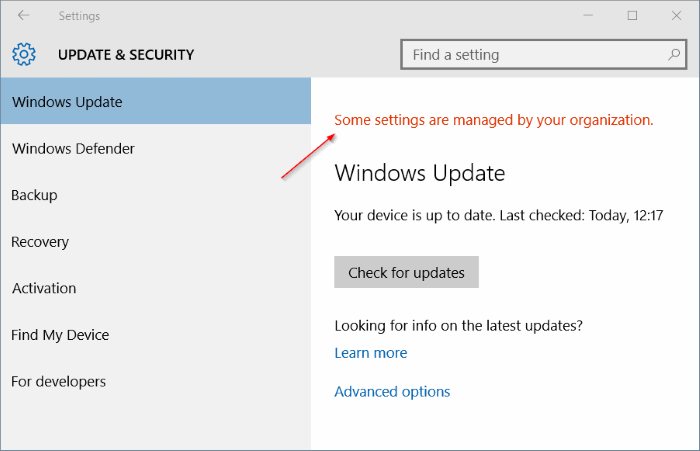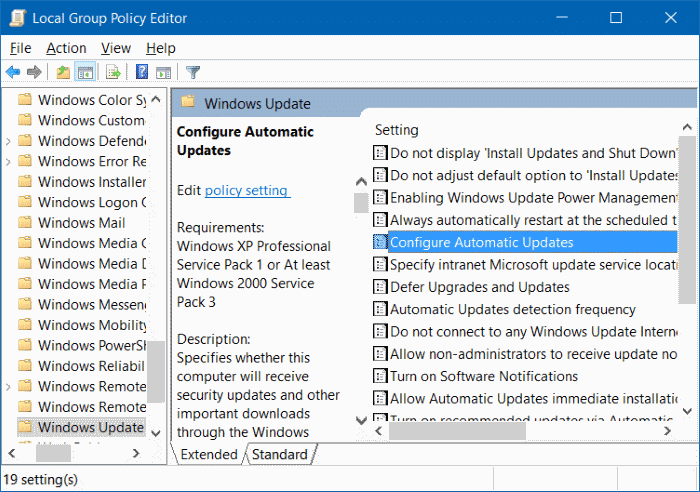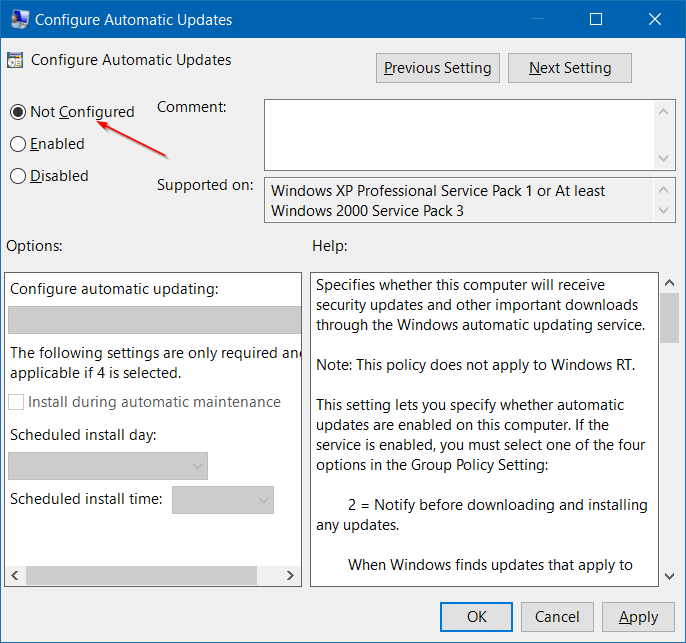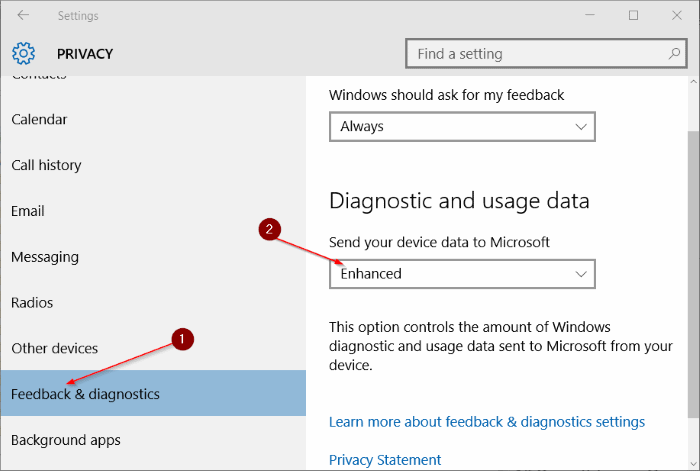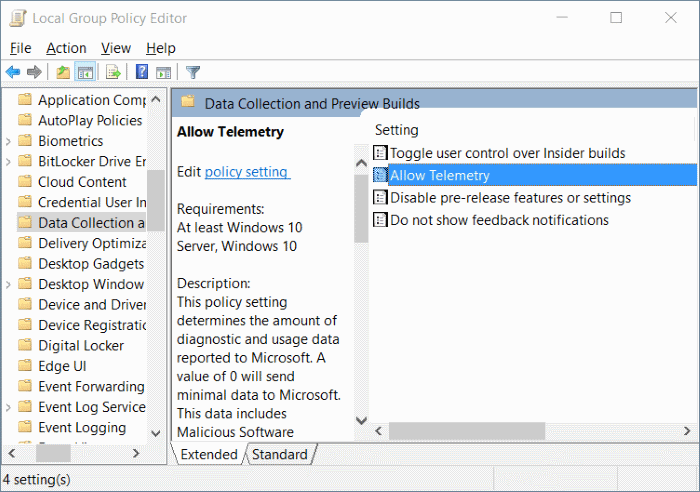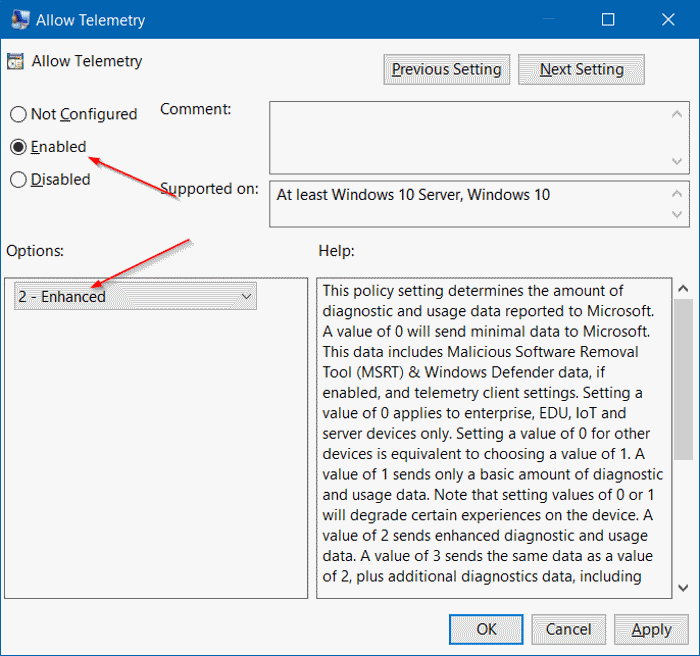На прошлых выходных я выполнил обновление чистая установка виндовс 10 с ноябрьским обновлением на своем настольном ПК, отключил автоматическое обновление винды через групповую политику после установки и внес несколько изменений в настройки конфиденциальности по умолчанию. для улучшения конфиденциальности.
После внесения изменений в групповую политику и изменения настроек конфиденциальности по умолчанию я получаю сообщение «Некоторые настройки управляются вашей организацией» в разделе «Центр обновления Windows», а также в разделе «Конфиденциальность» приложения «Настройки». Настольный ПК используется исключительно для запуска виртуальных машин и не является частью домена или организации.
Удалить сообщение «Некоторые настройки управляются вашей организацией» из раздела «Конфиденциальность» настроек
Сообщение «Некоторые параметры управляются вашей организацией» появляется в разделе «Конфиденциальность» приложения «Настройки», поскольку вы настроили Windows 10 на отправку в Microsoft только базовых данных об устройстве, а не расширенных или полных.
Чтобы перестать видеть сообщение «Некоторые настройки управляются вашей организацией» в разделе «Конфиденциальность» приложения «Настройки», вам необходимо разрешить Windows 10 отправлять расширенные данные в Microsoft.
Согласно этой странице Microsoft, Windows 10 собирает и отправляет данные о производительности и использовании в Microsoft для устранения неполадок и улучшения своих продуктов и служб.
Удалить сообщение «Некоторые настройки управляются вашей организацией» в Центре обновления Windows
А если вы хотите удалить сообщение «Некоторые параметры управляются вашей организацией» из раздела «Центр обновления Windows» в настройках, вам необходимо восстановить настройки Центра обновления Windows до значений по умолчанию в групповой политике.
Однако, если вы действительно хотите отключить или настроить автоматическую установку обновлений Windows, вы можете использовать редактор реестра, поскольку при изменении настроек по умолчанию в реестре сообщение в разделе «Центр обновления Windows» не будет отображаться. Вы можете обратиться к статье, посвященной отключению автоматических обновлений Windows в домашней версии Windows 10 (работает для обеих версий Дом и Про ), чтобы настроить параметры обновления Windows в реестре.
Следуйте инструкциям в методе 1, чтобы удалить сообщение из Центра обновления Windows.
Метод 1 – удалить некоторые параметры, которые управляются сообщением вашей организации из Центра обновления Windows
Способ 2 – удалить сообщение из раздела «Конфиденциальность»
Способ 3 – удалить сообщение из раздела «Конфиденциальность»
Метод 1
Шаг 1. Введите Gpedit.msc в поиске в меню «Пуск», а затем нажмите клавишу Enter, чтобы открыть редактор локальной групповой политики.
Шаг 2. Перейдите к следующей политике:
Конфигурация компьютера >Административные шаблоны >Компоненты Windows >Центр обновления Windows
Справа дважды щелкните запись с надписью Настройка автоматического обновления, чтобы открыть ее свойства.
Шаг 3. Выберите Не настроено и нажмите кнопку Применить. Перезагрузите компьютер, если сообщение по-прежнему появляется при открытии Центра обновления Windows в настройках, просто нажмите кнопку «Проверить наличие обновлений» один раз. Сообщение исчезнет в мгновение ока.
А если вы хотите отключить обновления, обратитесь к нашему руководству по отключению автоматических обновлений в Windows 10 для получения подробных инструкций.
Метод 2
Сообщение будет удалено только из раздела «Конфиденциальность».
Шаг 1: Открыть настройки приложение, щелкнув его значок в меню «Пуск» или нажав логотип Windows + горячую клавишу I.
Шаг 2. После запуска приложения «Настройки» нажмите Конфиденциальность.
Шаг 3. Нажмите «Отзывы и диагностика». В разделе «Диагностика и данные об использовании» выберите в раскрывающемся меню вариант Расширенный или Полный, чтобы отключить сообщение «Некоторые настройки управляются вашей организацией».
Метод 3
Обратите внимание, что этот метод применим только к версии Windows 10 Pro, поскольку редактор групповой политики не является частью версии Главная.
Шаг 1. Введите Gpedit.msc в меню «Пуск» или в поле «Выполнить команду», а затем нажмите клавишу Enter.
Шаг 2. В редакторе локальной групповой политики перейдите к следующей политике:
Конфигурация компьютера >Административные шаблоны >Компоненты Windows >Сбор данных и предварительные сборки.
Шаг 3. Справа дважды щелкните Разрешить телеметрию, чтобы открыть его свойства, выберите Включено, а затем выберите либо Расширенный, либо Полный, как показано на рисунке ниже.
Нажмите кнопку Применить. Вот и все!