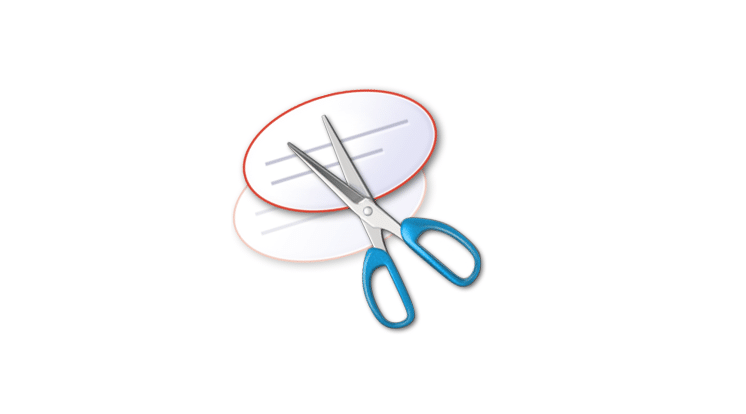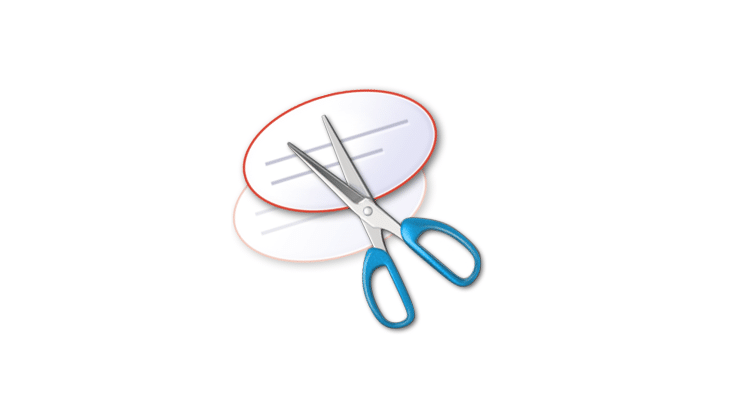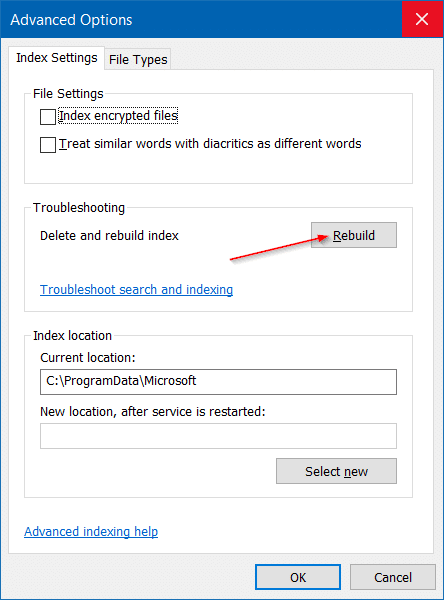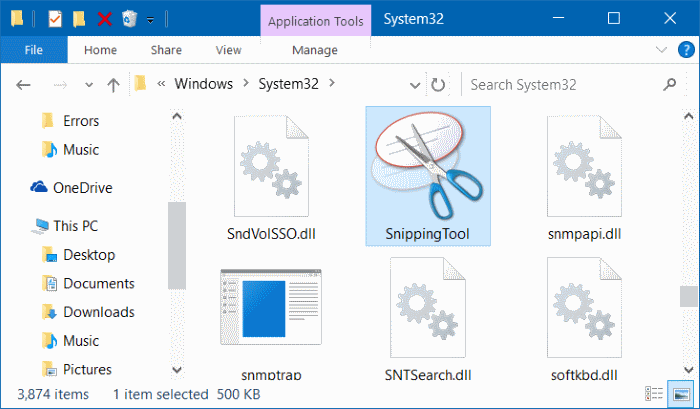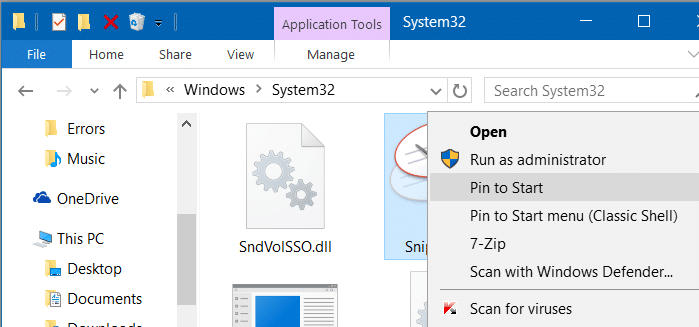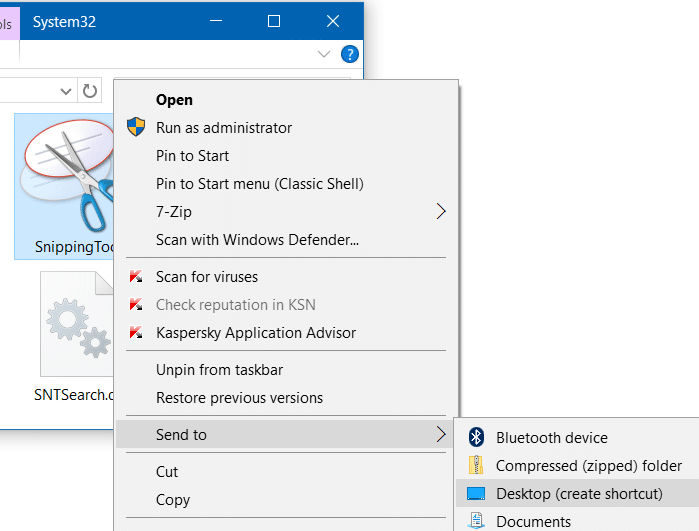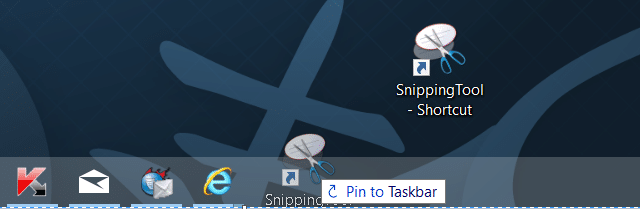На днях, сочиняя руководство по включить или выключить быстрый запуск в Windows 10 , я захотел сделать пару снимков приложения «Настройки» с помощью встроенного Ножницы . Когда я ввел «Ножницы» в поле «Начать поиск», меню «Пуск» не отобразило «Ножницы» в результатах поиска. Поиск в меню «Пуск» не помог мне запустить «Ножницы» даже после нескольких попыток и перезагрузки системы.
Удивительно, но запись «Ножницы» отсутствовала даже в папке «Стандартные» («Все приложения» >«Стандартные Windows») меню «Пуск».
Если «Ножницы» не отображаются в меню «Пуск» или при поиске в меню «Пуск», вы можете следовать приведенным ниже инструкциям, чтобы запустить «Ножницы» в Windows 10. Обратите внимание, что этот метод также отлично работает в более ранних версиях Windows.
Метод 1 из 6
Включите инструмент «Ножницы» в реестре или групповой политике
Поскольку мы уже рассмотрели, как включить или отключить ножницы, обратитесь к нашему руководству как включить или отключить ножницы в Windows 10 , чтобы включить ножницы.
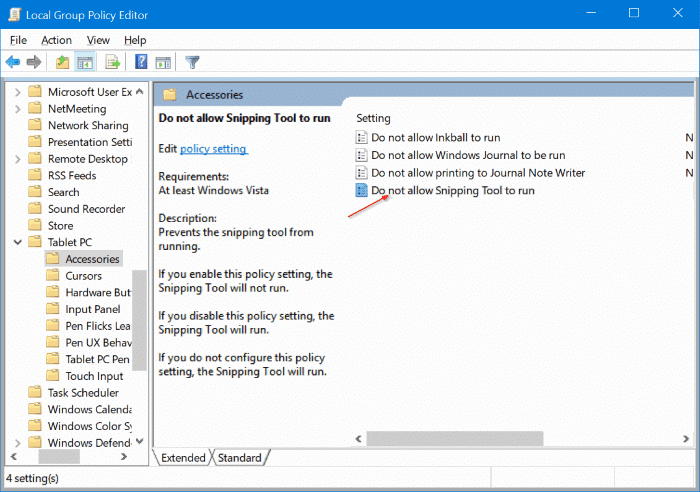
Метод 2 из 6
Перестроить поисковый индекс
Если поиск в меню «Пуск» не может выполнить поиск с помощью «Ножниц», рекомендуется перестроить индекс поиска. Чтобы перестроить поисковый индекс, обратитесь к перестроить индекс поиска в Windows 10 руководству за пошаговыми инструкциями.
Метод 3 из 6
Запустите инструмент «Ножницы» из папки System32
Если восстановление индекса поиска не помогло, откройте проводник и перейдите к C:\Windows\System32 (где «C» — это диск, на котором установлена Windows 10). Найдите запись с именем SnippingTool.exe и дважды щелкните ее, чтобы запустить ее.
Метод 4 из 6
Прикрепите инструмент для ножниц к меню «Пуск»
Если «Ножницы» не отображаются даже после восстановления индекса поиска, вы можете закрепить ярлык «Ножницы» на панели задач или в меню «Пуск». Вы также можете создать его ярлык на рабочем столе.
Шаг 1: Перейдите к C:\Windows\System32 («C» — ваш системный диск).
Шаг 2. Найдите SnippingTool.exe, щелкните его правой кнопкой мыши и выберите Закрепить на начальном экране, чтобы закрепить ярлык «Ножницы» в меню «Пуск».
Метод 5 из 6
Создайте ярлык «Ножницы» на рабочем столе
Шаг 1. Перейдите в C:\Windows\System32, где «C» – это ваш диск Windows 10.
Шаг 2. Щелкните правой кнопкой мыши файл SnippingTool.exe, выберите Отправить, а затем нажмите Создать ярлык (Рабочий стол), чтобы создайте ярлык «Ножницы» на рабочем столе.
Метод 6 из 6
Закрепите инструмент «Ножницы» на панели задач
Шаг 1. Следуйте инструкциям в методе 3, чтобы создать ярлык «Ножницы» на рабочем столе.
Шаг 2. Перетащите ярлык с рабочего стола на панель задач, чтобы закрепить его.
Наше практическое руководство создайте сочетание клавиш для открытия инструмента «Ножницы» в Windows 10 также может вас заинтересовать.