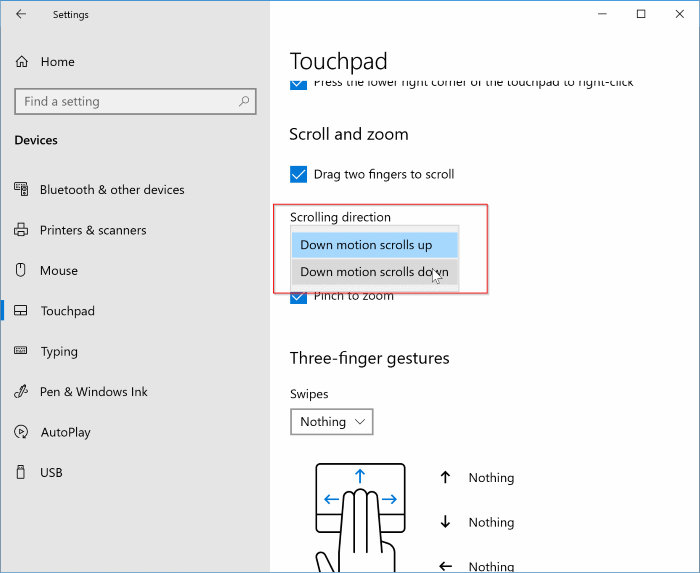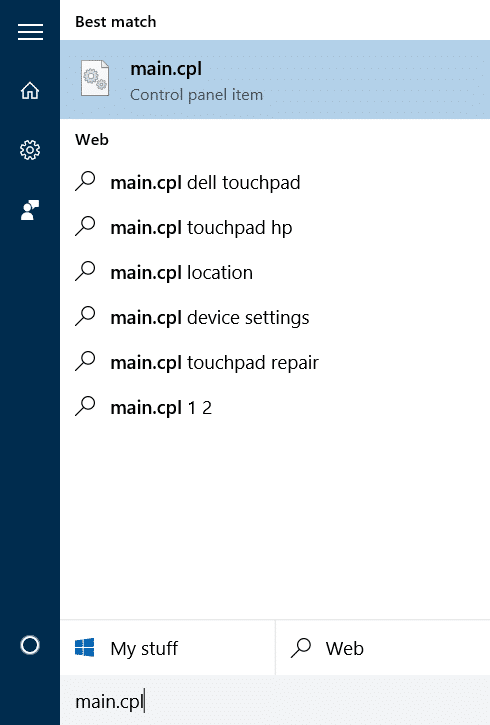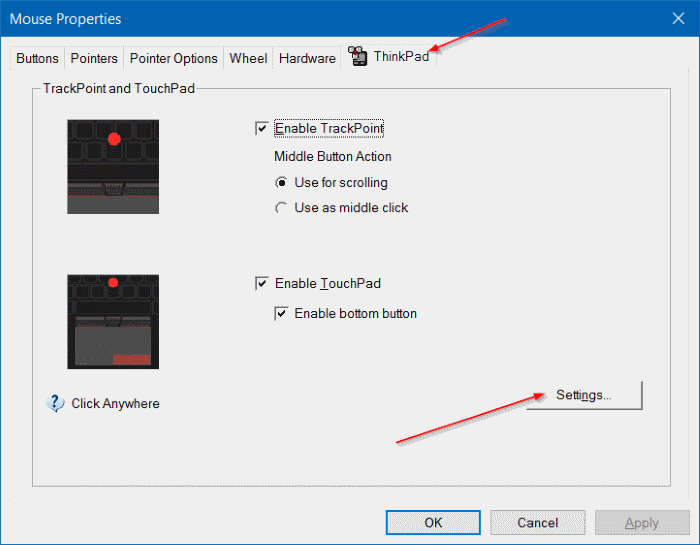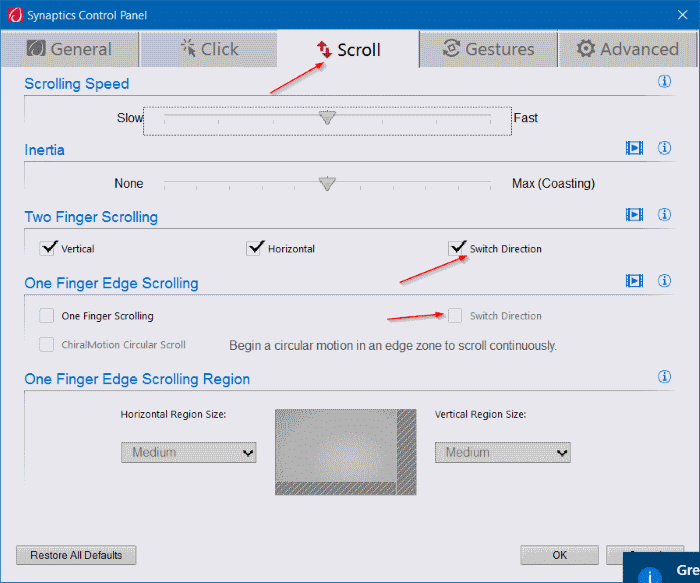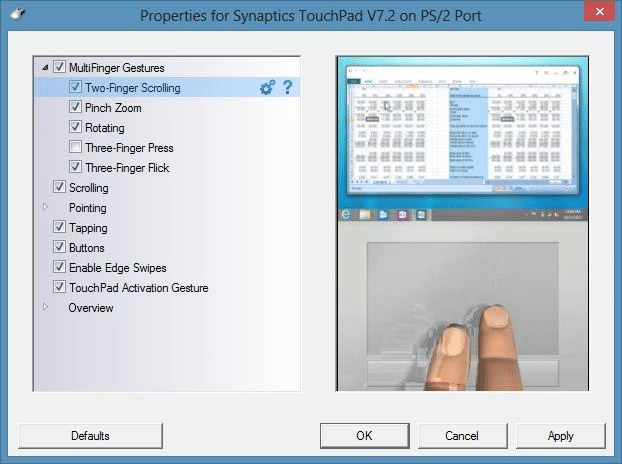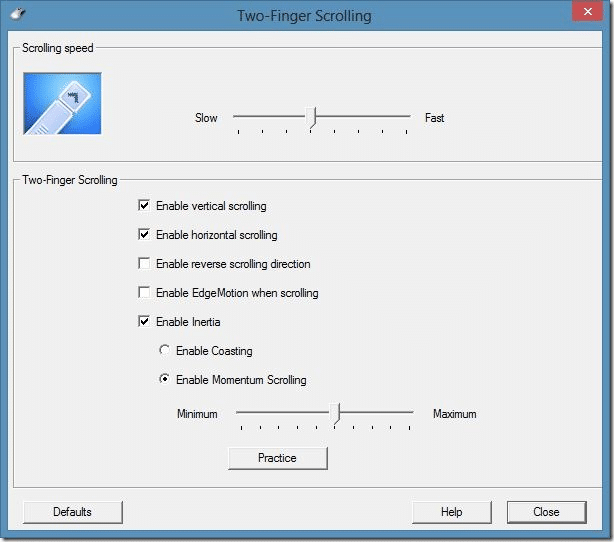Хотите изменить направление прокрутки сенсорной панели по умолчанию на своем ноутбуке под управлением Windows 10? Хотите инвертировать направление прокрутки сенсорной панели в Windows 10? В этом руководстве мы увидим, как изменить направление прокрутки сенсорной панели в Windows 10.
Все знают, как прокрутить страницу или окно вниз с помощью тачпад . При настройках по умолчанию на большинстве ноутбуков вам нужно переместить палец(и) от верхней части сенсорной панели к нижней, чтобы прокрутить окно или страницу вниз. Аналогично, прокрутка в обратном направлении приведет к перемещению страницы или окна вверх.
Хотя большинство пользователей предпочитают прокручивать страницу вниз, перемещая палец(и) сверху вниз по сенсорной панели, некоторые пользователи предпочитают другой способ, т. е. перемещая палец(и) снизу вверх по сенсорной панели для прокрутки вниз. страница.
Если вы недавно установили или обновили Windows 10 и вас не устраивает направление прокрутки сенсорной панели по умолчанию, вы можете легко изменить направление прокрутки сенсорной панели несколькими щелчками мыши.
Выполните инструкции одного из приведенных ниже способов, чтобы изменить направление прокрутки сенсорной панели в Windows 10. Обратите внимание, что эти инструкции предназначены для ноутбуков, оснащенных сенсорными панелями Synaptics (большинство ноутбуков используют Synaptics). Эти инструкции могут не работать для других сенсорных панелей, таких как Elan.
Метод 1 из 3
Изменить направление прокрутки сенсорной панели в Windows 10 через настройки
Обратите внимание, что этот метод работает только в том случае, если ваш ноутбук оснащен прецизионный тачпад . Если он не установлен, обратитесь к инструкциям в методе 2 (прокрутите вниз, чтобы увидеть).
Шаг 1. Откройте Настройки >Устройства >Сенсорная панель.
Шаг 2. В раскрывающемся списке «Направление прокрутки» в зависимости от ваших потребностей выберите либо Движение вниз прокручивает вверх, либо Движение вниз прокручивает вниз. сильный>вариант. Вот и все!
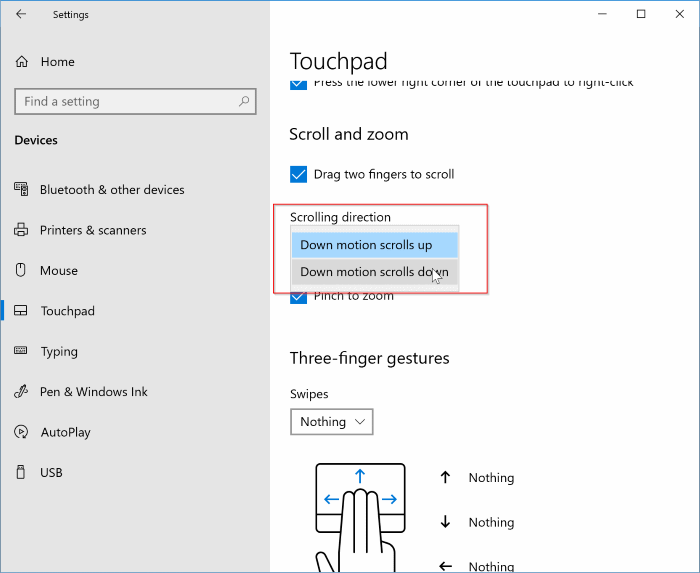
Метод 2 из 3
Изменить направление прокрутки сенсорной панели через панель управления
Шаг 1. В поле «Начать поиск» или диалоговом окне «Выполнить команду» введите Main.cpl и нажмите клавишу Enter, чтобы открыть «Свойства мыши».
Шаг 2. Перейдите на последнюю (крайнюю правую) вкладку. В зависимости от марки и модели вашего ноутбука последняя вкладка может быть Настройки устройства, Настройки сенсорной панели, TouchPad или ThinkPad. strong>как показано на рисунке ниже.
Шаг 3. Нажмите кнопку Настройки (как показано на рисунке выше). На некоторых ноутбуках вам может потребоваться выбрать запись о сенсорной панели в списке устройств, чтобы активировать кнопку «Настройки».
Шаг 4. Открыв панель настроек сенсорной панели, перейдите на вкладку Прокрутка.
Шаг 5. Найдите настройку под названием Переключить направление, Обратное направление или Обратное направление прокрутки и включите или выключите его, чтобы изменить направление прокрутки.
Если вы используете более старую версию сенсорной панели, вы можете увидеть следующий экран вместо показанного выше. В этом случае разверните дерево жестов несколькими пальцами, выберите прокрутку двумя пальцами, щелкните значок шестеренки рядом с ним, а затем включите или выключите параметр «Включить настройку направления обратной прокрутки».
Метод 3 из 3
Еще один способ изменить направление прокрутки сенсорной панели в Windows 10
Шаг 1. Откройте приложение Настройки, щелкнув его значок в меню «Пуск» или одновременно нажав клавиши Windows + I.
Шаг 2. Нажмите Устройства (Bluetooth, принтеры, мышь) и выберите Мышь и сенсорная панель.
Шаг 3. Прокрутите вниз и в разделе «Связанные настройки» вы найдете ссылку Дополнительные параметры мыши. Нажмите на ссылку, чтобы открыть свойства мыши.
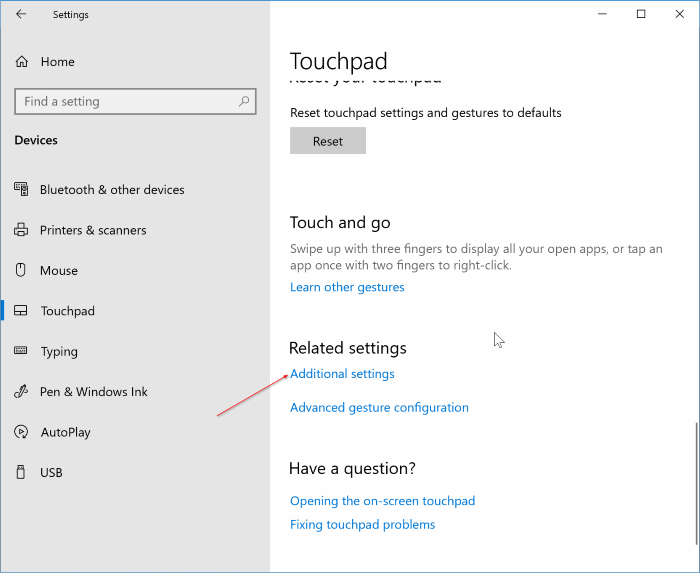
Шаг 4. Далее следуйте шагам 2, 3, 4 и 5 метода 1, чтобы изменить направление прокрутки сенсорной панели в Windows 10.
Сообщите нам, если есть другие способы изменить направление прокрутки по умолчанию в Windows 10.
Наше руководство по как включить или отключить прокрутку двумя пальцами в Windows 10 также может вас заинтересовать.